こんにちは。CnS技術統括部のumeです。
COVID-19の影響で在宅等でのリモートワークにシフトする企業が多いと思いますがテリロジーでも大半がリモートワークをする状態になっております。
もちろん一部社内での対応が必要な業務もありますので出社している方もおります。
皆さんそうだと思いますが、リモートワークへのシフトでWeb会議を使用する場面が増えましたね。
テリロジーではグループ会社がZoomの代理店ということもあり、Zoomを使用するケースがほとんどです。
業務の仕方が少し変わって、今まで気にしなかったことも考えないといけなくなったりするのかな?と考えたりします。
ホームネットワークのセキュリティや、リモートアクセス環境のパフォーマンスなどは優先度が高いと思います。
そんな中、たまたまSumo Logicのリリースノートを見ていたら、4/13にZoomのApp Catalogが追加された旨の記載を発見!
Web会議システムの利用状況を可視化する、というのも考えるべき項目の一つなのかもしれません。
前置きが長くなりましたが、今回はZoomのログをSumo Logicに取り込んでみたいと思います。
Sumo Logicとは
ログを収集・管理することでデータの可視化・分析が行えるSaaSのサービスです。
いわゆるSIEMに分類されるサービスの1つですね。
AWSやクラウドサービスに連携するカタログが豊富で簡単にデータの可視化・分析が行えます。
Zoomとは
映像(ビデオ)と音声を使って、社内・社外の相手とコミュニケーションを可能にするWeb会議システムです。
ミーティングやセミナーに必要な機能が充実しており、特にビジネスシーンでの使用に向いているツールです。
ZoomのログをSumo Logicに取り込んでみる
ログの取り込み方法としては、Zoom側からSumo Logic側に対してログを送信する形になっています。
ログの送信にはWebhookを使用します。
セットアップの流れ
- Sumo Logic側でコレクタの設定
- Zoom側でログ(イベント)送信設定
これだけです。簡単そうですね。
1) Sumo Logic側でコレクタの設定
まず、Sumo Logic側でログを収集するためのコレクタ設定を行います。
「Hosted Collector」というSumo Logicのサービス基盤側で動作するコレクタを使用します。
既にHosted Collectorがあり、そこにデータソースを追加する場合は「データソースの追加」からご覧ください。
新規でHosted Collectorを作成する場合は、以下の手順になります。
- Hosted Collectorの作成
Sumo LogicのWebUIにログインします。
画面左側メニューのManage Data ⇒ Collectionをクリックし、画面右上のAdd Collectorをクリックします。
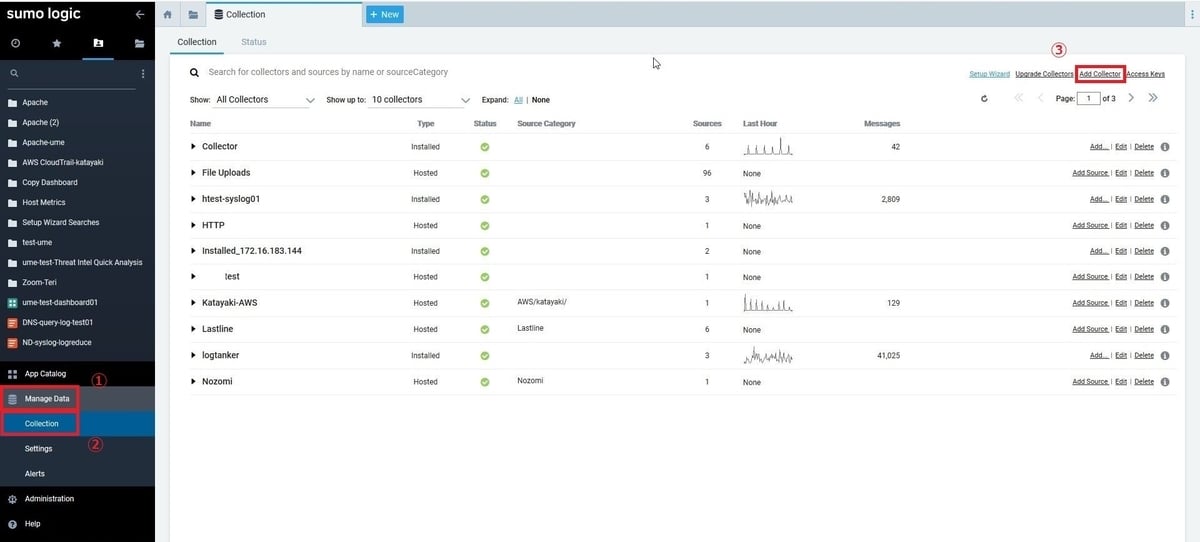
表示された画面のHosted Collectorをクリックします。
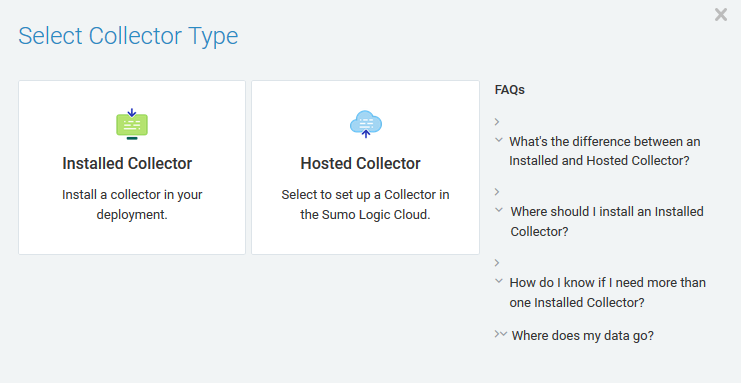
任意の名前を指定、その他必要に応じて設定しSaveします。
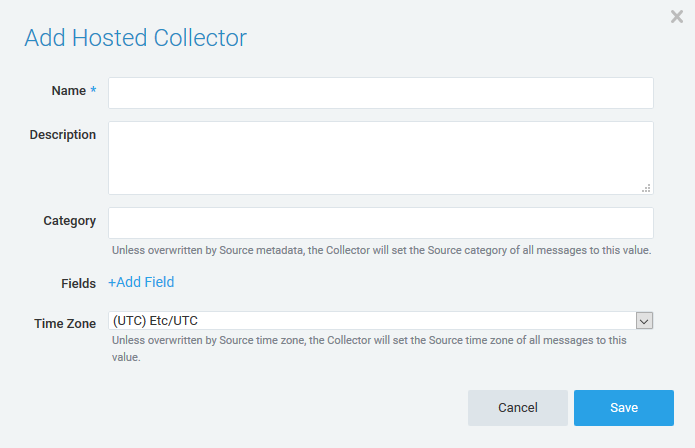
「Would you like to add a data source to your new collector?」のポップアップでOKを押すと、そのままデータソースの追加画面へ遷移します。
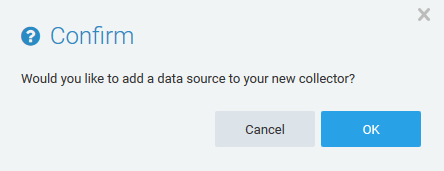
- データソースの追加
既にHosted Collectorがあり、そこにデータソースを追加する場合は設定するHosted Collectorを指定し、Add Sourceをクリックします。

Hosted Collectorの新規作成からやっている場合はこの画面にきます。
HTTP Logs & Metricsをクリックします。
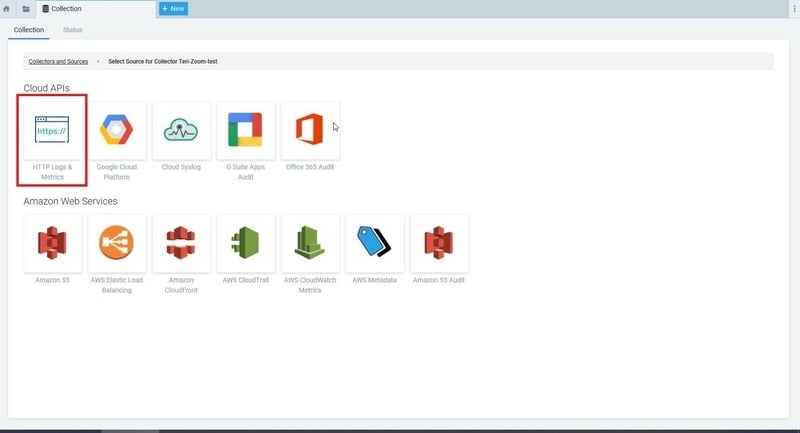
任意の名前とSource Categoryを指定します。必要に応じてその他の項目を設定しSaveします。
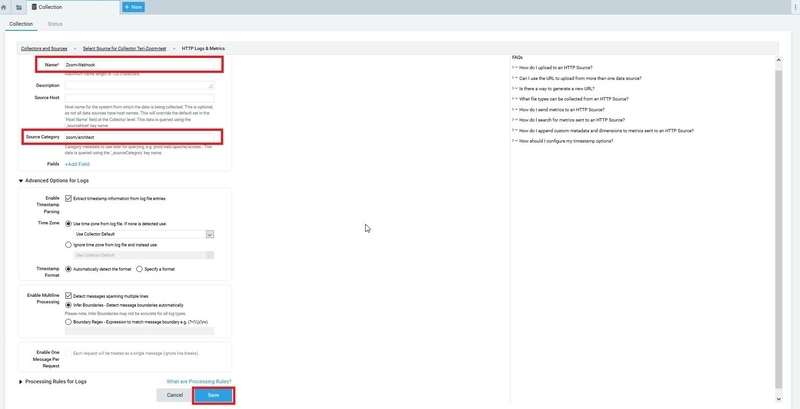
ポップアップ画面でHTTPリクエストを受け付けるURLが表示されるのでコピーしておきます。
このURLに対して、Zoom側からログを送信することになります。
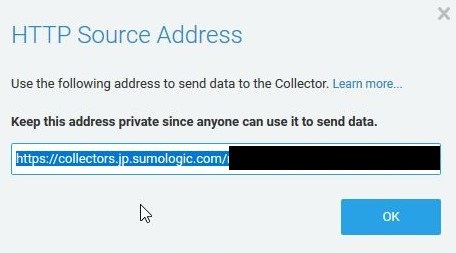
ここまででSumo Logicのコレクタの設定が完了です。
2) Zoom側でログ(イベント)送信設定
Zoom側からWebhookを使用して、Sumo Logicに対してログ(イベント)を出力する設定を行います。
まず、Zoomのマーケットプレイス(https://marketplace.zoom.us/)にログインします。
※管理者アカウントでログインする必要があります。
画面右上のDevelopボタンからBuild upを選択します。
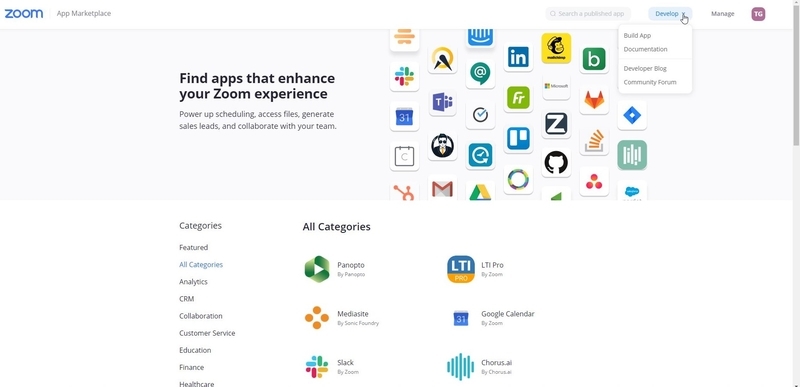
表示された画面のWebhook OnlyにあるCreateボタンをクリックします。
ここでCreateのボタンが押せない場合はログインしているアカウントが管理者アカウントではない状態です。

任意のApp Nameを指定しCreateをクリックします。
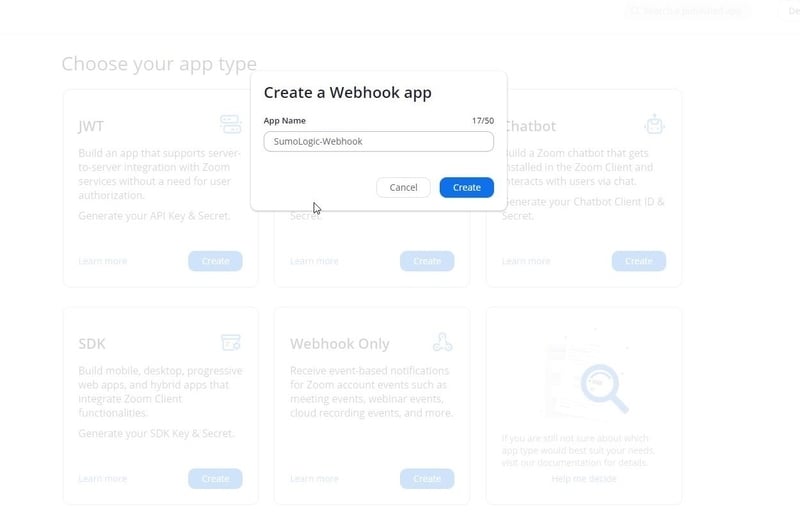
Company Name、Developer Contact InformationのNameとEmail Addressを入力しContinueボタンをクリックします。
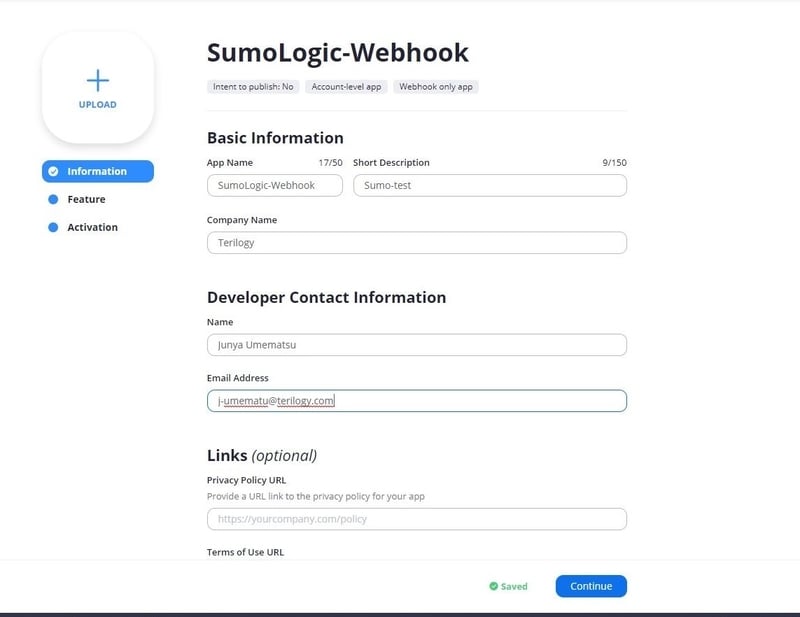
Featureの画面でEvent Subscriptionsをクリックし有効化します。
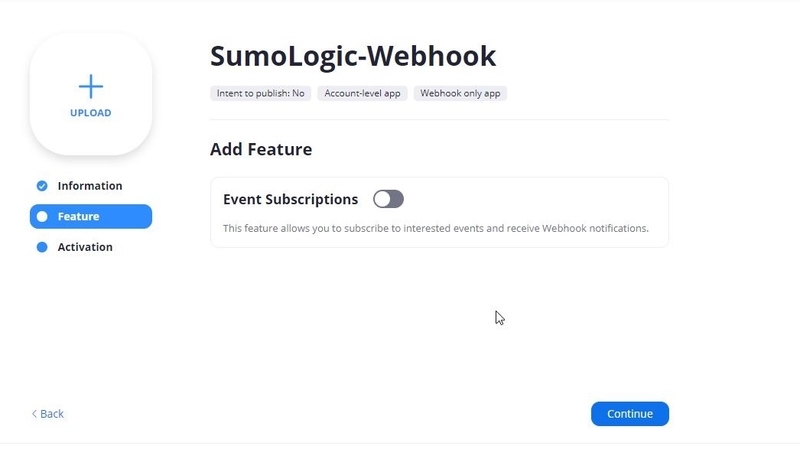
- Add New event subscriptionをクリックします。
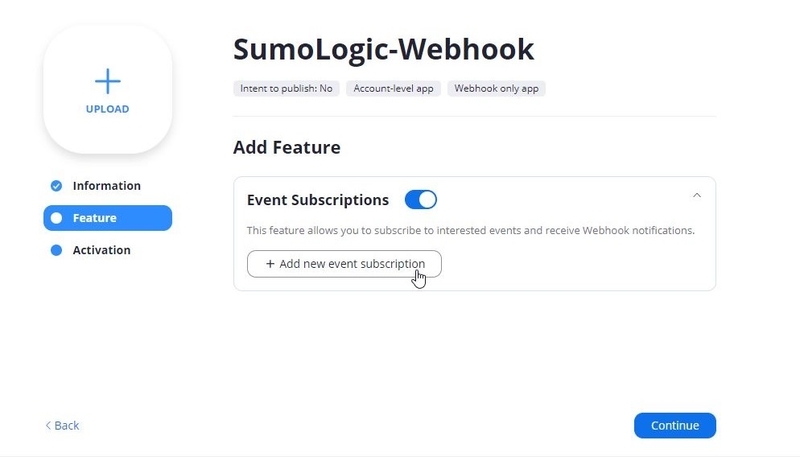
Subscription Nameを入力します。
Event notification endpoint URLに、「データソースの追加」手順で生成されたURLを入力します。
Add eventsをクリックします。
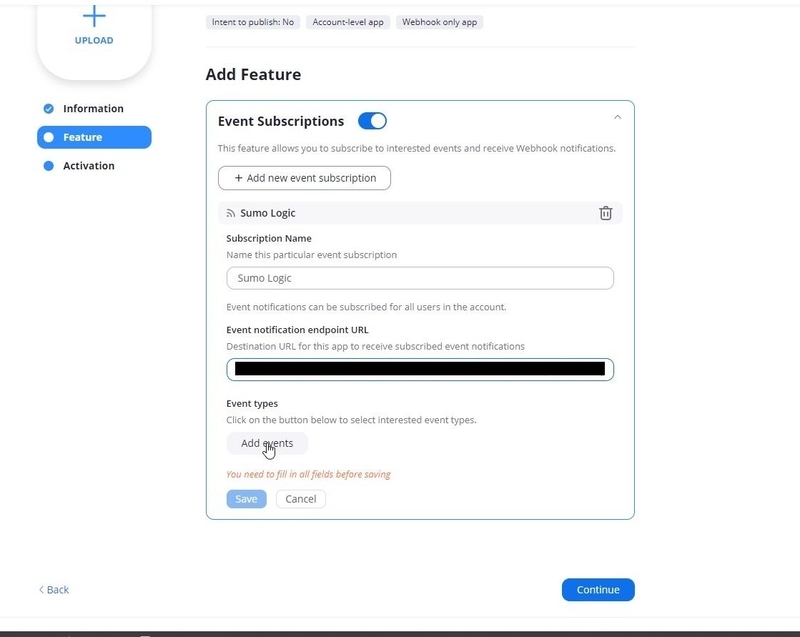
Event typesの画面で、送信したいイベントを選択します。今回はとりあえず全部選択してみました。
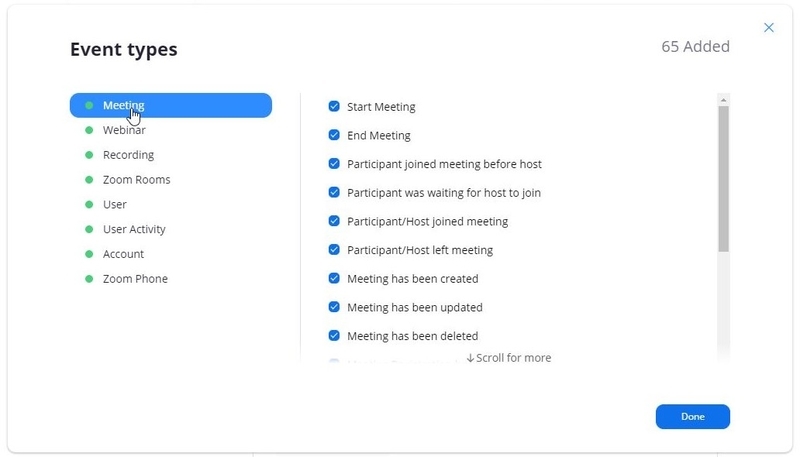
Saveボタンで保存します。
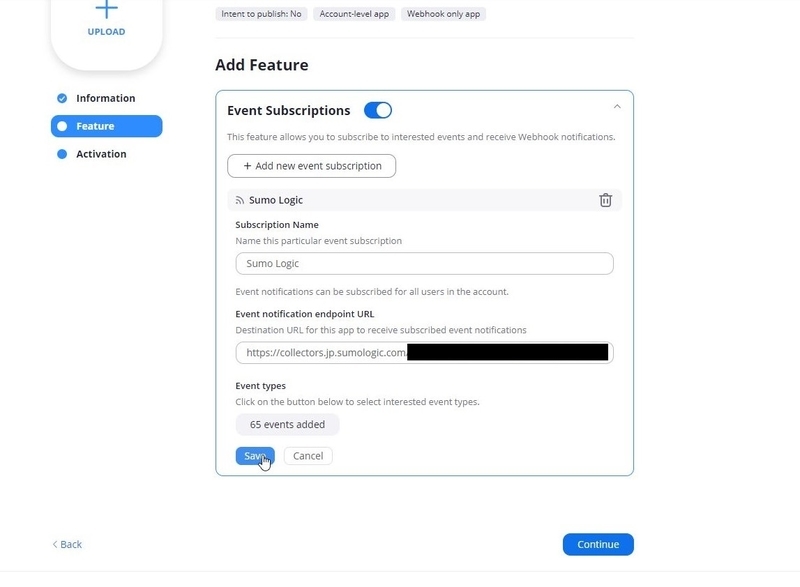
Activationの画面で有効化されていることを確認します。
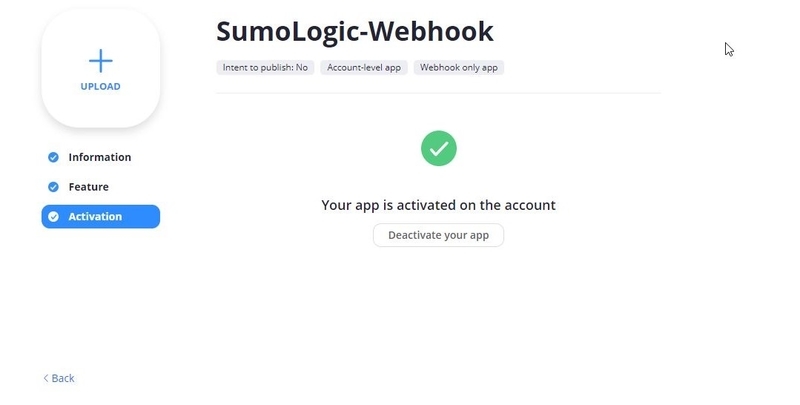
これでZoomのログ送信設定が完了です。
Sumo LogicのWebUIでログが来ているか確認してみます。
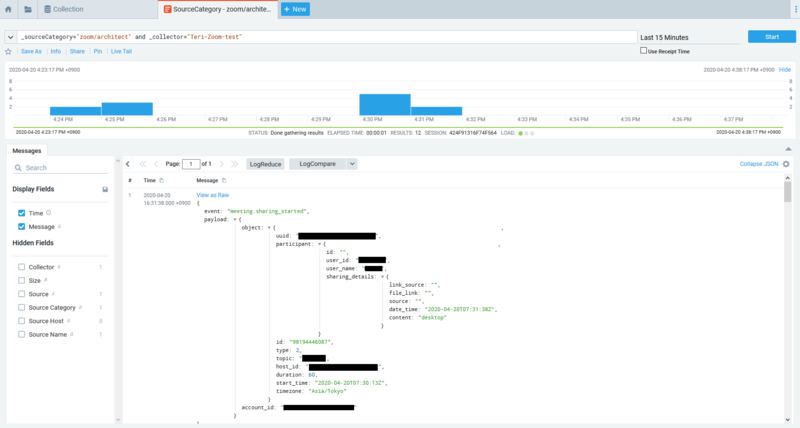
数は少ないですが、とりあえずちゃんと送受信できていることは確認できました。
なお、ログの内容は以下のような感じです。(一例)
{
"event":"meeting.participant_left",
"payload":▼{
"account_id":"eSqnB7aCS0KKx0_adadb1HQ",
"object":▼{
"duration":60,
"start_time":"2020-04-01T19:24:06Z",
"timezone":"America/Denver",
"topic":"My Meeting",
"id":"981802874",
"type":2,
"uuid":"/m84vL38R3exBtjhvdWxMad==",
"participant":▼{
"leave_time":"2020-04-01T19:24:20Z",
"id":"FDGHUPeiSZGAa6pmYTlpiA",
"user_id":"16778240",
"user_name":"Test User"
},
"host_id":"FDGHUPeiSZADa6pmYTlpiA"
}
}
}
終わりに
ここまでの手順でZoomのイベントログをSumo Logicにアップロードすることができました。
この後、App Catalogの適用もしてみたのですが、当然ですがログの送信設定を行ってからの分しかログが無い状態ですので、各Dashboardもほとんどの項目がデータ無しの状態でした。
またしばらくしてからDashboardも見てみたいと思います。
https://cloudsolution.terilogy.com/
https://cloudsolution.terilogy.com/
https://cloudsolution.terilogy.com/
https://cloudsolution.terilogy.com/
https://cloudsolution.terilogy.com/
https://cloudsolution.terilogy.com/
- カテゴリ:
- Sumo Logic
- 技術情報






