こんにちは!
今回はSumo LogicのTIPSになります。
長くなりますので何回かに記事を分けて掲載したいと思います。
"Sumo Logic" を検索すると "Setup Wizard" や "App Catalog" を使用してダッシュボードを表示させる "やってみた系" の簡単な構築方法ばかりをネタにしている記事が多いように思います。
なので、このブログでは "Sumo Logic" の基本を理解するために "Setup Wizard" や "App Catalog" を使わないでデータの取り込みからダッシュボードの作成までをやってみたいと思います。
まずはログデータの取り込みからいきます。
Sumo Logic にデータを取り込むには次の2つの方法があります。
これらの違いについて簡単に説明していきます。
ファイルアップロード
こちらはその名の通り手元にあるログファイルをアップロードする方法です。
Sumo Logic を検証したいけど環境を変更したくない
とか
過去のログファイルを解析したい
とか
現在のシステムに変更を加えることなく簡単にデータの解析が行えるので、ちょっと試したいといった場合に便利です。
また、HTTPS経由でアップロードしているので、プログラムを作成すれな色々なデータを取り込ませることもできます。こちらに関してはまた別の機会で。
ストリーミングデータ
こちらは対象のサーバにコレクター(収集する常駐アプリ)をインストールしてリアルタイムにデータを取り込ませる方法です。
今後も継続して Sumo Logic を使用したい。
とか
出力されたログは全て取り込みたい。
とか
Sumo Logic が気に入った方や、どっぷり Sumo Logic の世界にハマりたい方はこちらをお勧めします。
それでは実際にログデータの取り込みを行います。
今回はファイルアップロードをやってみます。
ファイルアップロードには Apache の access_log を使用します。
まずは Sumo Logic にログインします。
ログインは
https://service.jp.sumologic.com/ui/
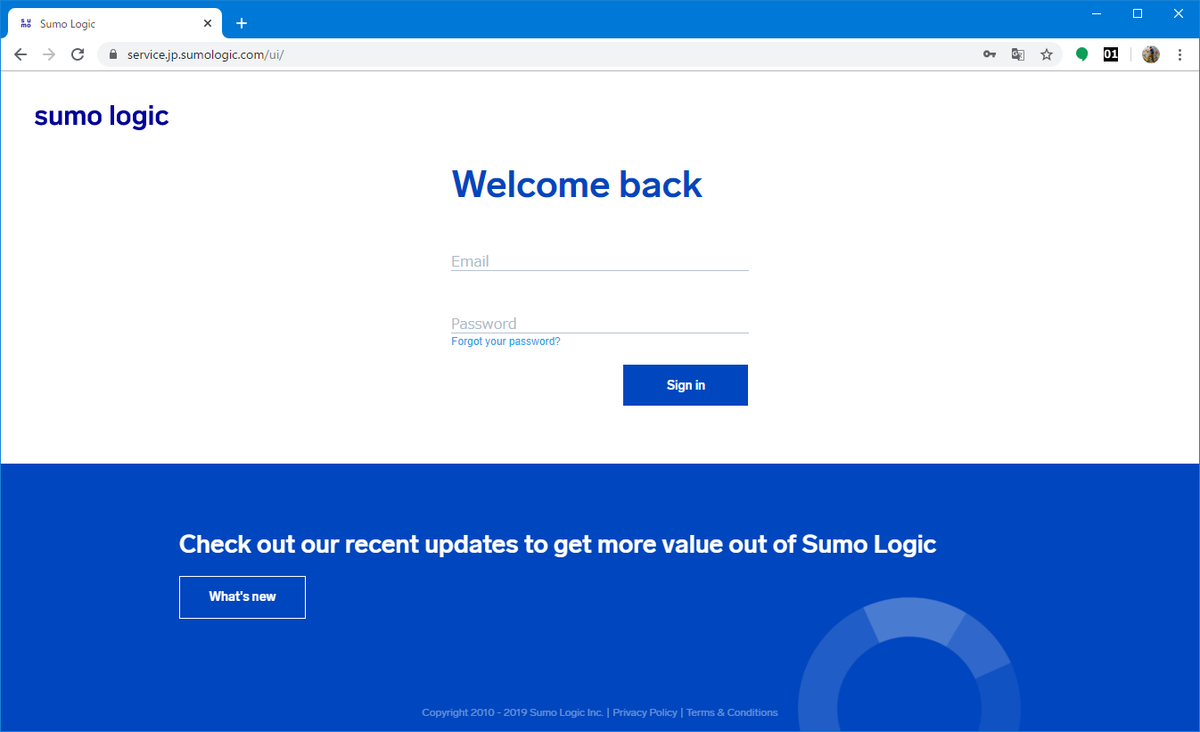
このページから行います。
全てのデータを削除しているので、"Setup Wizard" のページが表示されますが、
今回は使用しないので、右上の "Exit Setup Wizard" で閉じてしまいます。
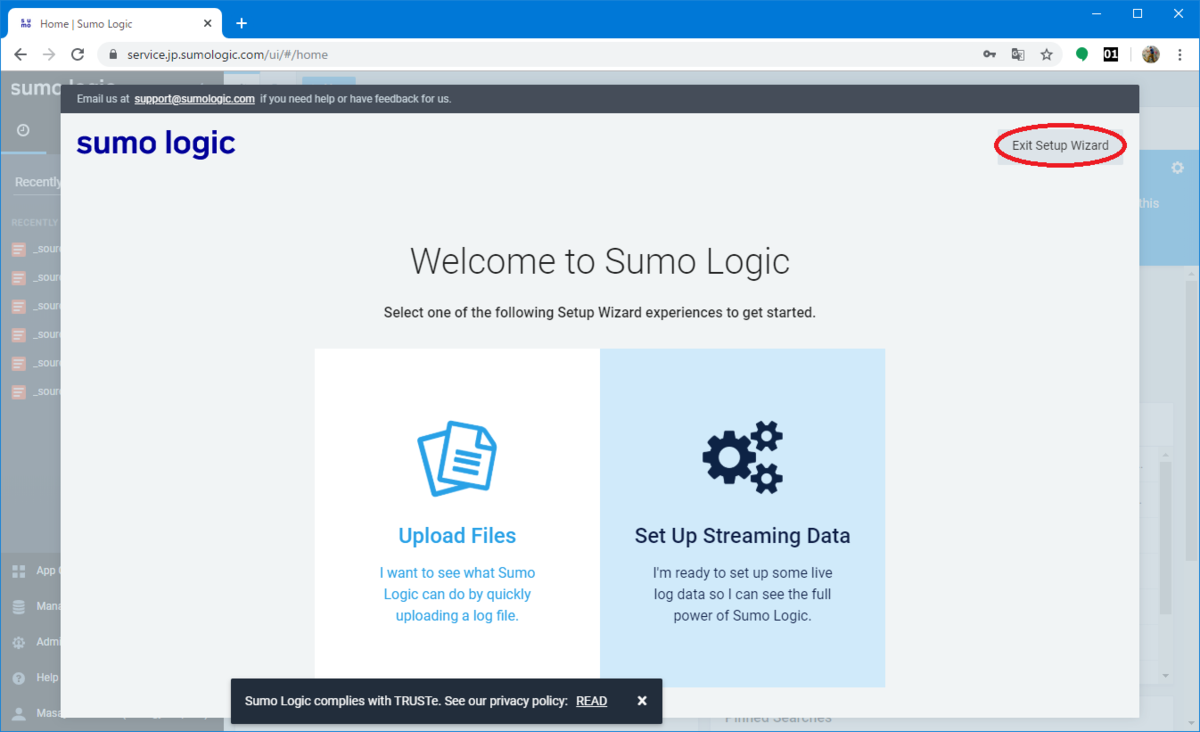
これがログイン後の初期表示ページです。
履歴の削除ができない(?)ので、履歴が表示されていますが無視してください。
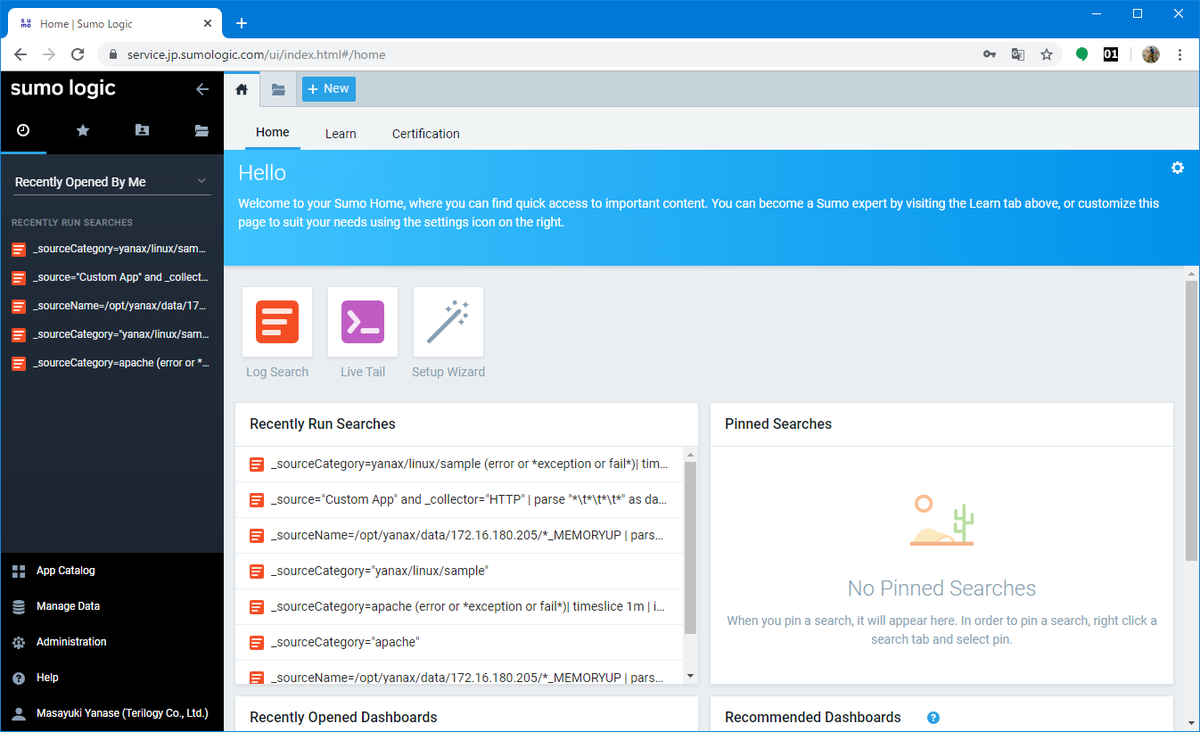
(つづく)
次の記事:
- カテゴリ:
- Sumo Logic
- 技術情報








