さて、続きをはじめましょう。
これがログイン後の初期表示ページです。
履歴の削除ができない(?)ので、履歴が表示されていますが無視してください。
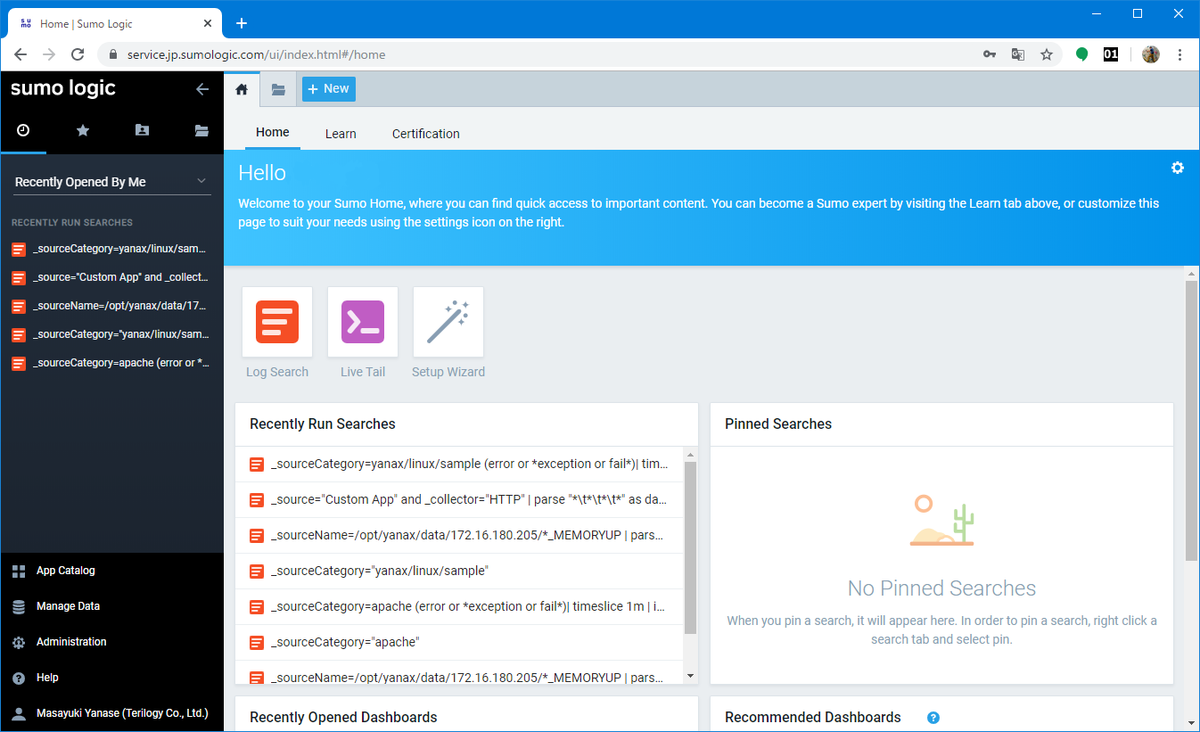
それではデータ収集を管理する "Collection" の設定を行います。
左側の "Manage Data" → "Collection" で "Collection" の画面を表示させ、表示された画面の右上の "Add Collector" から設定画面を開きます。
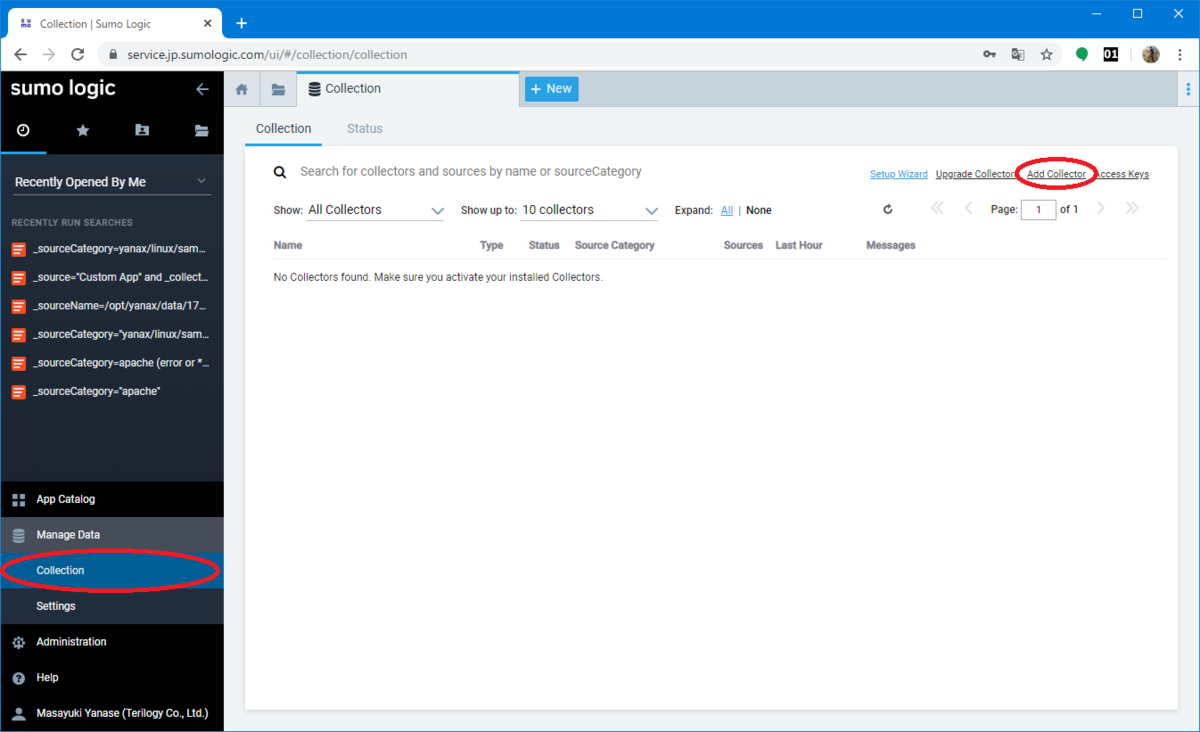
最初は "Collector" を選択する設定です。
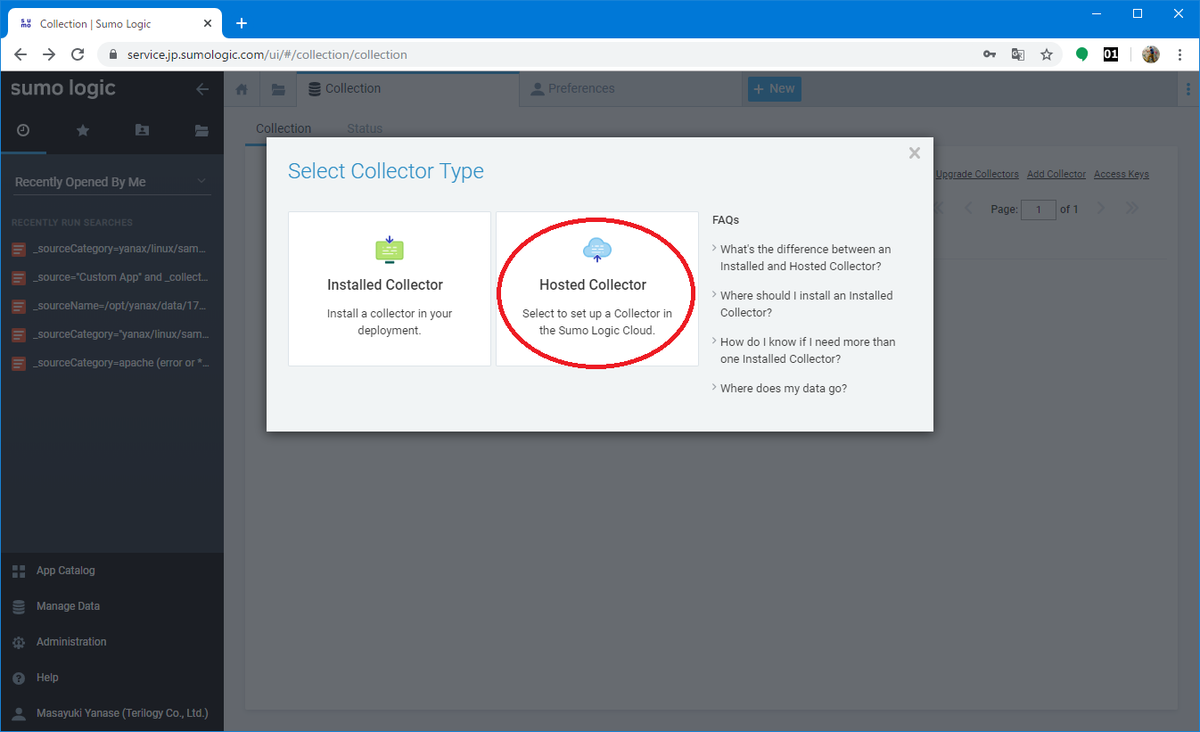
ストリーミングの場合は "Installed Collector" を、ファイルアップロードの場合は "Hosted Collector" を選択します。今回は "Hosted Collector" を選択してください。
次に "Collector" の詳細設定です。
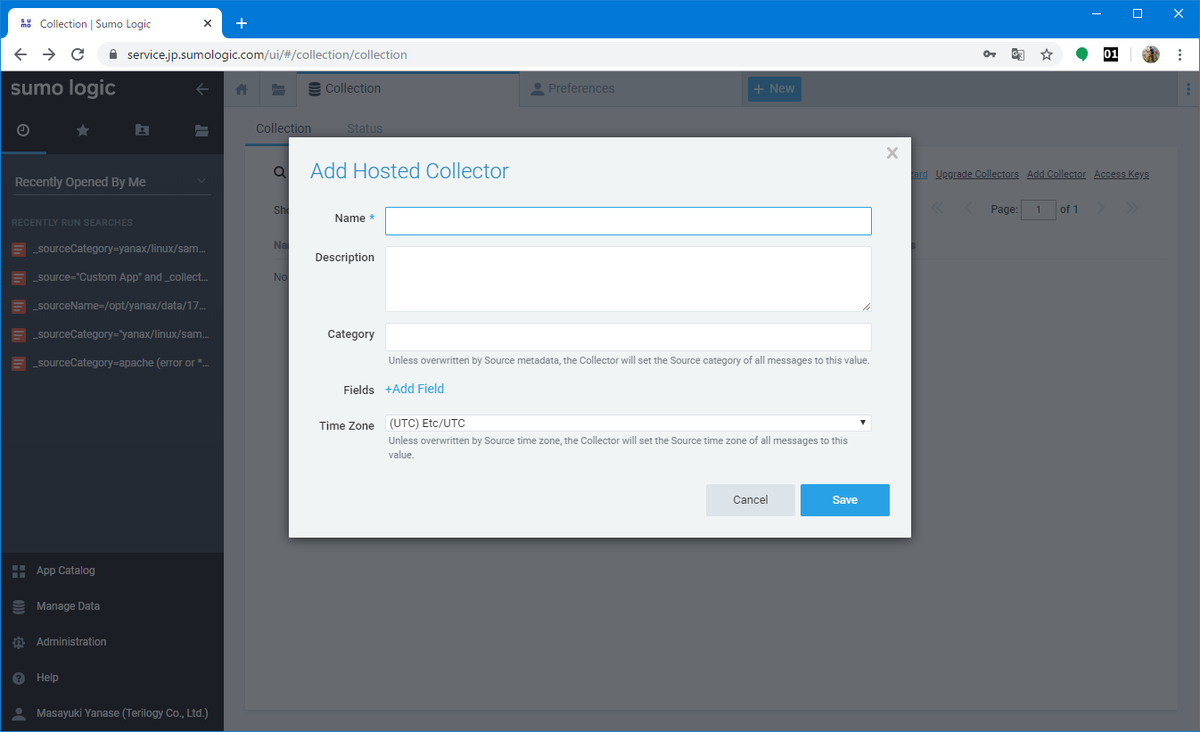
"Collector" には以下の入力項目があります。
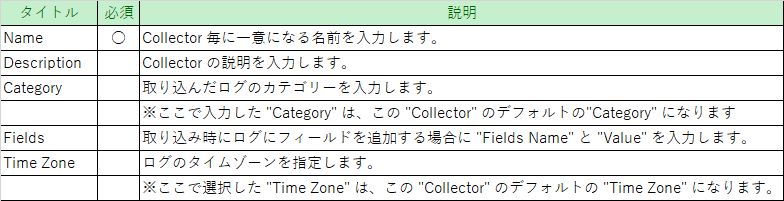
ちなみにここでは以下を入力します。
Name :first_try
Category : sumo
Fields Fields Name :file
Value :logdata
Time Zone (GMT +09:00)Asia/Tokyo
"Description" はログ解析画面上には表示されないので入力していません。入力後に "Save" を押すと確認が表示されるので、"OK" ボタンを押して設定を完了させます。
すると、引き続きソースの選択が画面が表示されるので、このままソースの設定に進んでしまいます。
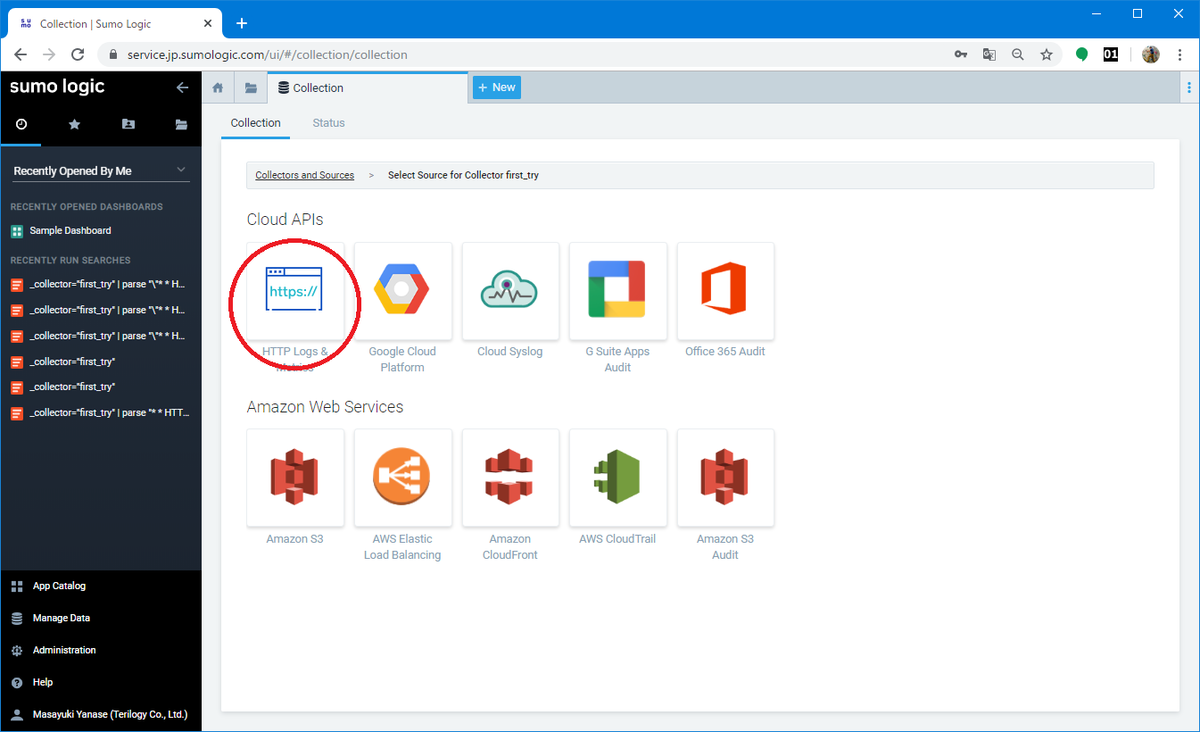
この画面では、どのソースを使用するかを選択できます。今回はログファイルをアップロードするので左上の "HTTP Logs & Metrics" を選択します。
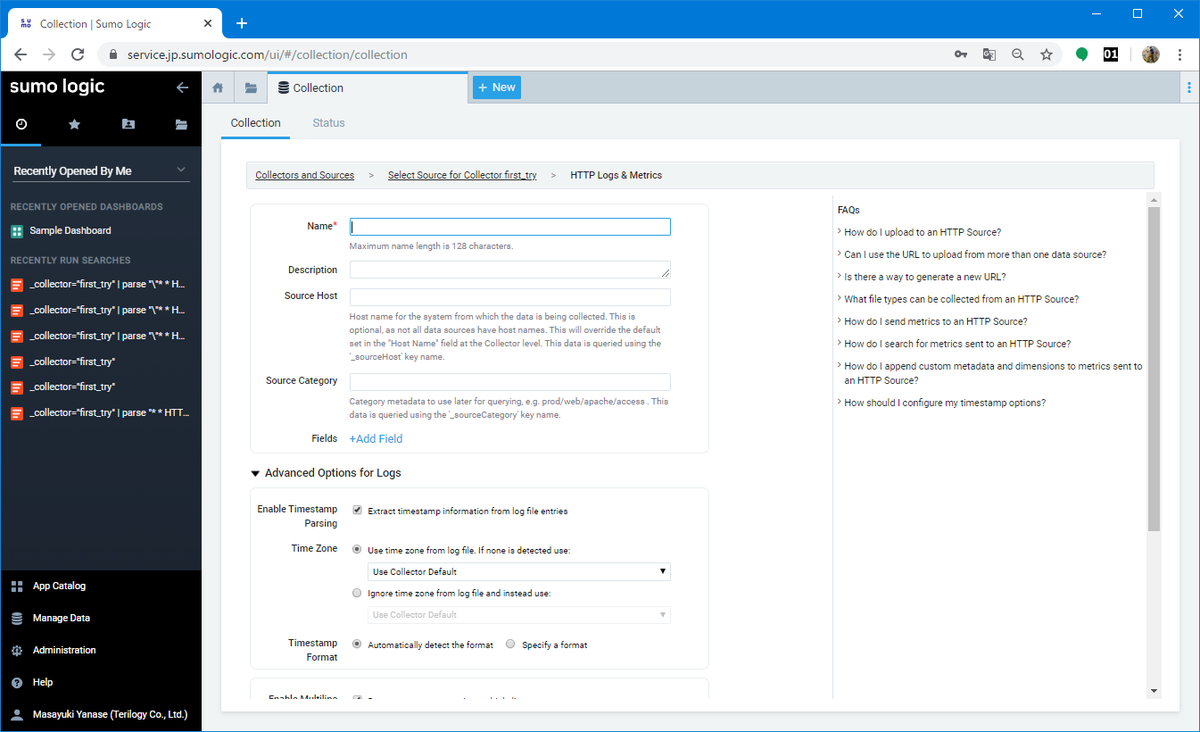
"Source" には以下の入力項目があります。
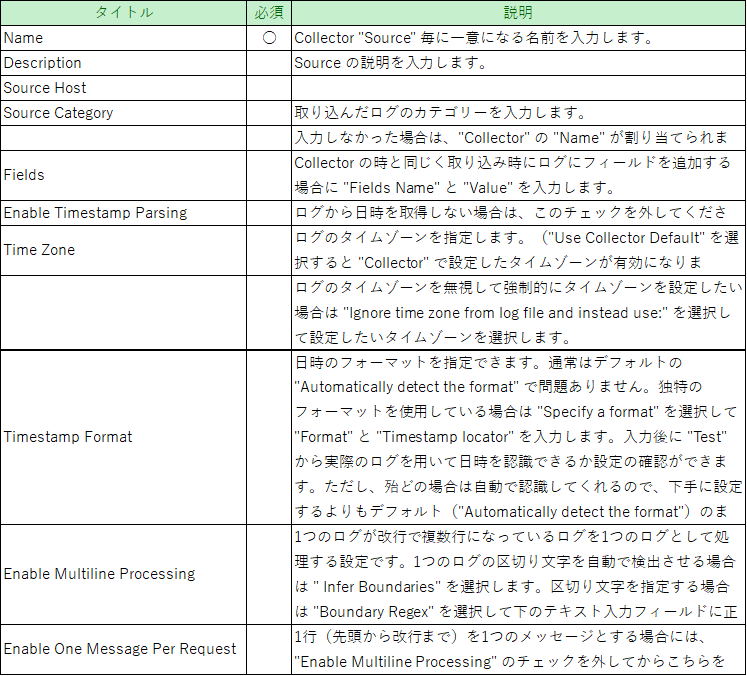
ここでは以下を入力します。
Name webserver
Source Category /app/web/access_log
Fields Fields Name :server
Value :web
Time Zone Use Collector Default
設定が完了すると HTTPソースアドレスが表示されています。
このアドレスにログデータを送信するので、アドレスをコピーしておきます。
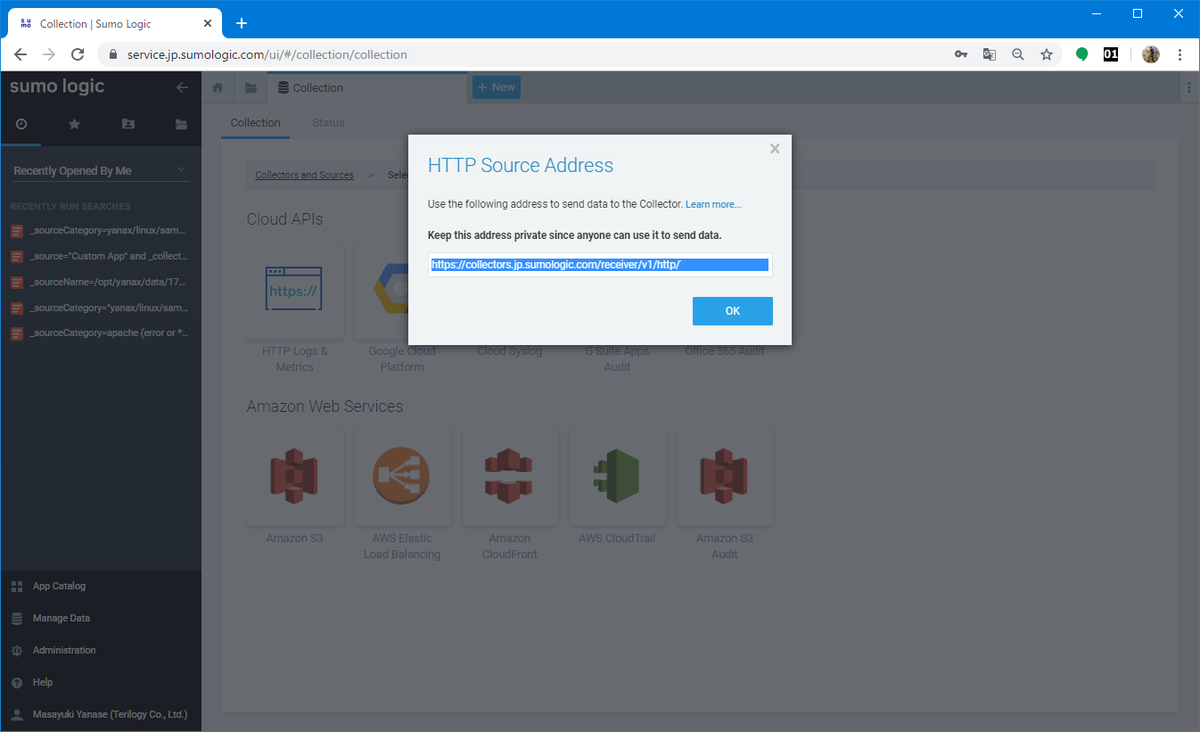
"OK" を押すとソースの選択の画面に戻るので、左上の "Collectors and Sources" から "Collection" の画面に移動し、今回設定した "Collector" と "Source" が表示されていることを確認します。
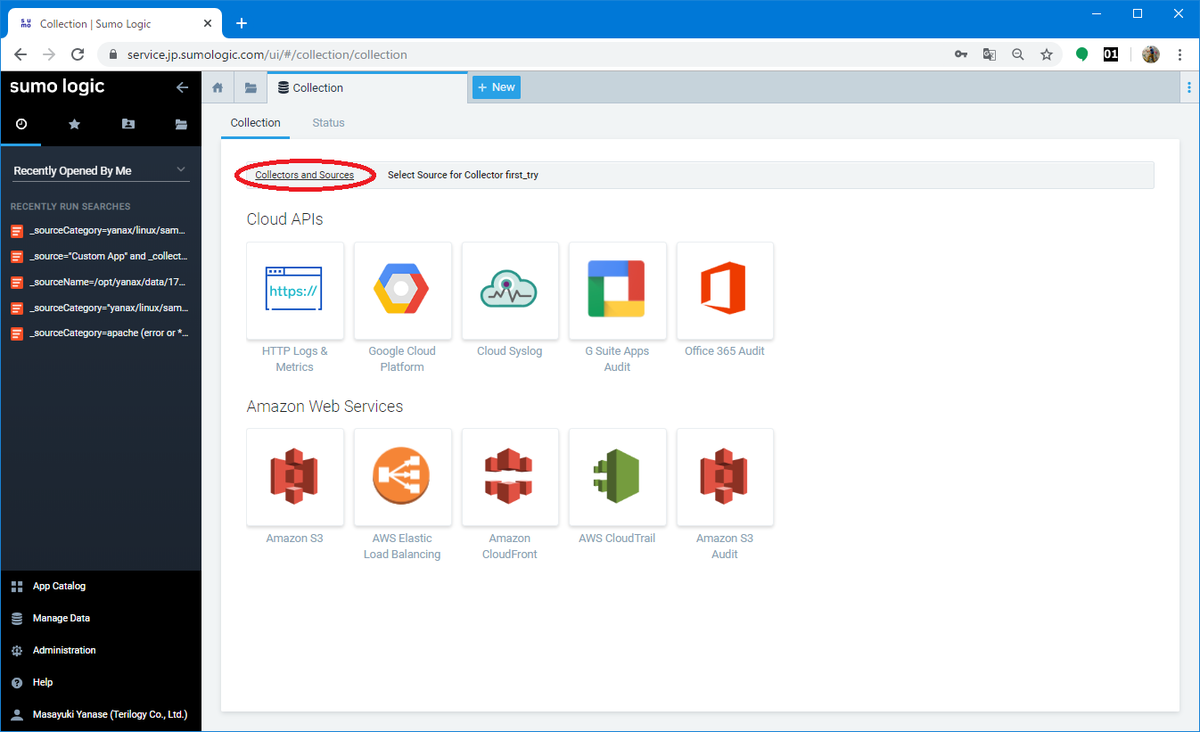
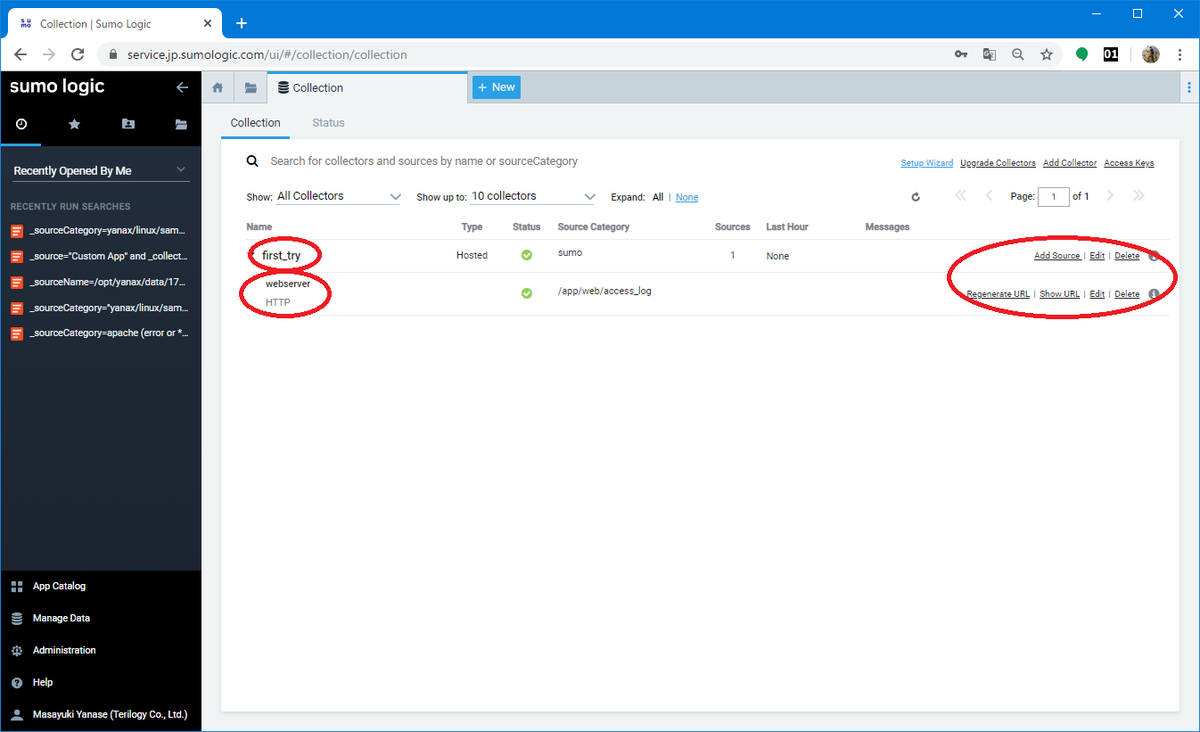
これでログを解析する準備が整いました。
(つづく)
次の記事:
- カテゴリ:
- Sumo Logic
- 技術情報








