みなさまこんにちは。Tachanです。
今回は、Windows端末からOCIのWindows/LinuxインスタンスのBIOSへの入り方をご紹介します。 OCIでは、リモートデスクトップやSSH接続のほかに、コンソール接続という接続方法があります。
コンソール接続とは、イメージが正常に起動しない場合やインスタンスが無応答になった、などの インスタンスのトラブルシューティングをリモートで実行するための接続です。
コンソール接続には、シリアルコンソール接続とVNCコンソール接続の2種類があり、
シリアルコンソール接続では、操作端末のOSがWindowsの場合WindowsPowershell、
Linuxの場合SSHクライアントを使用して接続します。
VNCコンソール接続は、VNCビュアーを使用してインスタンスに接続します。
必要なもの
今回は以下を使って検証します。
- インスタンス(作成方法はこちら)
- VNCビュアー…リモートデスクトップソフト。BIOS画面を見る際に使用します。
- WindowsPowerShell…マイクロソフトが開発した拡張可能なコマンドラインインターフェイス (CLI) シェルおよびスクリプト言語
- PuTTYgen…SSH/SCP等で利用される公開鍵/秘密鍵を作成するツール
手順
①暗号鍵の作成
PuTTYgenを利用して公開鍵と秘密鍵を作成します。
秘密鍵は、後述のWindow PowerShellからコンソール接続を行うコマンドで、
plink.exeを利用するため、PuTTY Private Key(.ppk)形式で生成する必要があります。
※Privacy Enhanced Mail(.pem)ファイルの秘密鍵と公開鍵のペアを
利用したい場合は、.pemファイルをPuTTYgenで.ppkファイルに変換してください。
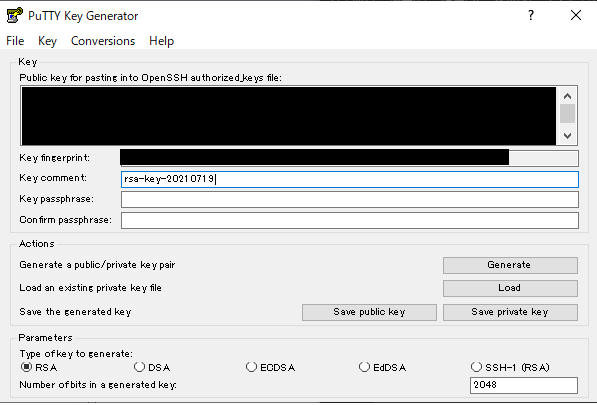
パラメータを指定の上、 Generateボタンをクリックします。
秘密鍵はSave private keyボタンをクリックして.ppk形式で保存します。
公開鍵はPublic key for pasting into OpenSSH authorized_keys fileフィールドの値をメモ帳などに貼り付け、
拡張子を.pub指定して保存します。
②コンソール接続の作成
インスタンスの詳細画面からコンソール接続を作成します。
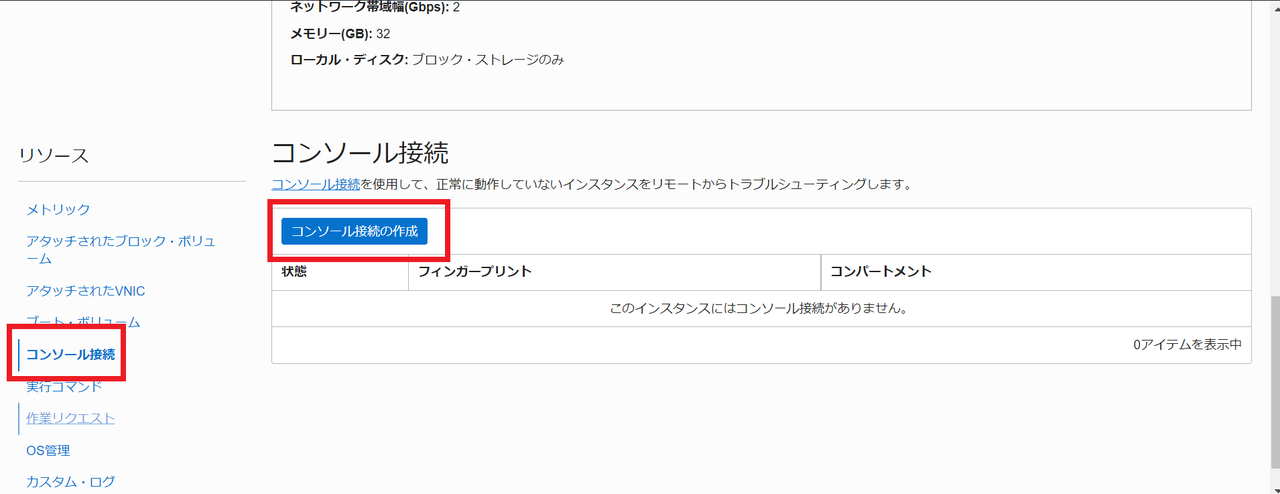
①で作成した公開鍵の中身を貼り付けます。

③接続コマンドのコピー
コンソール接続作成後、縦三点リーダーから「WindowsのVNC接続のコピー」をクリックします。
VNC接続のコマンドがコピーされますので、これをメモ帳などに貼り付けます。
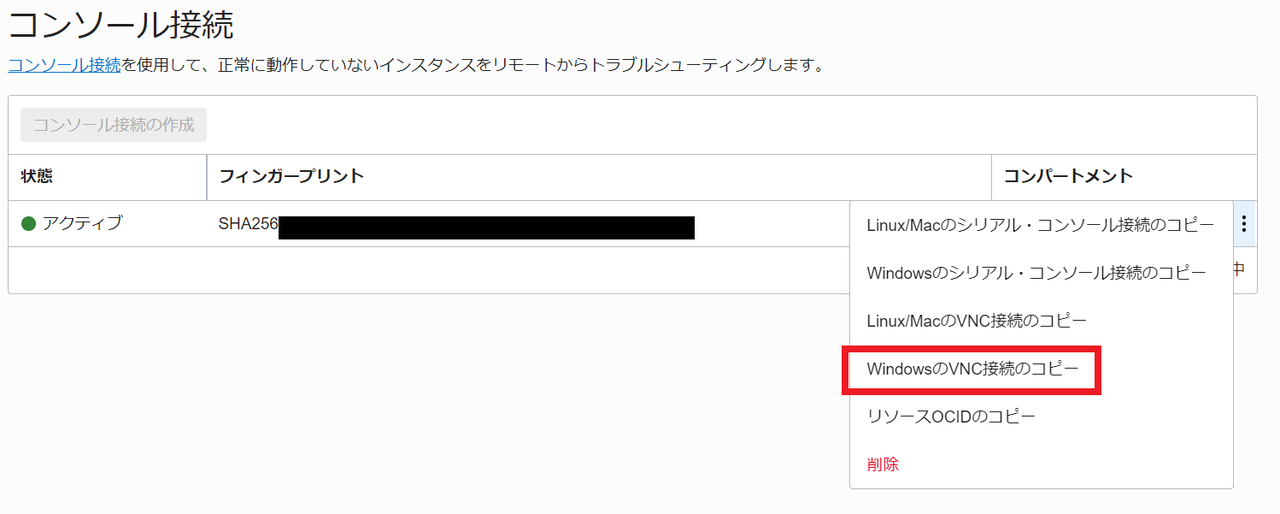
④コマンド文の書き換え
③でコピーされたコマンド文には、plink.exeと.ppkの秘密鍵のパスが含まれています。
ファイルがあるパスがデフォルトと異なる場合、書き換えが必要です。
書き換えヵ所は合計4ヵ所で、plink.exeのパスが2ヵ所、秘密鍵のパスが2ヵ所あります。
コピー直後のパス
Start-Job { Echo N | plink.exe -i $env:homedrive$env:homepath\oci\console.ppk -N -ssh -P 443 -l ocid1.instanceconsoleconnection.oc1.インスタンスのOCID -L 5905:インスタンスのOCID:5905 instance-console.ap-tokyo-1.oci.oraclecloud.com }; sleep 5; plink.exe -i $env:homedrive$env:homepath\oci\console.ppk -N -L 5900:localhost:5900 -P 5905 localhost -l インスタンスのOCID
書き換え後のパス(例)
Start-Job { Echo N | C:\"Program Files"\PuTTY\plink.exe -i C:\Users\username\Downloads\test.ppk -N -ssh -P 443 -l ocid1.instanceconsoleconnection.oc1.インスタンスのOCID -L 5905:インスタンスのOCID:5905 instance-console.ap-tokyo-1.oci.oraclecloud.com }; sleep 5; C:\"Program Files"\PuTTY\plink.exe -i C:\Users\username\Downloads\test.ppk -N -L 5900:localhost:5900 -P 5905 localhost -l インスタンスのOCID
⑤WindowsPowerShellで実行
WindowsPowerShellを管理者として実行し、書き換えたコマンド文を実行します。
実行すると、鍵をキャッシュするか聞かれるので「y」を返します。
アクセスが許可されたらEnterを押し、インスタンスの詳細画面に戻ります。
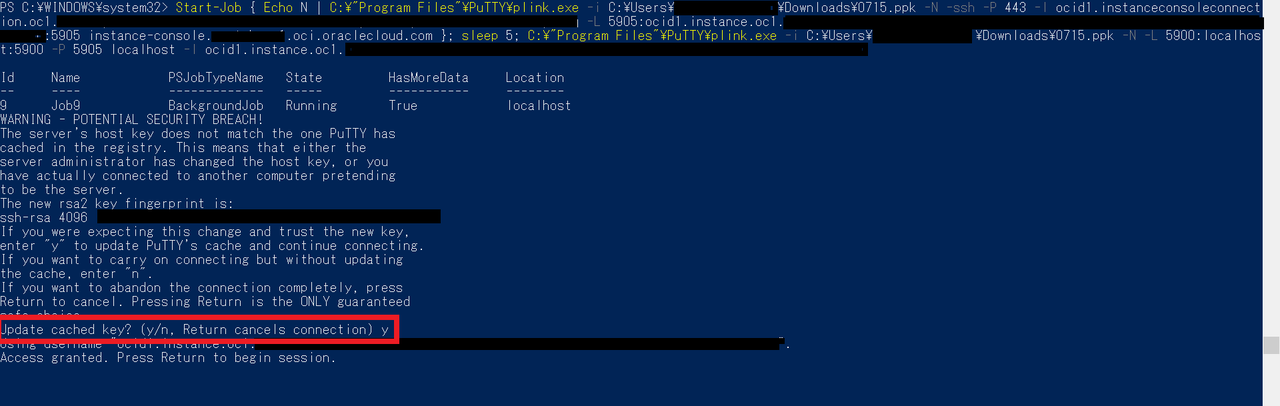
⑥VNCビュアーに接続
VNCビュアーを立ち上げ、「localhost:5900」で接続を作成します。
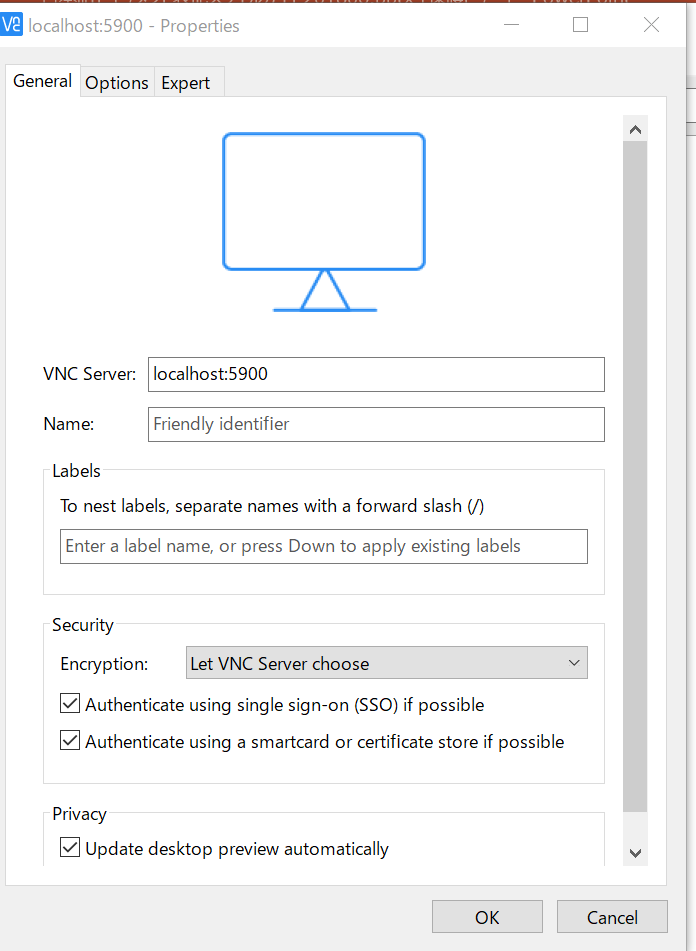
⑦インスタンスの起動
インスタンスが停止している場合は起動、インスタンスが既に起動している場合は再起動します。
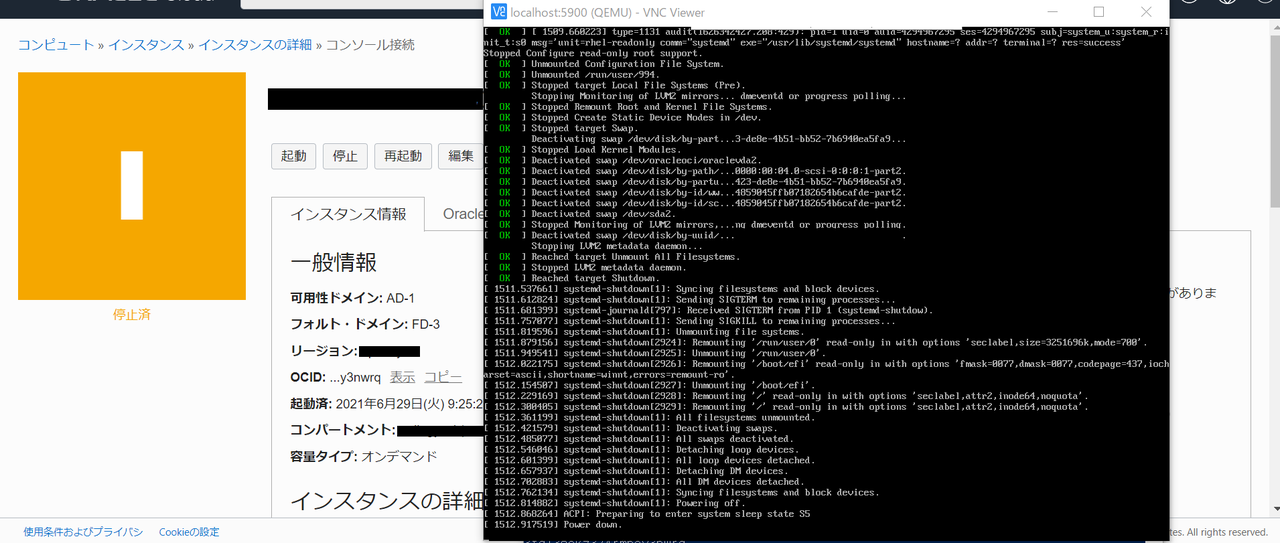
⑧BIOSに入る
インスタンス起動時に「F2」キーを長押しするとBIOS画面が表示されました!
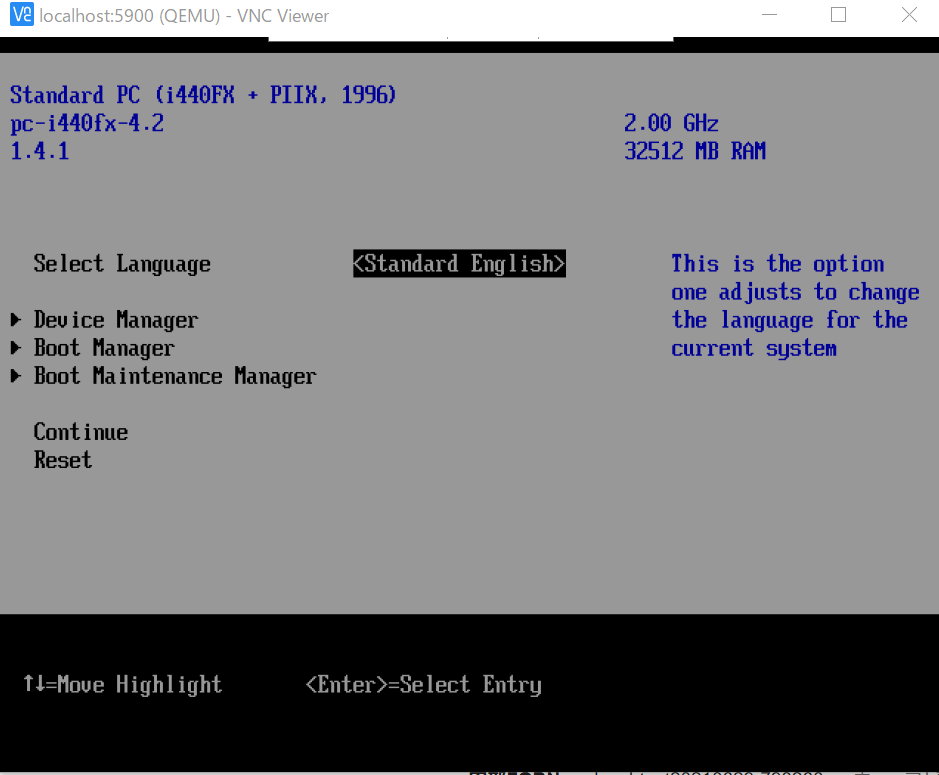
さいごに
シェイプによっては一部機能の設定ができないので注意が必要ですが、
インスタンスを使っていて、BIOSレベルで設定が必要になった場合にお役に立てれば幸いです。
最後までお読みいただきありがとうございました。
- カテゴリ:
- OCIで作ってみた





