こんにちは!テリロジーのY.Tです。
今回はOCIのCLIを利用できるようにする方法をご紹介していきます。
OCIコマンドのインストール
OCI のCLIを利用したい端末に、以下のコマンドでOCI CLIのインストーラをダウンロードし、インストールします。
以下はUbuntu端末にインストールする場合の例です。
※その他のOSにインストールする場合のコマンドはOCI公式ドキュメント「CLIのインストール」をご確認ください
$ bash -c "$(curl -L https://raw.githubusercontent.com/oracle/oci-cli/master/scripts/install/install.sh)"
(実行結果)
--
Installation successful.
--
以下のコマンドでインストールしたociコマンドのバージョンを確認します。
$ oci -v
インストールが成功したにも関わらず、oci -vコマンドでバージョンが確認できず、
「Command 'oci' not found,~」のようなエラーが出る場合はパスが通っていない可能性があるため、
以下のコマンドでパスを通します。
$ export PATH="$PATH:$HOME/bin"
コンフィグファイルとAPIキーの作成
以下のコマンドで、ociコマンドでOCIに接続するユーザのコンフィグファイルを作成します。署名鍵を作成することも可能です。
$ oci setup config
(実行結果)
Enter a location for your config [/home/ユーザ名/.oci/config]:
Enter a user OCID: <ユーザOCIDを入力>
Enter a tenancy OCID: <テナンシーOCIDを入力>
Enter a region by index or name(e.g.
1: ap-chiyoda-1, 2: ap-chuncheon-1, 3: ap-hyderabad-1, 4: ap-melbourne-1, 5: ap-mumbai-1,
6: ap-osaka-1, 7: ap-seoul-1, 8: ap-sydney-1, 9: ap-tokyo-1, 10: ca-montreal-1,
11: ca-toronto-1, 12: eu-amsterdam-1, 13: eu-frankfurt-1, 14: eu-zurich-1, 15: me-dubai-1,
16: me-jeddah-1, 17: sa-santiago-1, 18: sa-saopaulo-1, 19: sa-vinhedo-1, 20: uk-cardiff-1,
21: uk-gov-cardiff-1, 22: uk-gov-london-1, 23: uk-london-1, 24: us-ashburn-1, 25: us-gov-ashburn-1,
26: us-gov-chicago-1, 27: us-gov-phoenix-1, 28: us-langley-1, 29: us-luke-1, 30: us-phoenix-1,
31: us-sanjose-1): ※OCIのリージョンの番号を入力
Do you want to generate a new API Signing RSA key pair? (If you decline you will be asked to supply the path to
an existing key.) [Y/n]: Y ※署名鍵を作成する場合は「Y」
Enter a directory for your keys to be created [/home/ユーザ名/.oci]:
Enter a name for your key [oci_api_key]:
Public key written to: /home/ユーザ名/.oci/oci_api_key_public.pem ※公開鍵の場所
Enter a passphrase for your private key (empty for no passphrase): ※任意のパスフレーズを入力
Private key written to: /home/ユーザ名/.oci/oci_api_key.pem ※秘密鍵の場所
Fingerprint: ※フィンガープリントが表示されるためコピー
Config written to /home/ユーザ名/.oci/config
If you haven't already uploaded your API Signing public key through the
console, follow the instructions on the page linked below in the section
'How to upload the public key':
https://docs.cloud.oracle.com/Content/API/Concepts/apisigningkey.htm#How2
次に、コンフィグにフィンガープリントを追記、また、OCI Webコンソール上からユーザにAPIキーを追加していきます。
1.コンフィグファイルの編集
作成されたコンフィグ(上記の例では/home/ユーザ名/.oci/config)にフィンガープリントを貼り付けます。
$ sudo vi /home/ユーザ名/.oci/config
[DEFAULT]
user= ※<ユーザOCID>が入力済み
fingerprint= ※フィンガープリントを入力
key_file=/home/ユーザ名/.oci/oci_api_key.pem
tenancy= ※<テナンシーOCID>が入力済み
region= ※リージョンが入力済み
2.APIキーのアップロード
作成した公開鍵をociコマンドでOCIに接続するユーザのAPIキーにアップロードするため、OCI Webコンソールに移動します。「アイデンティティとセキュリティ」>「ユーザー」へ推移し、任意のユーザを選択し、左下の「リソース」から「APIキー」を選択し、「APIキーの追加」をクリックします。
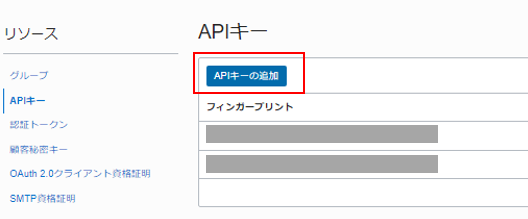
公開鍵を貼り付けます.
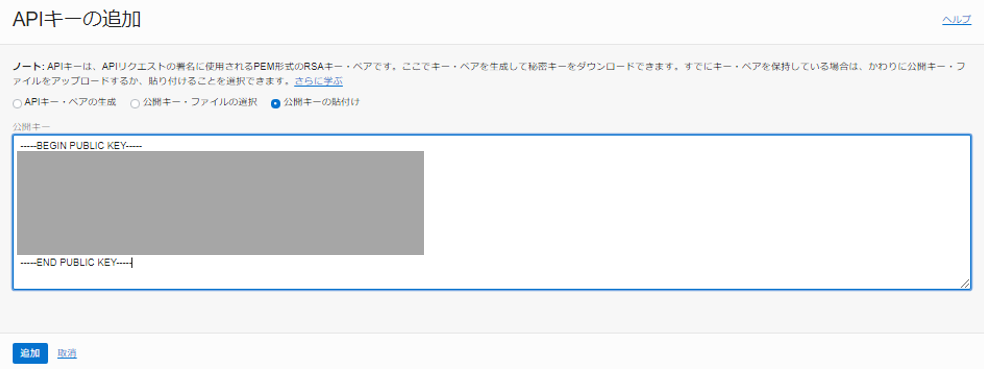
OCIにCLI経由でアクセス
以下のコマンドでOCIにアクセスできることを確認します。データが取得できればアクセスできています。
$ oci compute image list -c <コンパートメントOCID>
OCI CLIを使って、OCI上の操作コマンドはOCI CLIのコマンドリファレンスをご参照ください。
まとめ
今回は、OCI CLIを利用して、CLI経由でアクセスする方法についてまとめました。
OCI Webコンソールだけではなく、CLIを使った操作もできるようになることで、例えば、
OCI Container Engine for Kubernetes(OKE)にアクセスする際などに利用することができます。
最後までお読みいただき、ありがとうございました。🙇
- カテゴリ:
- OCIサービス紹介







