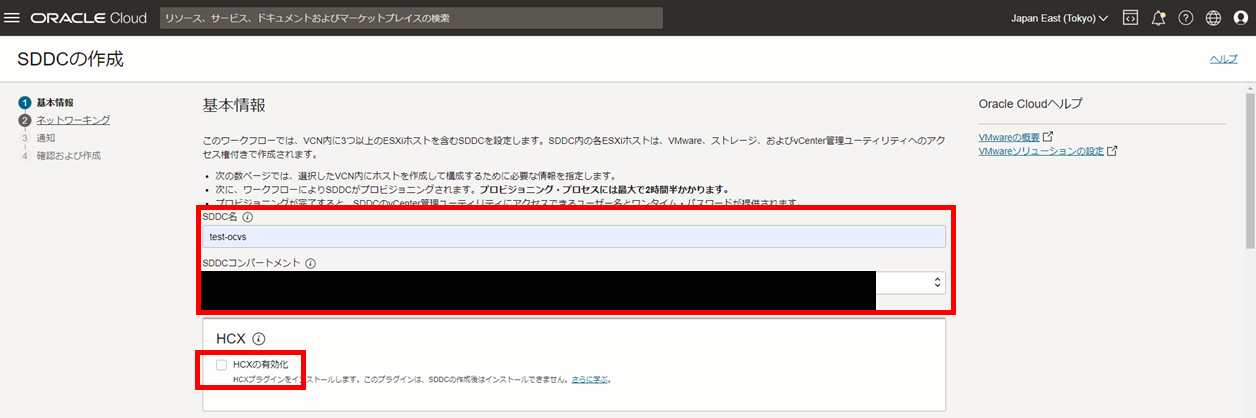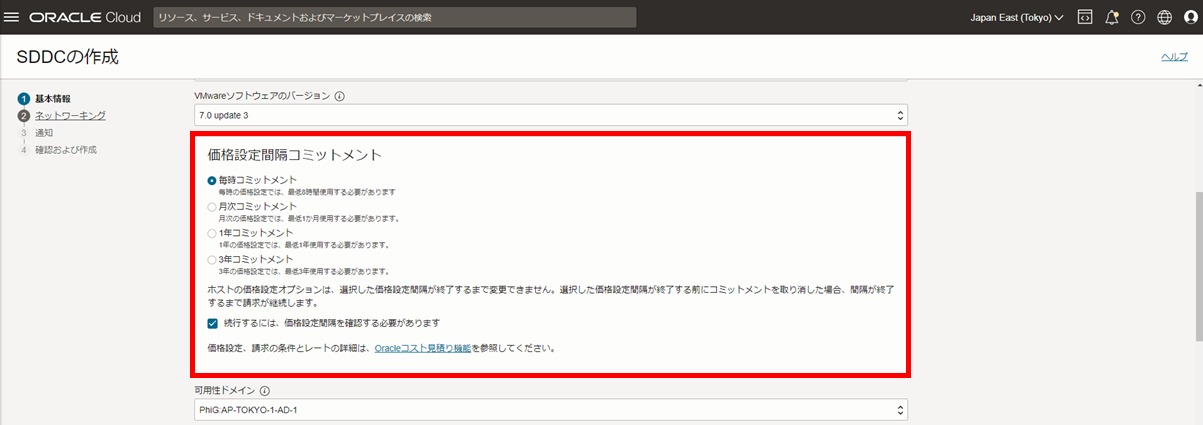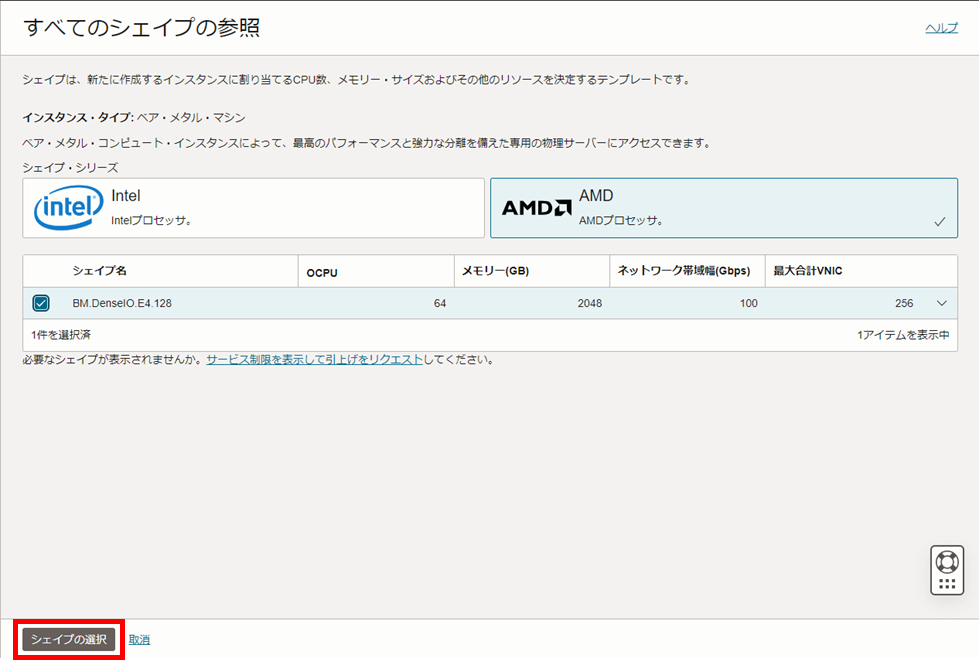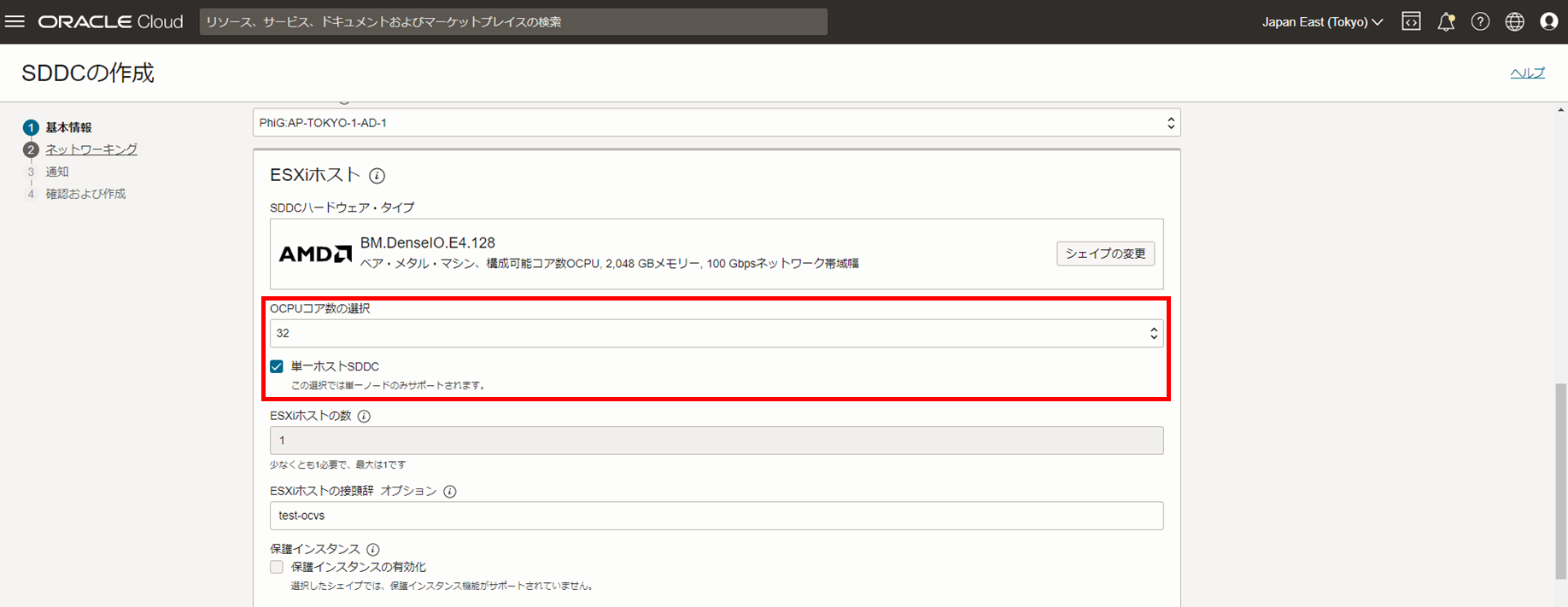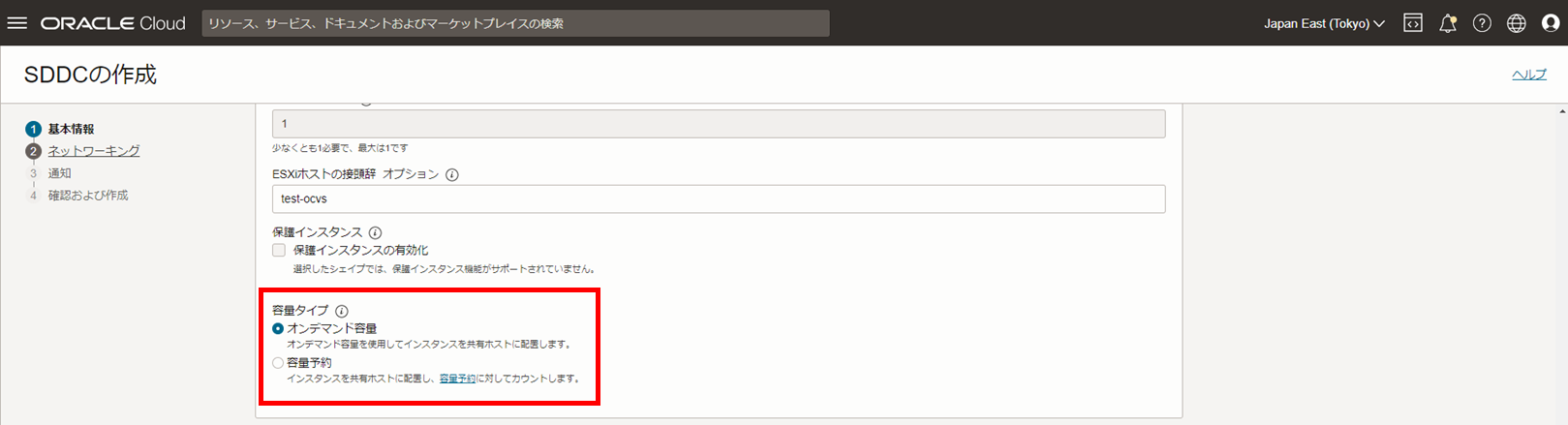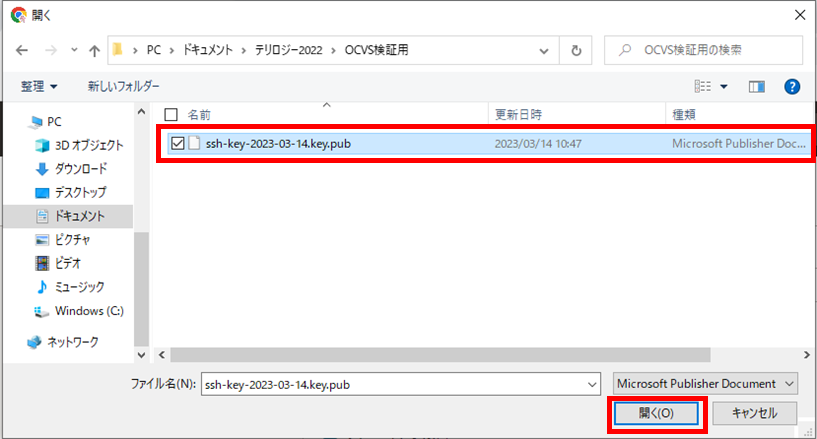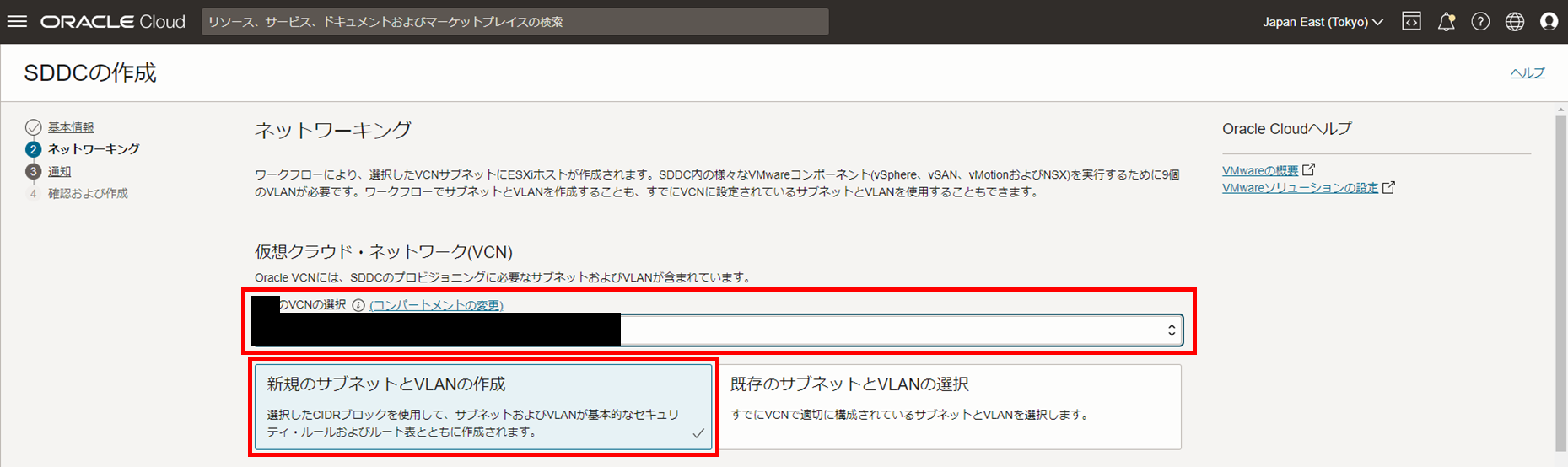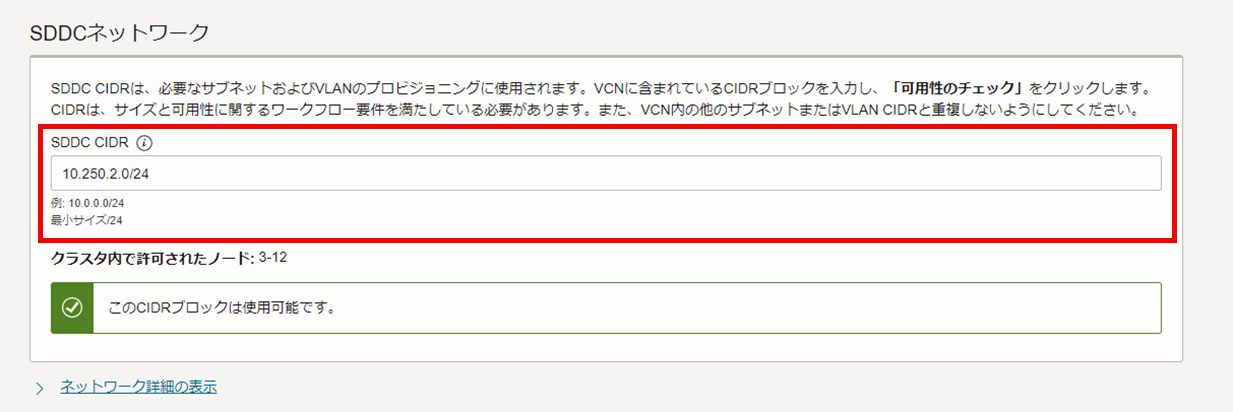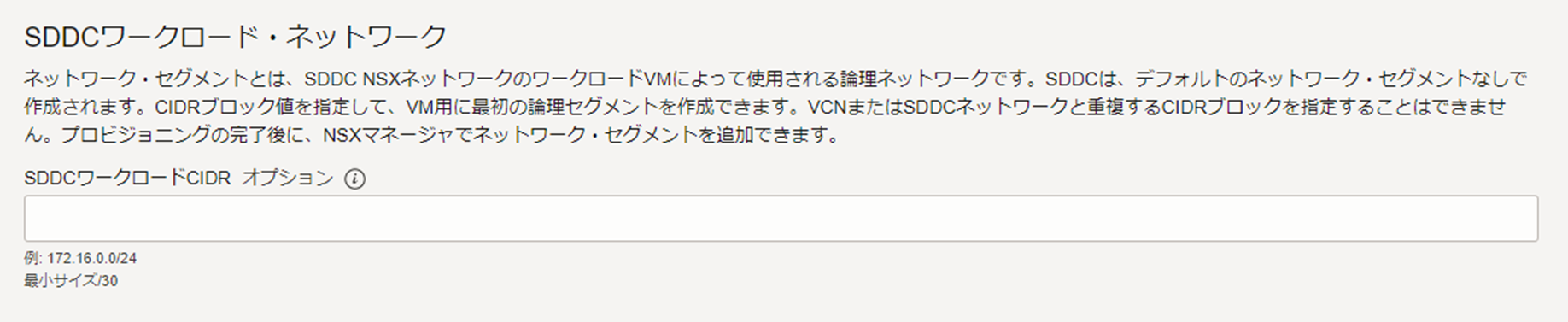初めまして、テリロジー技術本部のM.Yです。
今回はOracle Cloud VMware Solution (OCVS)とVMware Horizonの構築をしてみました。
手順が少し長いので、三回に区切ってブログを書きました。
全三回は以下のタイトルで公開しております。
「OCVS・Horizon構築してみた①」
「OCVS・Horizon構築してみた②」
「OCVS・Horizon構築してみた③」
①の目次
- 手順
- 構成イメージ
- OCVSのデプロイ
- SDDCの作成
- VMware Horizon用の設定
- NSX-Tにワークロードセグメントの追加
- NST-TにSNAT/NO_SNATルールの追加
- SDDCと各ネットワークを接続
- NAT Gateway経由でのインターネットへの接続構成
- VCNリソースへの接続の構成
- Oracle Services Networkへの接続を構成
- オンプレミスネットワークへの接続を構成
全体手順
今回はOracle Cloud VMware Solution (OCVS)とVMware Horizonの構築をしてみました。
大まかな手順は以下になります。
1.OCVSを立てる。
(別途こちらを参照してください。)
2.NSX-TにてVMwareHorizon用の設定をする。
3.SDDCと各ネットワークを接続する。
4.Windowsサーバ(Active Directory,MSSQL,Connection Server)を作成する。
5.Connection serverでファームとプールを作成する。
6.Horizon Client用のWindows作成
本ページは「OCVSでHorizon構築してみた」の手順1~3の内容です。
構成イメージ

OCVSのデプロイ
SDDCの作成
Node1台のSDDCを作成します。
画面遷移
まず、Oracle Cloudコンソールで、ハンバーガー・アイコンをクリックして、画面の左上隅にあるナビゲーション・メニューを開き、[ハイブリッド]セクションを選択し、[VMwareソリューション]を選択して下さい。
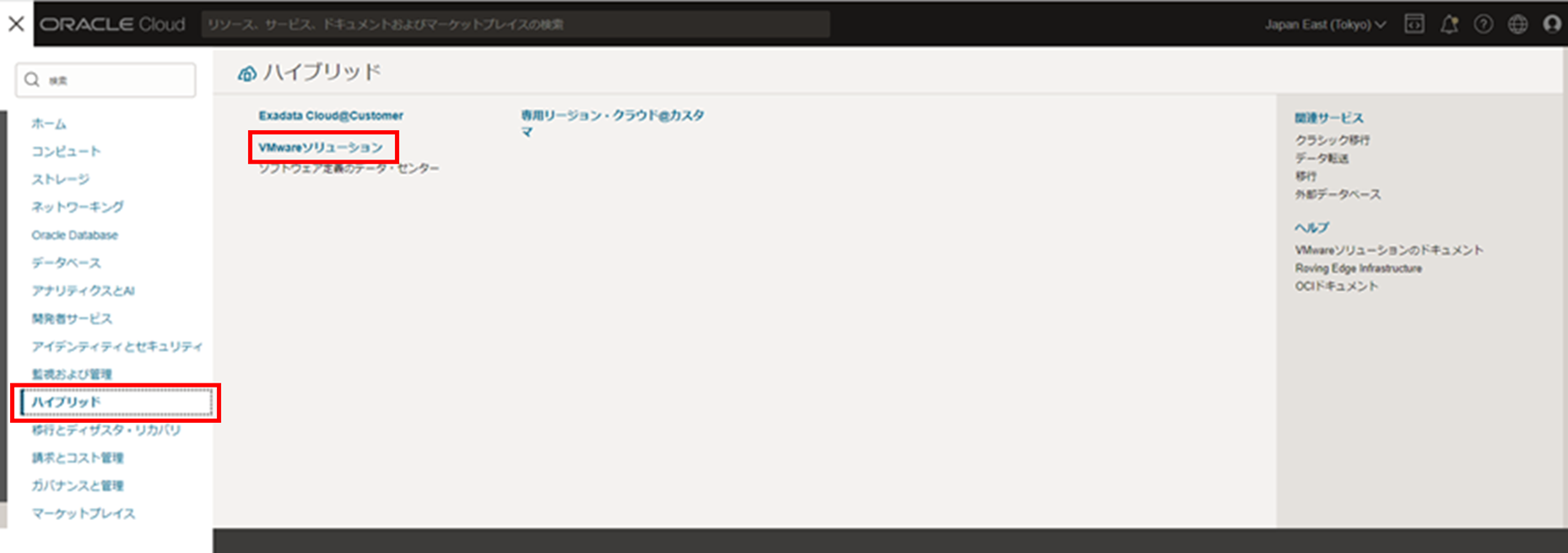
[SDDCの作成]をクリックして下さい。

SDDCの作成 ①基本情報
・SDDC名:新規で作成するSDDCの名前を指定します。
・SDDCコンパートメント:必要に応じて適切なコンパートメントを選択して下さい。
・HCXの有効化:チェックを外して下さい。
・価格設定間隔コミットメント:毎時コミットメントを選択して下さい。
・「続行するには価格設定間隔を確認する必要があります。」:チェックを入れてください。
・ESXiホスト:[シェイプの変更]をクリックし、必要に応じて適切なシェイプシリーズを選択したら、[シェイプの選択]をクリックして下さい。
・OCPUコア数の選択:必要に応じて適切なOCPUコア数を選択して下さい。(コア数は[シェイプの変更]が完了していなければ、変更することが出来ません。)
・単一ホストSDDC:チェックを入れてください。
・容量タイプ:[オンデマンド容量]を選択して下さい。
・SSHキー:あらかじめ保存しておいたSSHキーを張り付けてください。
SDDCの作成 ②ネットワーキング
ネットワーキングの設定画面で次の内容を入力し、[次へ]をクリックして下さい。
・コンパートメントのVCNの選択:必要に応じて適切なVCNを選択して下さい。
・[新規のサブネットとVLANの作成]を選択して下さい。
・SDDC CIDR:VCNの範囲内で今使っていない範囲を指定してください。かつ、お使いの空間に合わせて適切な範囲を割り当ててください。
(※/24以下だと空間が足りなくなる可能性があるので、/24が最小で考えてください)
・SDDCワークロードCIDR オプション:NSXT側で作りますので、空白にしてください。
SDDCの作成 ③通知
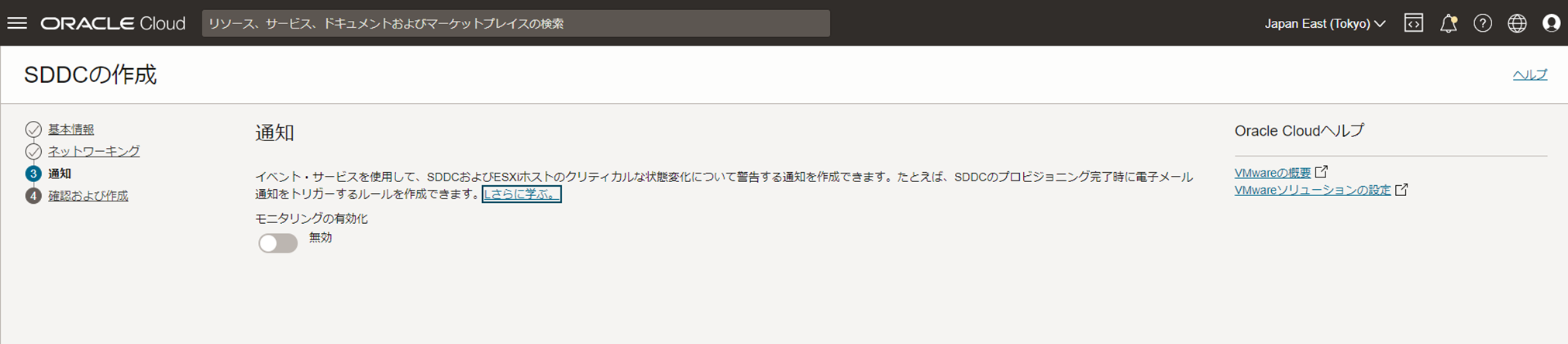
SDDCの作成 ④確認及び作成
いままでの設定に間違いがなければ、[SDDCの作成]をクリックして下さい。
[SDDCの作成]をクリックすると以下のような画面になり、作成が開始されます。所要時間は約2時間です。
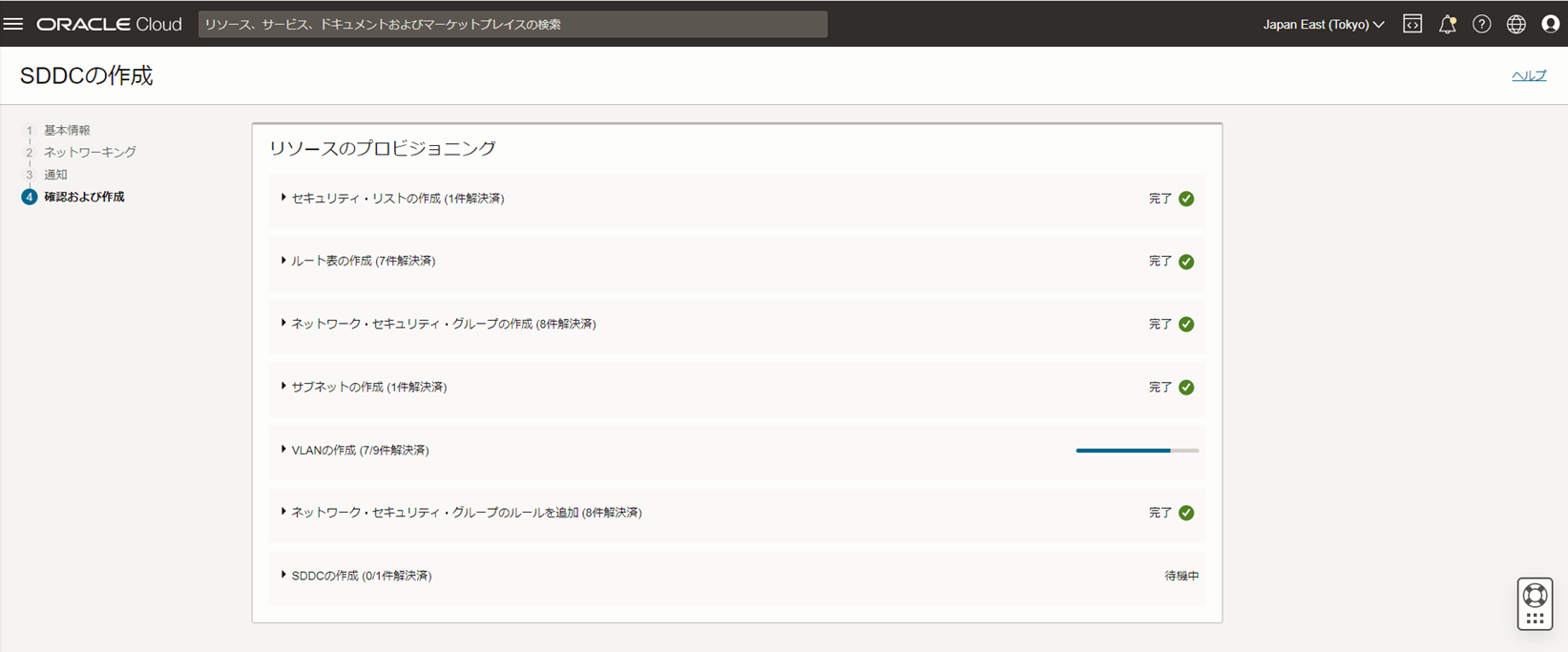
作成出来ました。
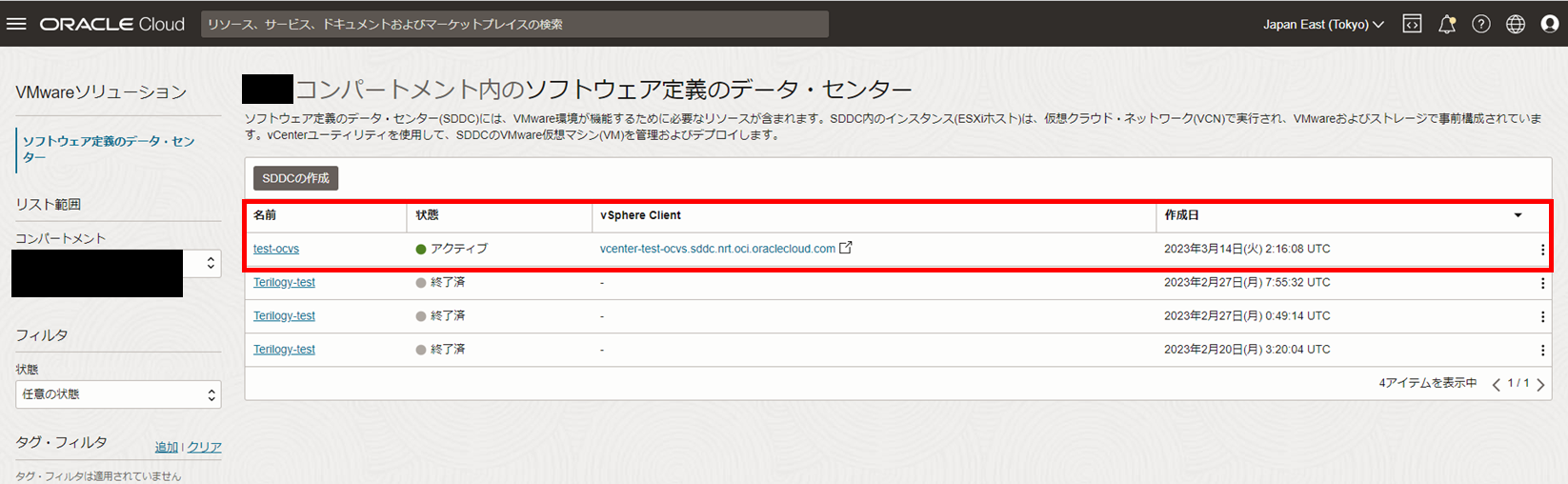
以下が作成したSDDCの詳細画面です。
(※vSphere ClientとNSXマネージャーのURLには、OCIのDNSが参照できる環境からでしかアクセスできないので注意して下さい。)
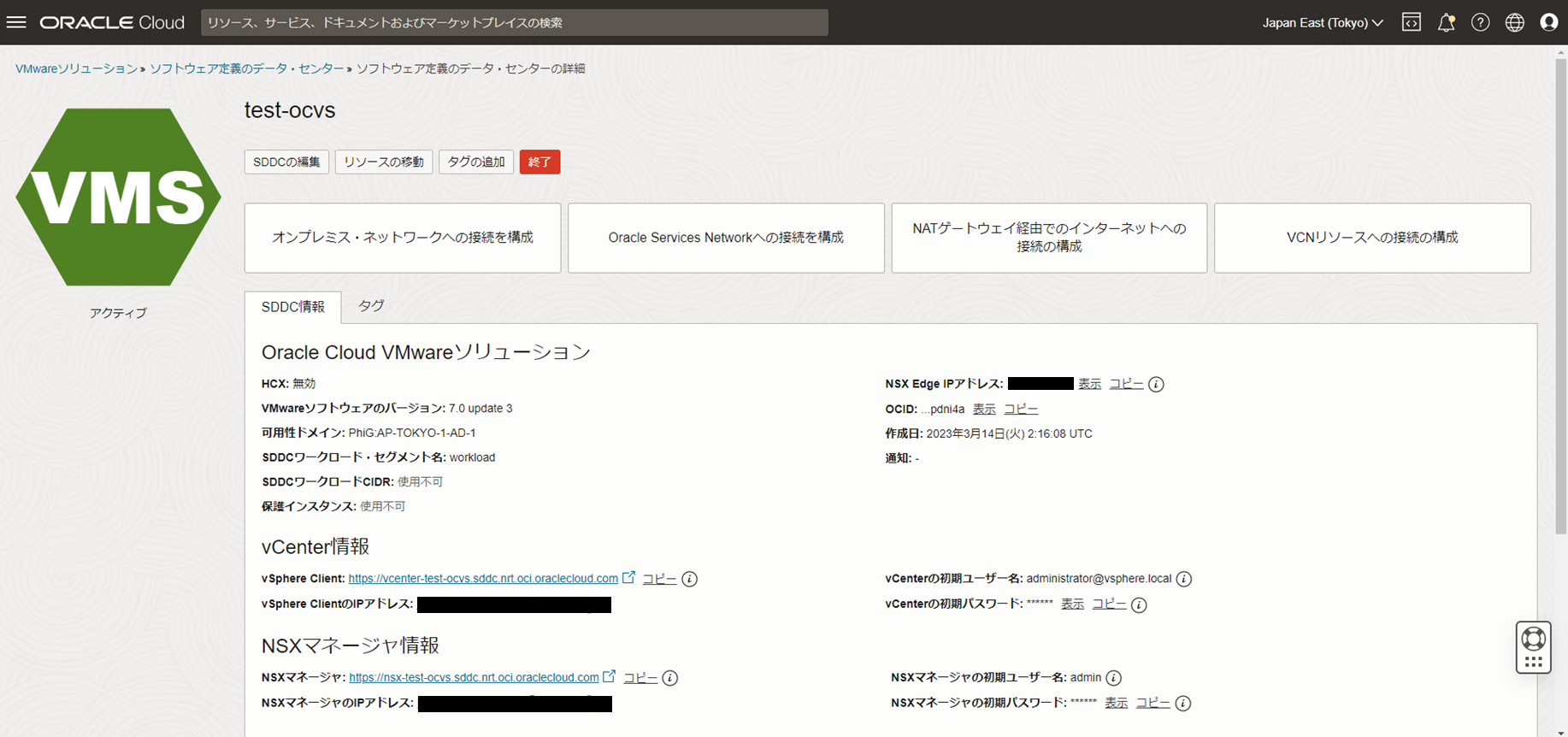
VMware Horizon用の設定
NSX-Tにワークロードセグメントの追加
NSX-Tへのログイン
OCI上に立てたWindowsデスクトップにアクセスして、Chromeからアクセスして下さい。
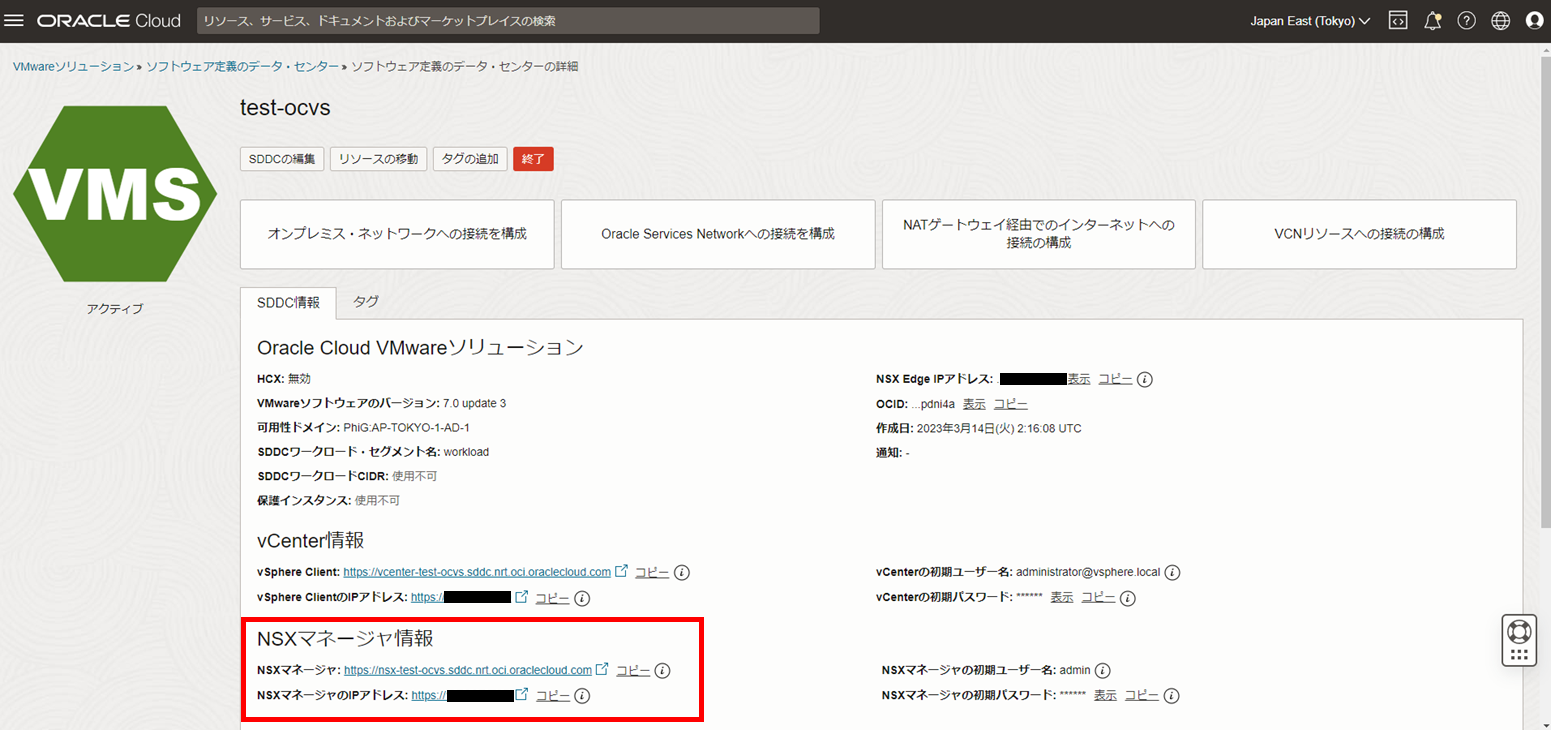
警告が出ますが、[Advanced]をクリックしてアクセスしてください。

[Username]と[Password]を入力します。

※上記の[Username]と[Password]はSDDC詳細画面に記載してあります。

ログインすると以下のようなポップが出ます。
下までスクロールしてチェックを入れ、[CONTINUE]をクリックしてください。

[SAVE]をクリックしてください。

[NEXT]をクリックしてください。

ログインできました。

※ダウンロードしたChromeに日本語設定がないと英語表記になります。

NSX-Tにワークロードセグメントの追加
画面上部の[ネットワーク]タブをクリックしてください。

以下のような画面に遷移します。

[セグメント]を選択してください。

以下の画面に切り替わります。

[セグメントの追加]をクリックしてください。

セグメントを追加します。
今回は以下のように設定します。
[名前]DesktopManager
[接続されたゲートウェイ]Tiar-1
[トランスポートゾーン]Overlay-TZ
[サブネット]192.168.130.1/24
※[サブネット」は上段がIPv4、下段がIPv6です。
すべて記入したら[DHCP構成を行う]をクリックしてください。

以下のような画面に遷移します。

上記の[DHCP構成の設定]で、[DNSサーバ]のIPを埋めるため、一度OCIに戻り、[ネットワーキング]>[仮想クラウド・ネットワーク]に画面遷移してください。

★ここの説明不足している
どういった仮想クラウドNWを選べばいいのか
任意の仮想クラウドネットワークをクリックしてください。

DNSリゾルバのリソースをクリックしてください。

DNSリゾルバのリソース画面に遷移したら、画面左下の[エンドポイント]をクリックしてください。

あらかじめOCIでListenrに設定してあるIPアドレスをNSX-Tの[DNSサーバ]に記入します。
※DHCP払い出し時のDNSサーバIPアドレスに関しては、Active Directoryの192.168.130.21に後ほど変更が必要になります。
AD構築前は、OCI側のDNS Listenerなどを参照させてください。

NSX-Tに戻り、DHCP構成の設定の続きを記入します。
OCIの仮想ネットワークのエンドポイントにあったLisnerのIPアドレスを、[DHCP構成の設定]の画面にて、[DNSサーバ]の項目に記入してください。

設定画面を下にスクロールすると[保存]がありますので、クリックしてください。

セグメントが作成されると以下のようなポップアップが出てきます。ここでは[いいえ]をクリックしてください。

これで1つのセグメントが作成されました。

サブネットを変えて、2つ目も同様に作成してください。

NST-TにSNAT/NO_SNATルールの追加
ワークロードセグメントから、SDDC外に接続する際のSNAT設定を実施します。
NSX-Tの画面で、[NAT]を選択し[NATルールの追加]をクリックしてください。

一旦すべてをNATさせる設定をします。
今回は以下のように設定しています。
[名前]snat
[アクション]SNAT
[送信元IP]192.168.128.0/17
[宛先IP]0.0.0.0/0

設定を入れたら、下にスクロールすると[保存]がありますので、クリックして保存してください。

SNATのルールが追加されました。

次に、NATしないルールを作成します。
[名前]nonat
[アクション]SNATなし
[送信元IP]192.168.128.0/17
[宛先IP]10.250.0.0/16

アクションはドリルダウンし、[SNATなし]を選択してください。

すべて記入したら、下にスクロールし[保存]をクリックしてください。

NONATのルールが追加されました。

SDDCと各ネットワークを接続
NAT Gateway経由でのインターネットへの接続構成
[ネットワーキング]>[VMwareソリューション]へ移行し、対象のSDDCの詳細画面に遷移してください。
[NATゲートウェイ経由でのインターネットへの接続の構成]をクリックしてください。

以下のような画面が表示されます。

スクロールして、[構成の適用]をクリックしてください。
0.0.0.0/0宛はNATとなっています。

以下が適用完了画面です。

VCNリソースへの接続の構成
対象のSDDCの詳細画面に戻り、[VCNリソースへの接続の構成]をクリックしてください。

192.168.128.0/17からVCNリソースへのルーティングを追加します。

[サブネットの追加]をクリックし、VCNリソースから192.168.128.0/17へのルーティングを追加します。(NSX-EdgeのIPを宛先に指定)

左一番上にチェック☑を入れることで全選択ができます。
[サブネットの追加]をクリックしてください。

確認画面が出てきたら、[構成の適用]をクリックしてください。

以下が適用完了画面です。

Oracle Services Networkへの接続を構成
対象のSDDCの詳細画面に戻り、[Oracle Services Networkへの接続を構成]をクリックしてください。

192.168.128.0/17へのOracle Services Networkからのルーティングを追加します。(NSX-EdgeのIPを宛先に指定)

[構成の適用]をクリックしてください。

以下が適用完了画面です。

オンプレミスネットワークへの接続を構成
※今回の作業では実施しませんが、お客様の構成によっては実施が必要です。
Windowsサーバの用意
※Windowsサーバを作成する前に、NSX-Tにて作成したセグメントがvCenterで見えているか確認してください。

Windowsサーバの作成からは次のブログになります。
次回もよろしくお願いします。
「OCVS・Horizon構築してみた②」はこちら↓
https://cloudsolution.terilogy.com/blog/ocvs/horizon2
- カテゴリ:
- OCIで作ってみた
- Oracle Cloud : OCI
- 技術コラム