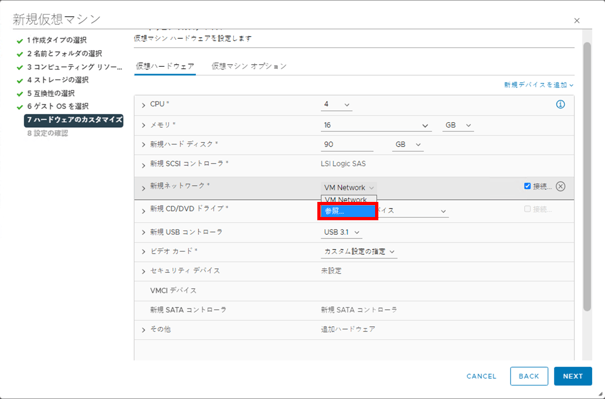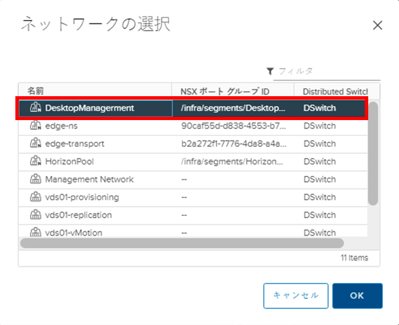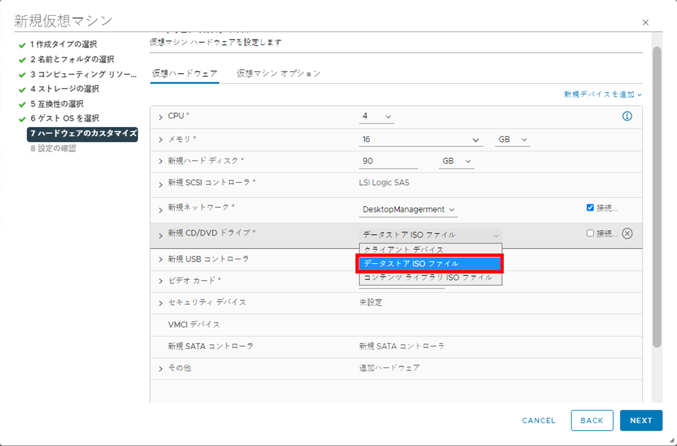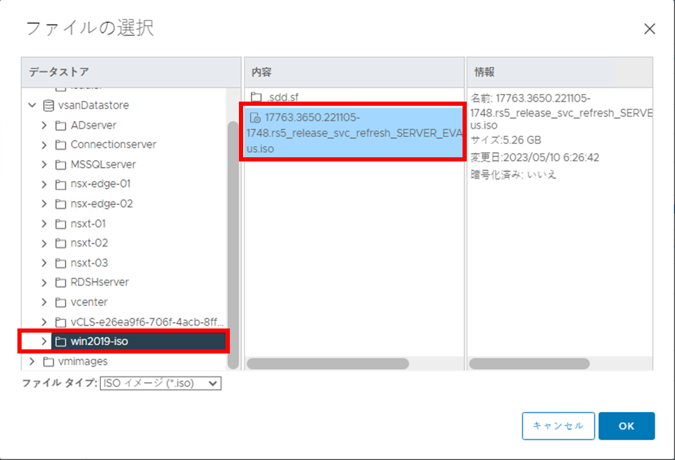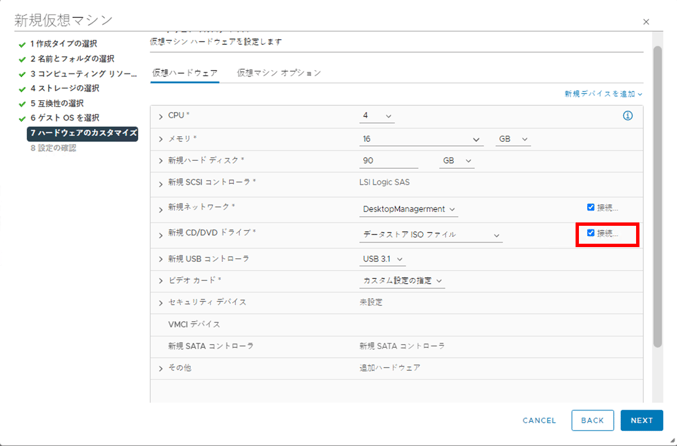手順
今回はOracle Cloudから、 Oracle Cloud VMware Solution (OCVS)のiSCSIを介したOracle Cloud Infrastructure (OCI) Block Storageのサポートが発表されたので、DenseIO Shapeにブロック・ボリュームを追加し、その上にVMware仮想マシンを作成してみました。
大まかな手順は以下になります。
1.OCVSを立てる。
(別途こちらを参照してください。)
2.後からブロック・ボリュームを追加する。
3.追加したブロック・ボリュームがvCenterから見えるようにする。
4.VMware仮想マシンのイメージをブロック・ボリューム上に作成する。
5.VMware仮想マシンを起動してインターネットにつながるようにする。
構成イメージ
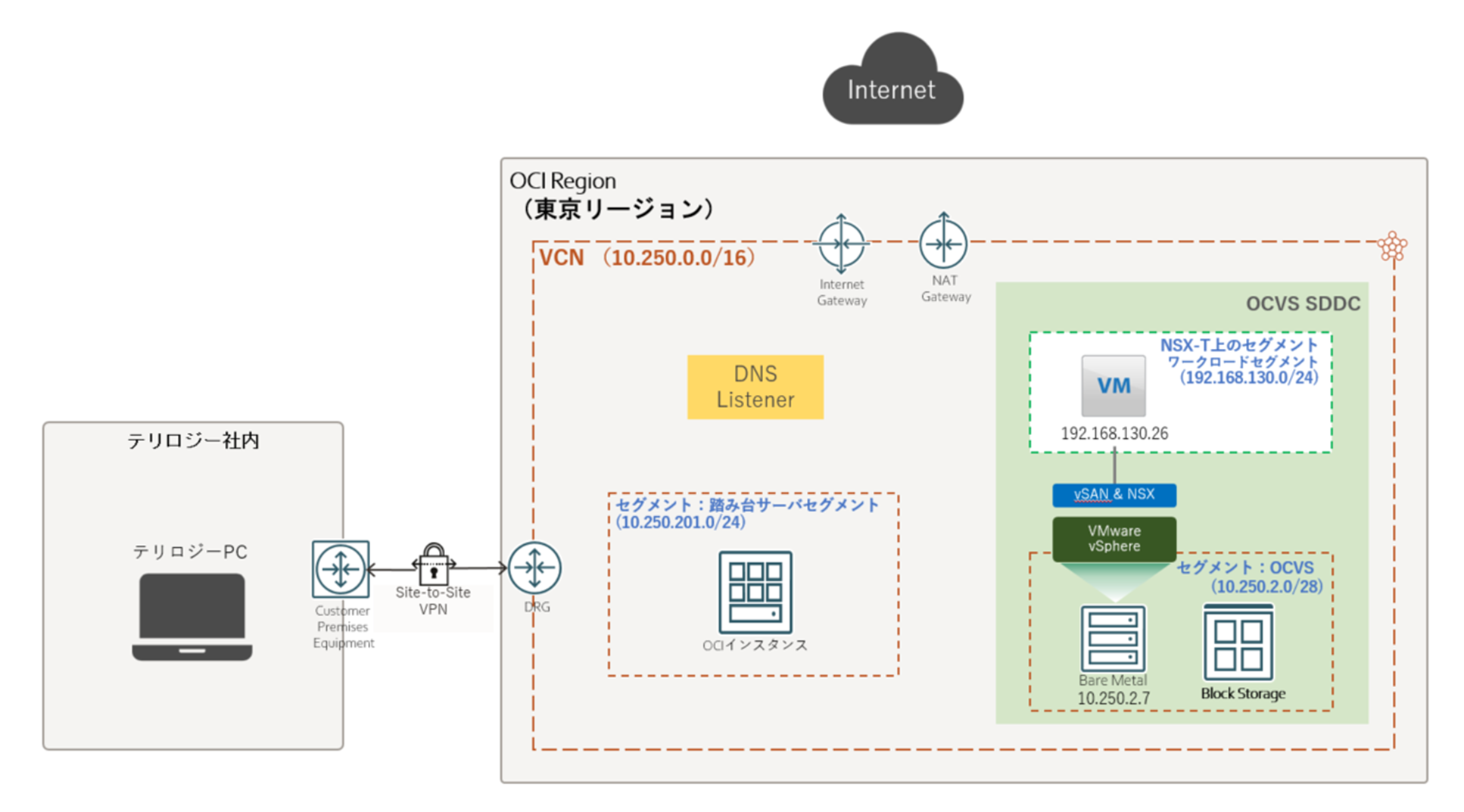
ブロック・ボリュームの追加
1.OCIコンソール画面
Oracle Cloudコンソールで、ハンバーガー・アイコンをクリックして、画面の左上隅にあるナビゲーション・メニューを開き、[ストレージ]セクションを選択し、[ブロック・ボリューム]を選択して下さい。
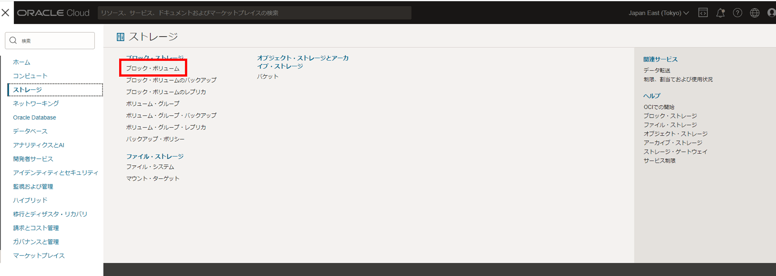
2.ブロック・ボリュームの作成
[ブロック・ボリュームの作成]をクリックして下さい。
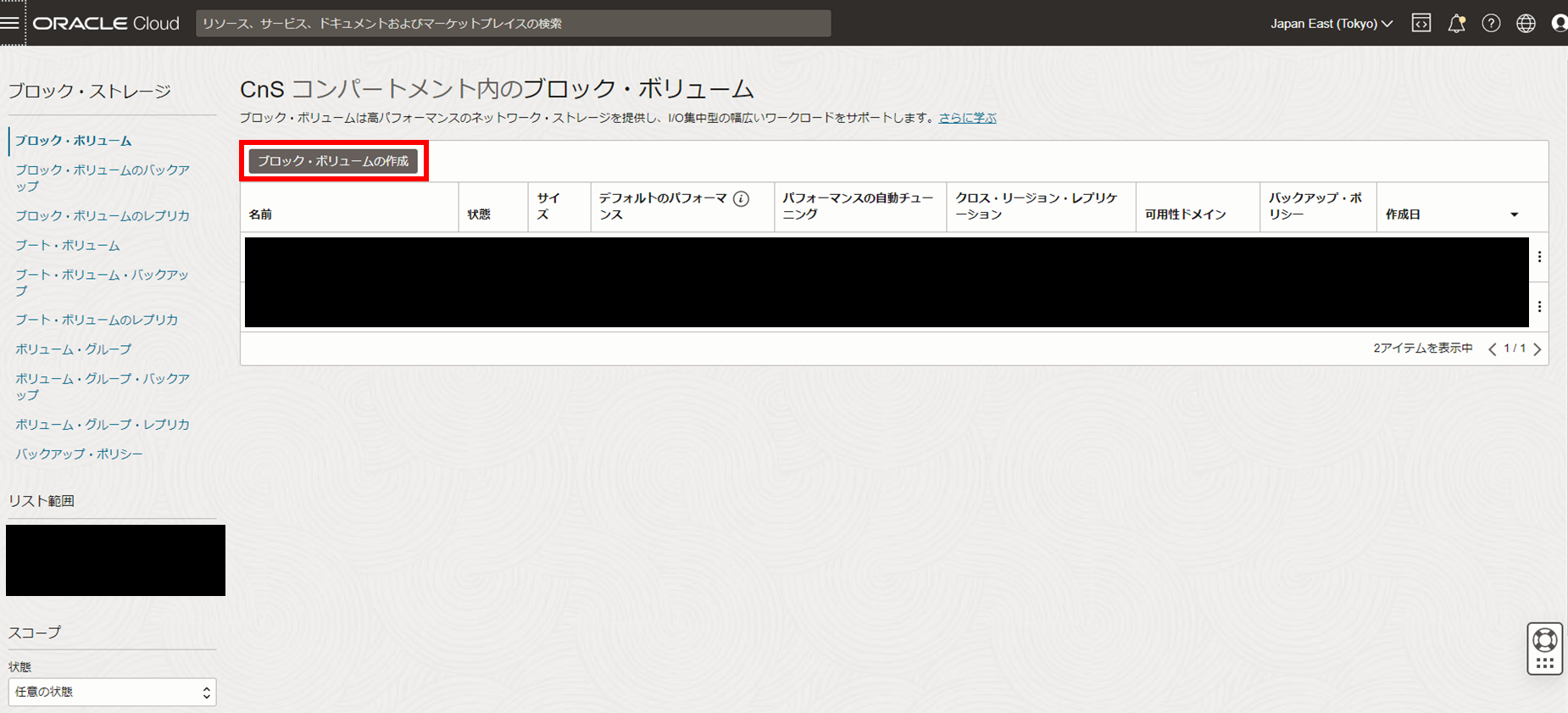
基本情報の設定画面で次の内容を入力し、[ブロック・ボリュームの作成]をクリックして下さい。
・名前:ブロック・ボリュームの名前を指定します。
・コンパートメントに作成:必要に応じて適切なコンパートメントを選択して下さい。
・可用性ドメイン:リージョン内に配置されたデータ・センターから適切なものを選択して下さい。
・ボリューム・サイズとパフォーマンス:[デフォルト]を選択。
・クロス・リージョン・レプリケーション:[オフ]を選択して下さい。
・暗号化:[Oracle管理キーを使用した暗号化]を選択して下さい。
・[このブロック・ボリュームの作成後に詳細ページを表示]にチェックを入れて下さい。
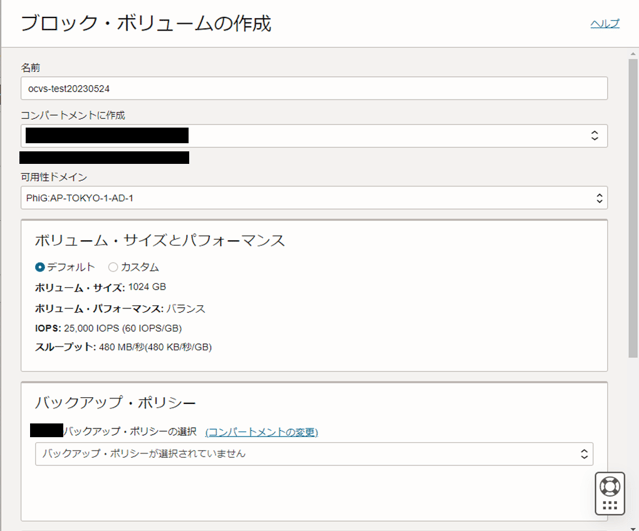
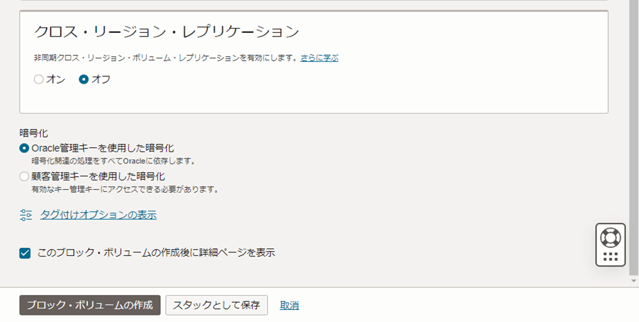
3.インスタンスへのアタッチ
作成したブロック・ボリュームが利用可能になると詳細画面が見えるようになります。
画面左下のリソースから[アタッチされたインスタンス]をクリックして下さい。
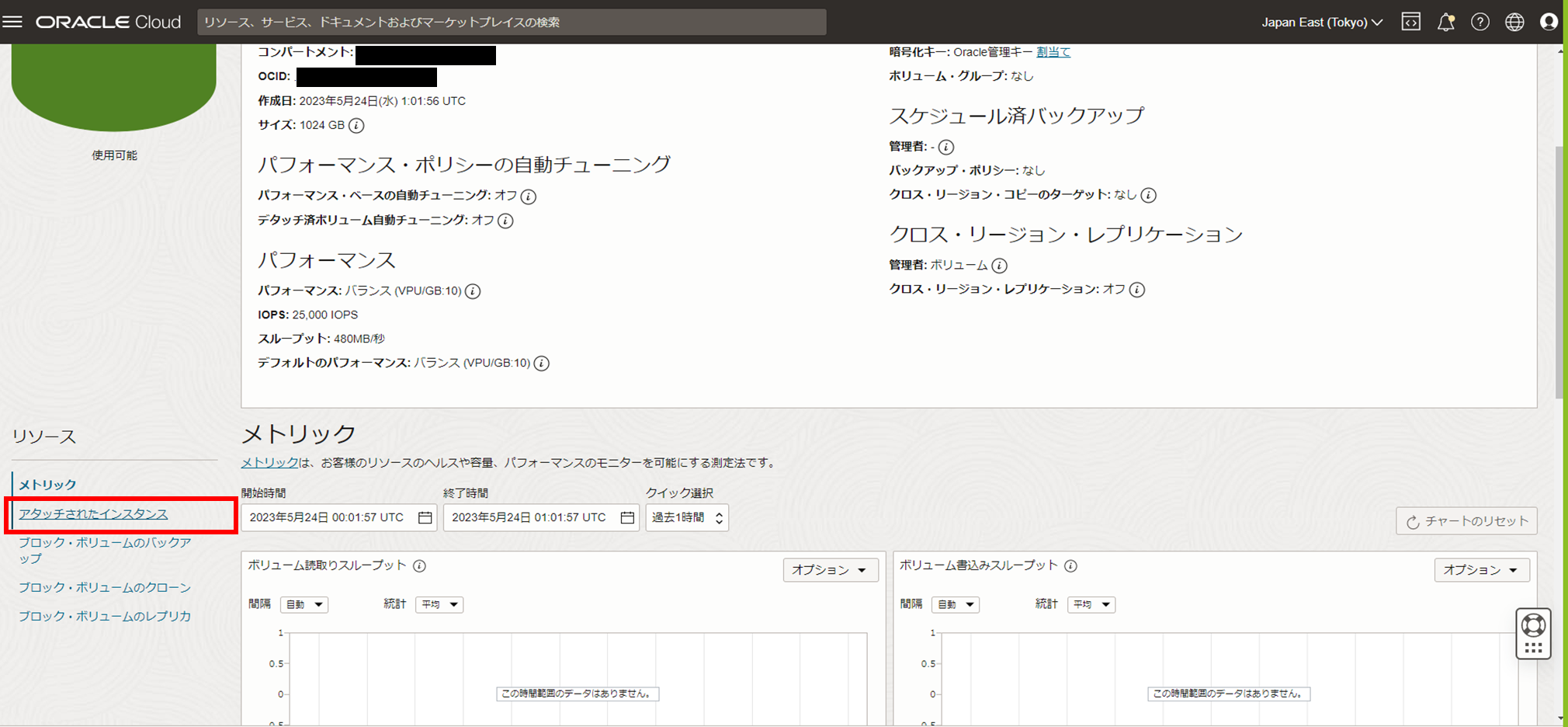
[インスタンスにアタッチ]をクリックして下さい。
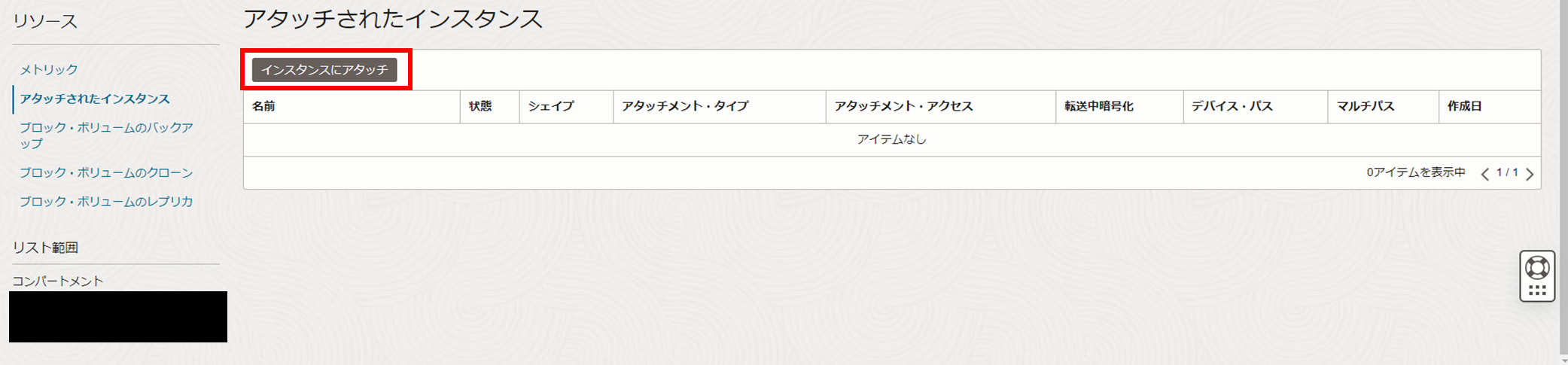
基本情報の設定画面で次の内容を入力し、[アタッチ]をクリックして下さい。
・アタッチメント・タイプ:[ISCSI]を選択して下さい。
・アクセス・タイプ:[読取り/書込み・共有可能]を選択して下さい。
・「クラスタ・ファイル・システムをインストールして構成する前にボリュームを使用した場合、データが破損する可能性があることを理解しています。」にチェックをして下さい。
・インスタンス:[インスタンスの選択]を選択し、必要に応じて適切なインスタンスを選択して下さい。
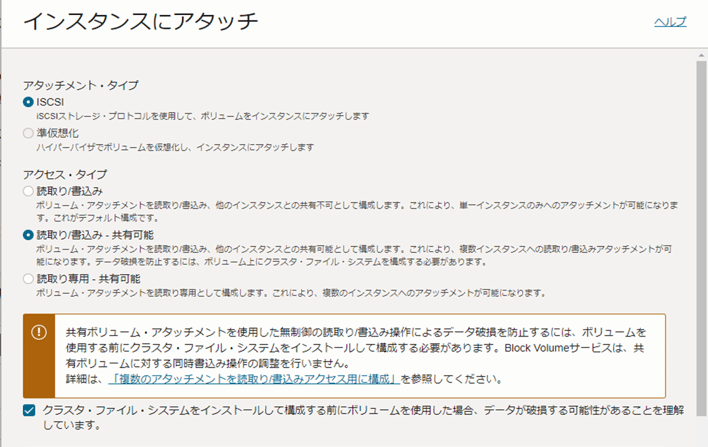
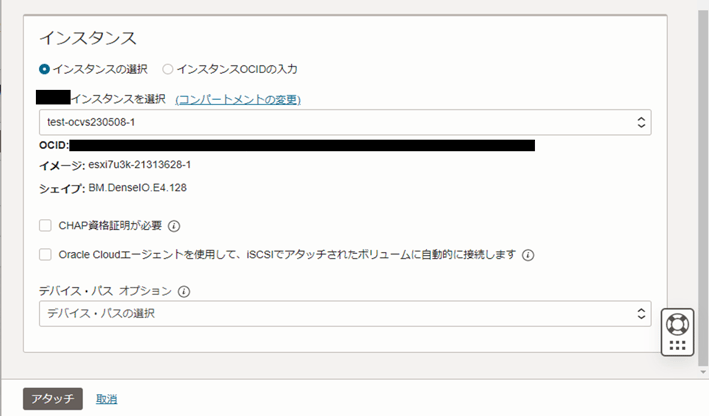
アタッチされると以下のようなポップアップが出ます。[閉じる]を押して下さい。
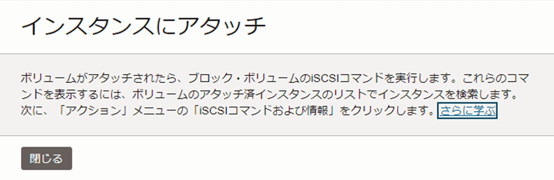
状態が”アタッチ済”になりました。
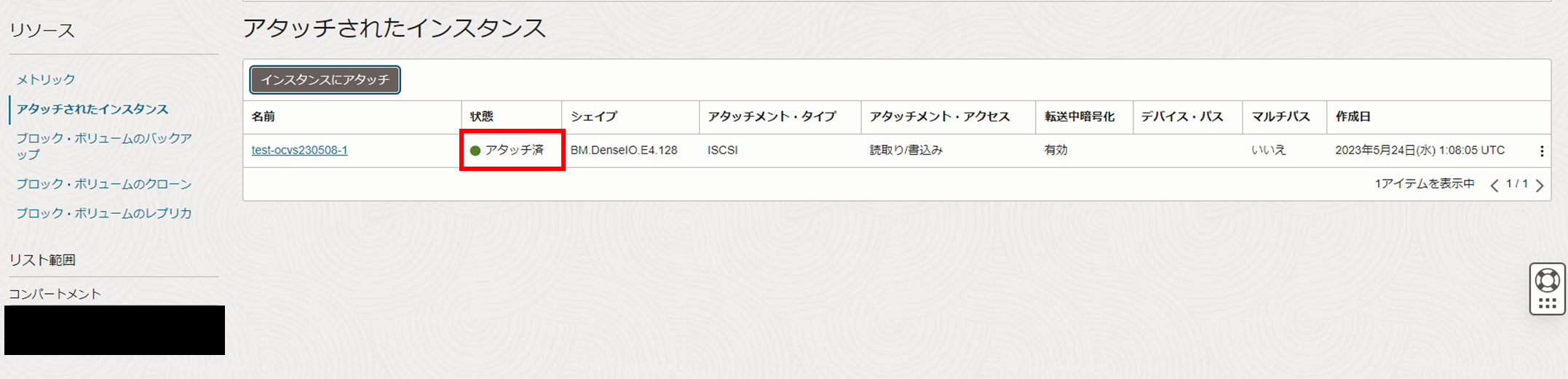
アタッチされたインスタンスの縦三点リーダーを展開し、[インスタンスの詳細の表示]をクリックして下さい。
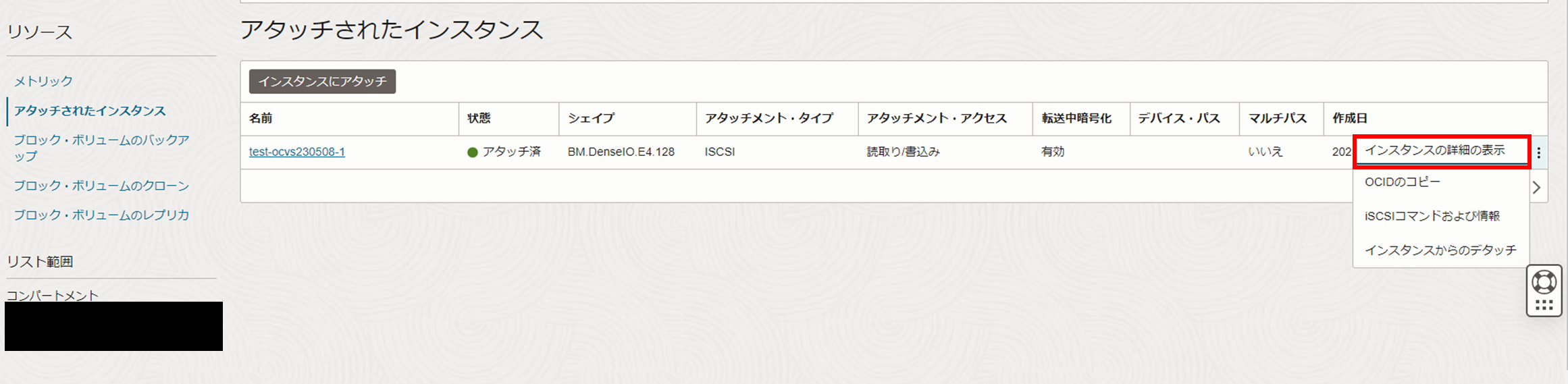
この後の手順で使用するため、[iSCSIコマンドおよび情報]の[IPアドレスとポート]をコピーし、テキストなどに張り付けて置いて下さい。
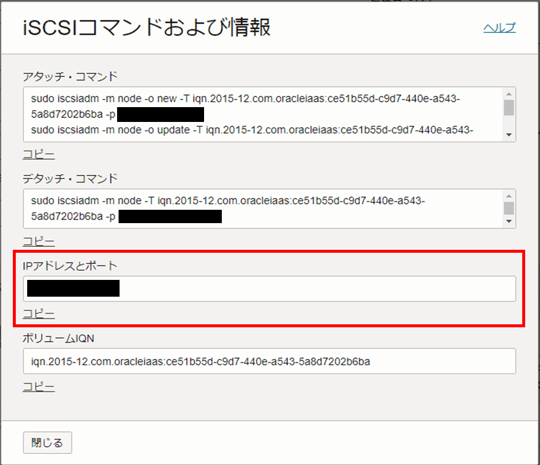
追加したブロック・ボリュームをvCenterで見えるようにする
4.ストレージ・アダプタにiSCSIサーバを追加する
vCenterへアクセスし、ESXiのホストの1つをクリックして下さい。
[アクション]から[設定]を選択して下さい。
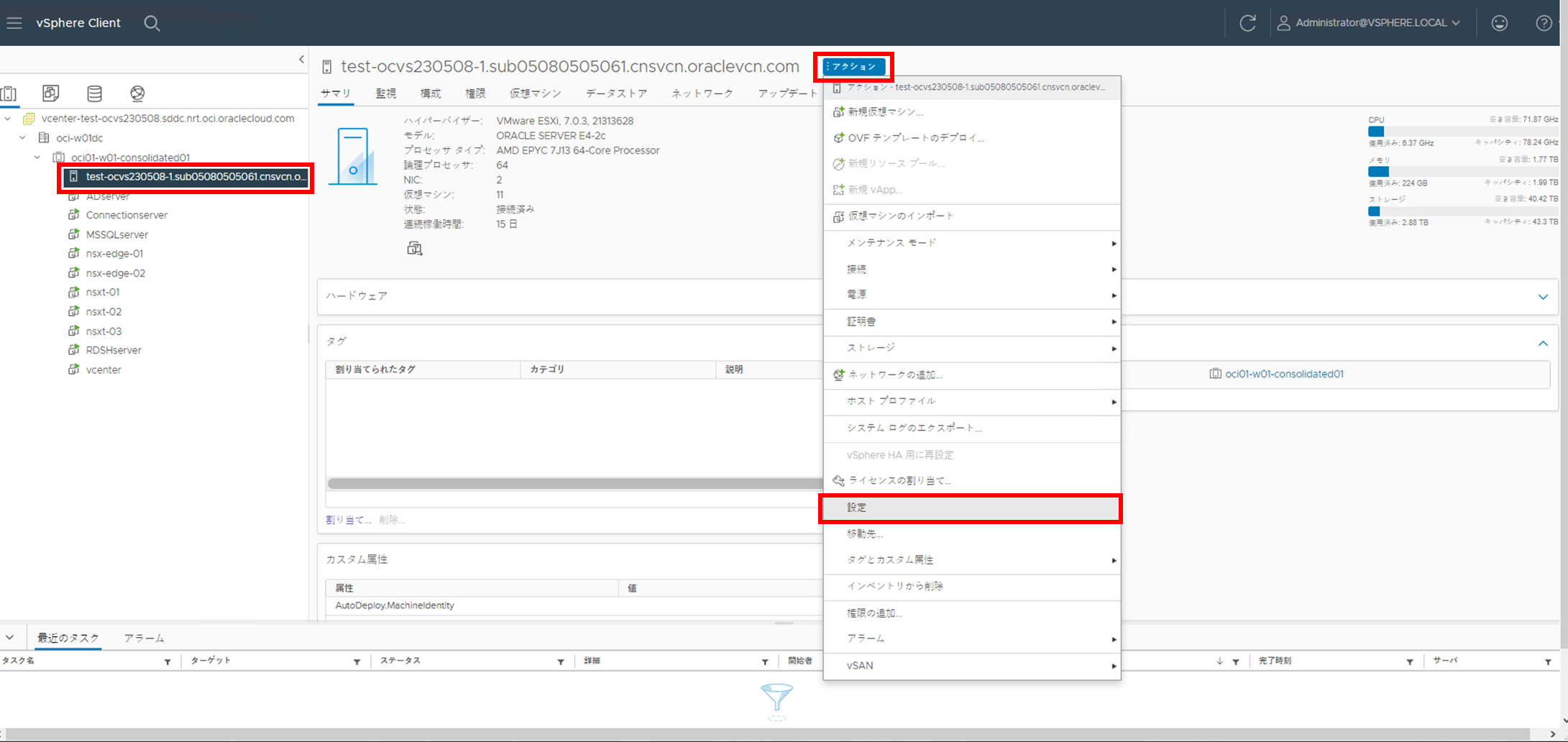
構成のタブで[ストレージアダプタ]の画面に推移して下さい。
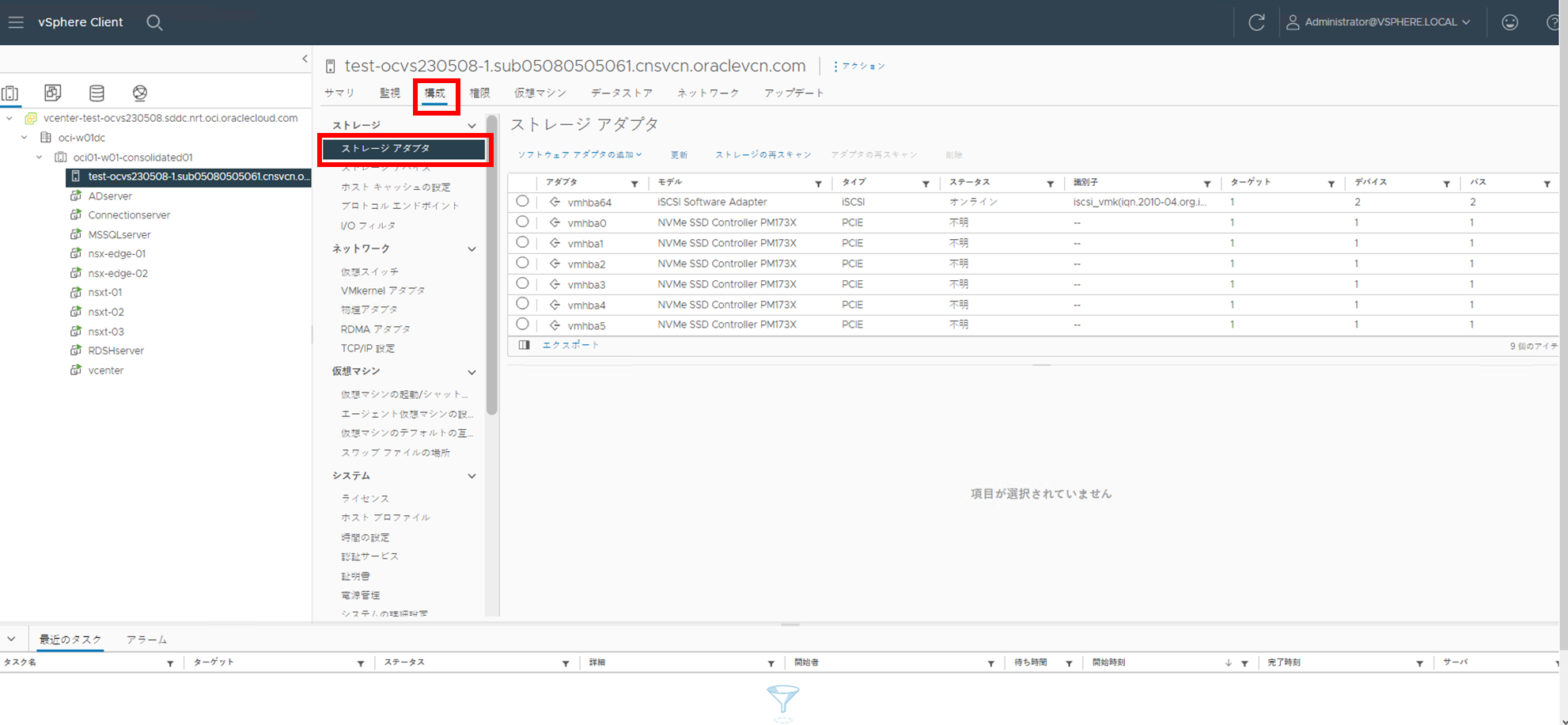
[モデルタイプ]が[iSCSI Software Adapter]である[umhbaアダプタ]を選択して下さい。
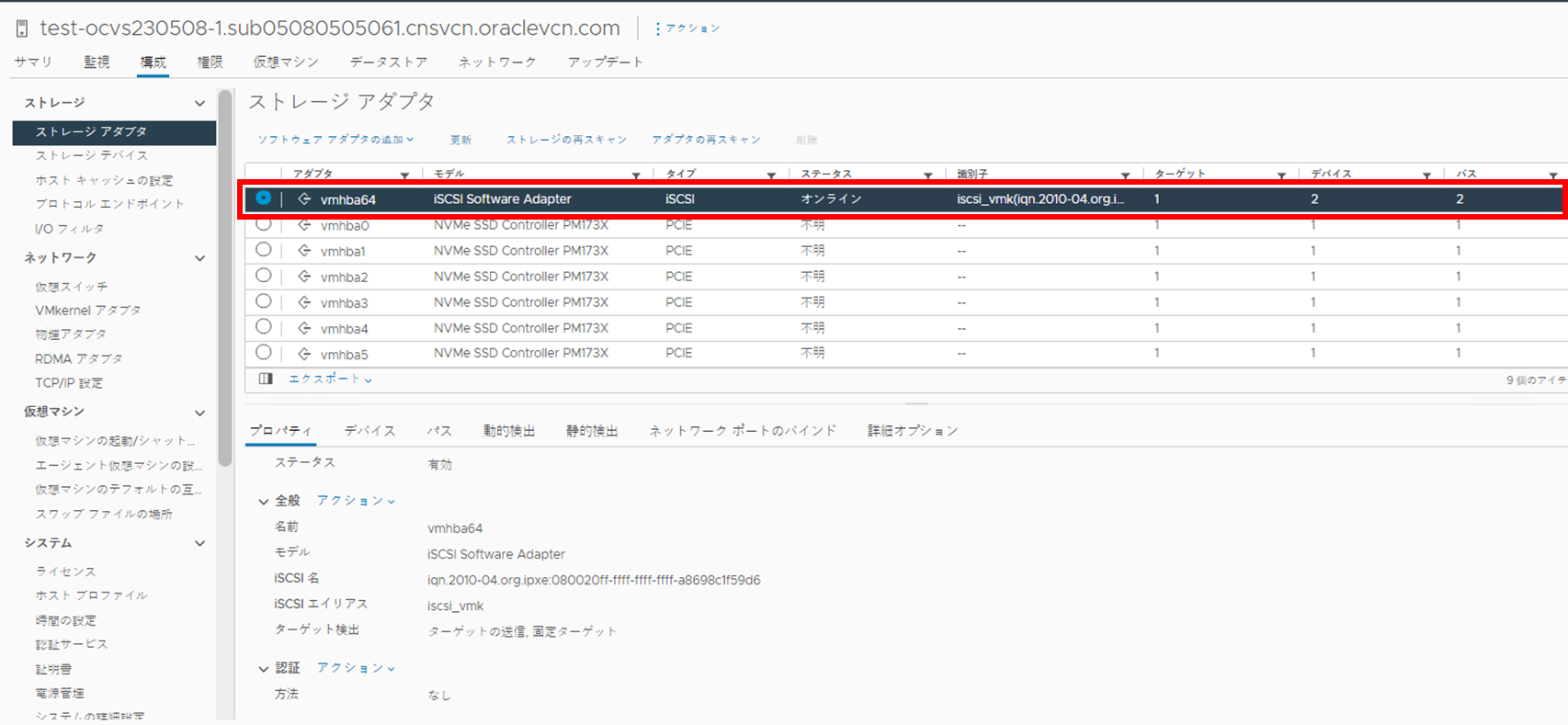
[動的検出]をクリックし、[追加]をクリックして下さい。
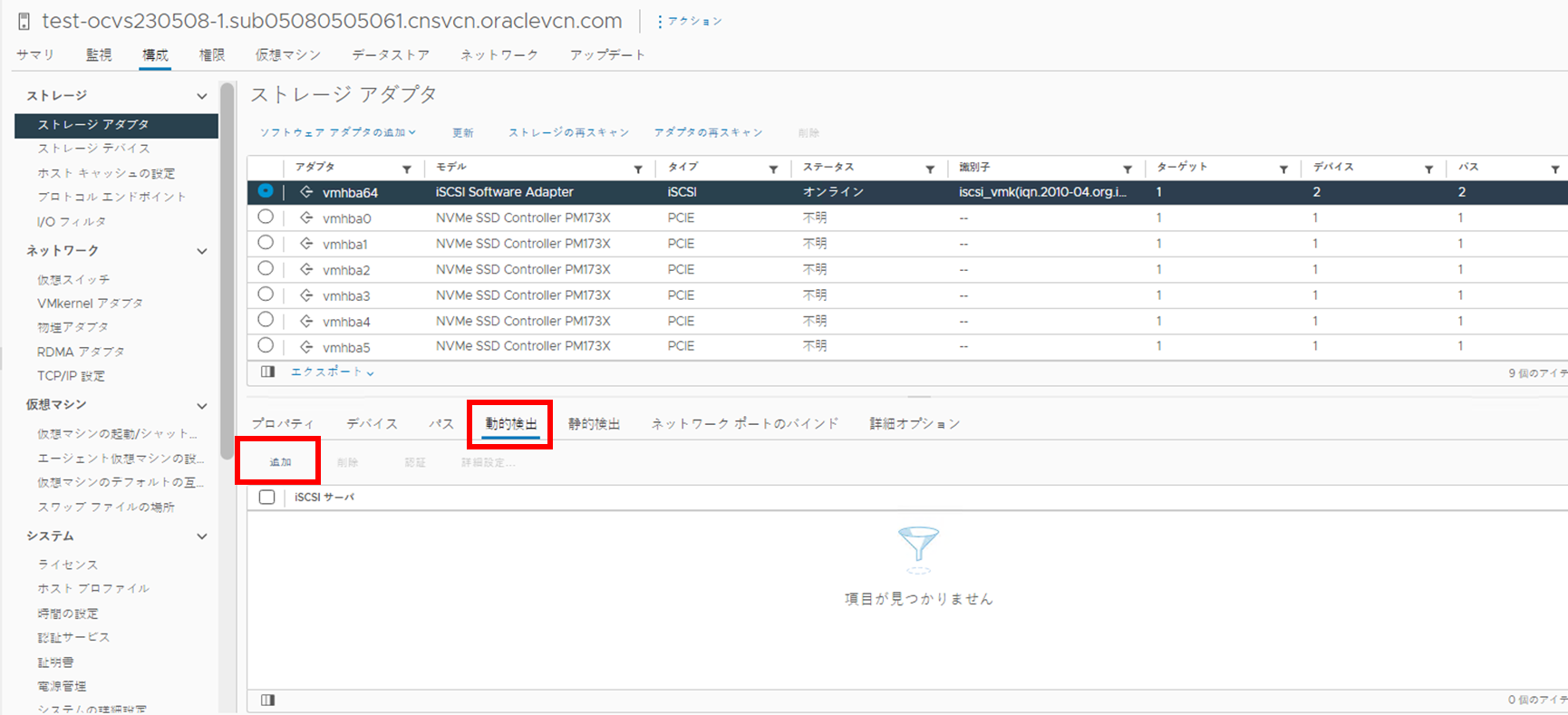
[ターゲット送信サーバの追加]の画面が出てきますので、先ほど、3の工程で確認した[iSCSIコマンドおよび情報]の[IPアドレスとポート]を[iSCSIサーバ]と[ポート]に入力し、[OK]を押して下さい。

ターゲット送信サーバが追加されますと、更新を促すメッセージがでるので、[アダプタの再スキャン]をクリックして下さい。
(※今回、ESXiは1台ですが、2、3台などの複数ある場合は、その全てで[4.ストレージ・アダプタにiSCSIサーバを追加する]のプロセスを繰り返してください。)
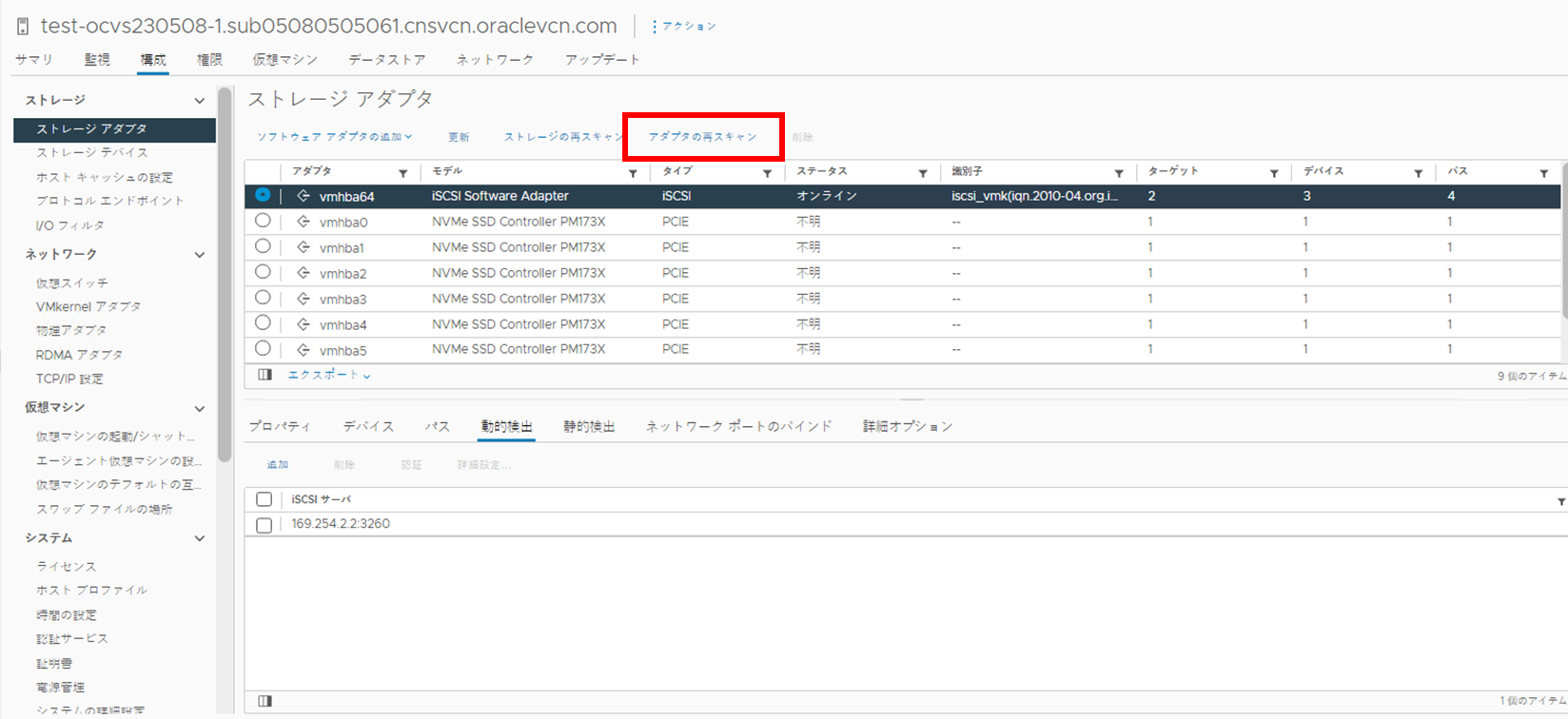
5.新しいデータストアの作成
先ほどiSCSIサーバを追加したESXiが立っているデータセンターを選択し、
[アクション]から[ストレージ]▶[新しいデータストアの作成]を選択して下さい。
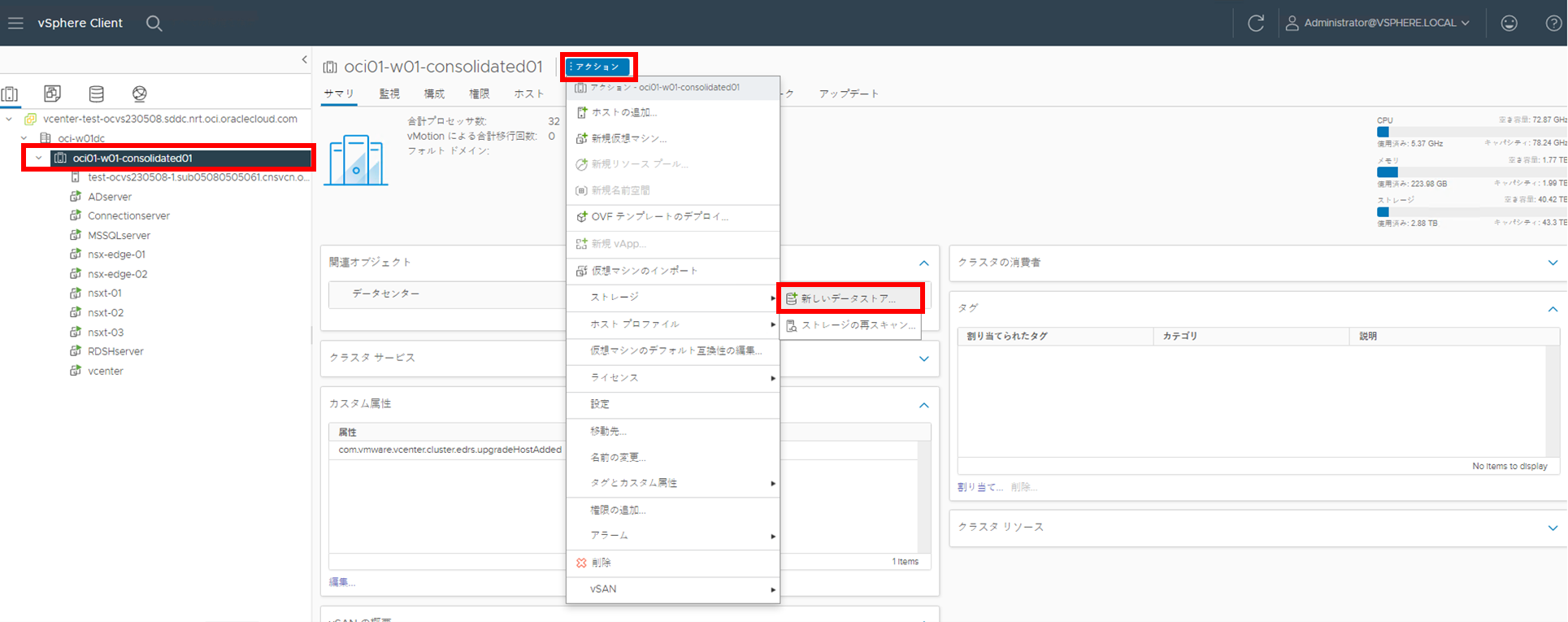
⑴タイプ
[新しいデータストア]の作成画面に推移しますので、
[タイプ]では[VMFS]を選択し、[次へ]をクリックして下さい。
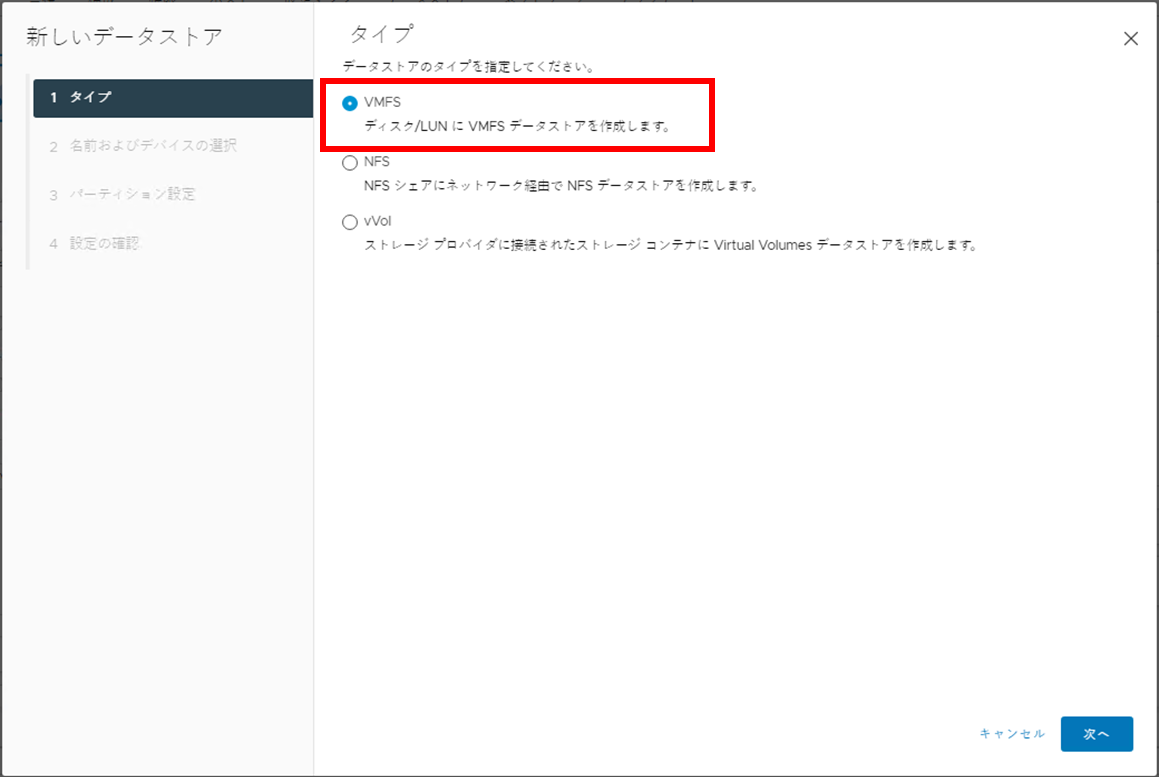
⑵名前およびデバイスの選択
[名前およびデバイスの選択]では次の内容を入力し、[次へ]をクリックして下さい。
・名前:新しいデータストアの名前を入力して下さい。
・ホストを選択します:ドロップダウンから、データストアを立てたいESXiホストを選択して下さい。
・データストアをプロビジョニングするためのアクセス可能なディスク/LUN を選択して下さい。
(※今回は検証のため[キャパシティ]が1.00TBになっていますが、実際の環境を作成する場合は、必要なデータストア容量に合わせて適切なブロック・ボリュームのサイズをご指定ください。)
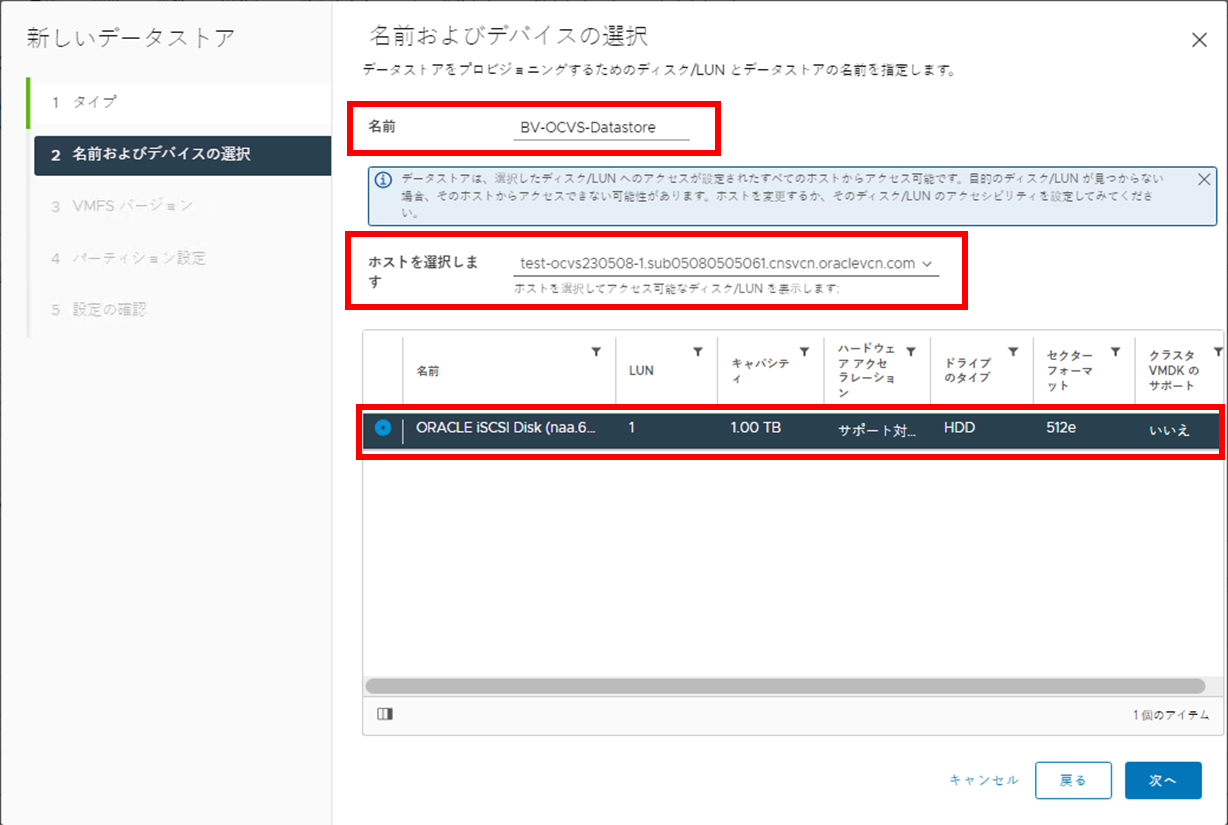
⑶VMFSバージョン
[VMFSバージョン]では[VMFS 6]を選択して、[次へ]をクリックして下さい。
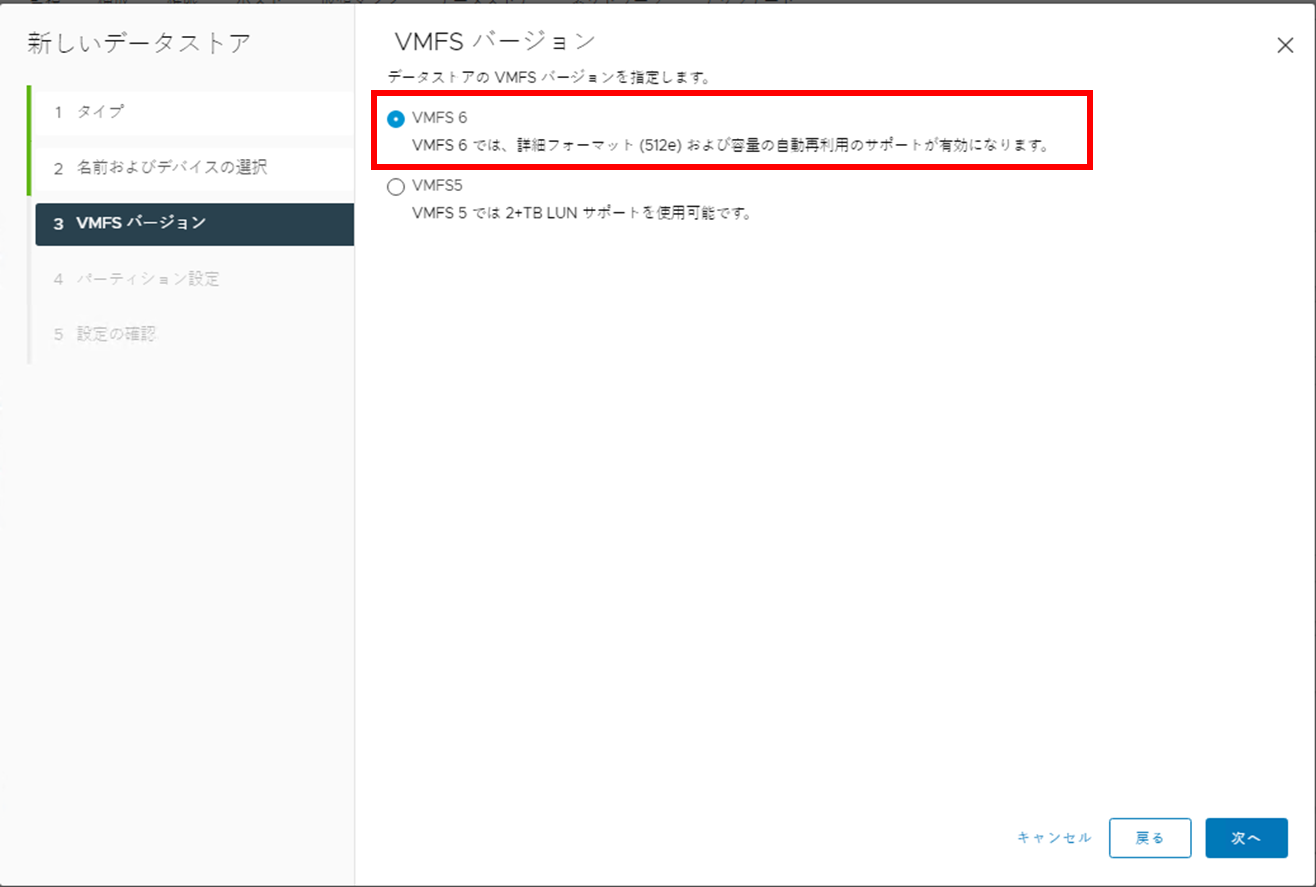
⑷パーティション設定
[パーティション設定]の詳細はデフォルト設定のままで[次へ]をクリックして下さい。
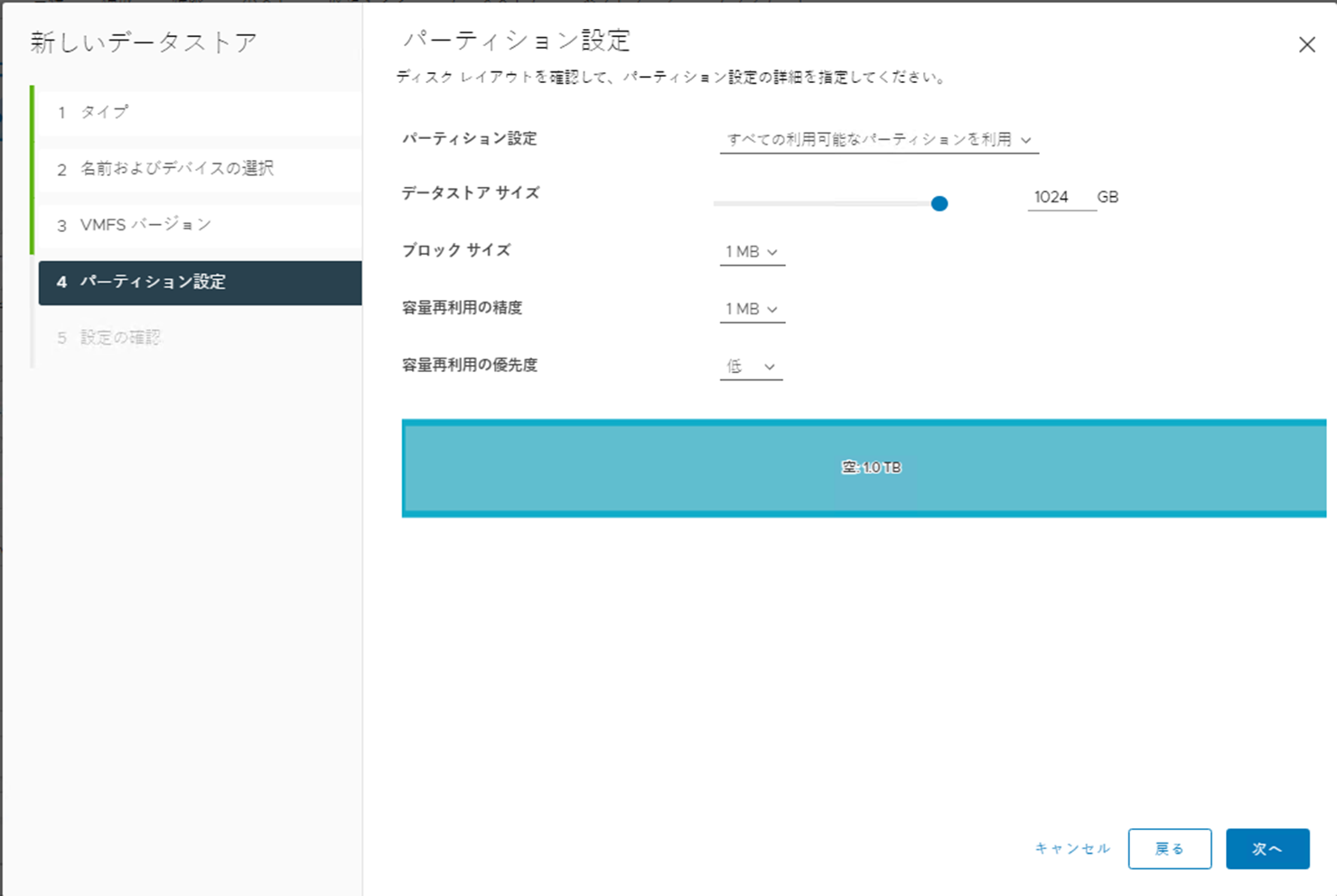
⑸設定の確認
[設定の確認]で今までの設定に変更がないか確認したら、[完了]をクリックして下さい。
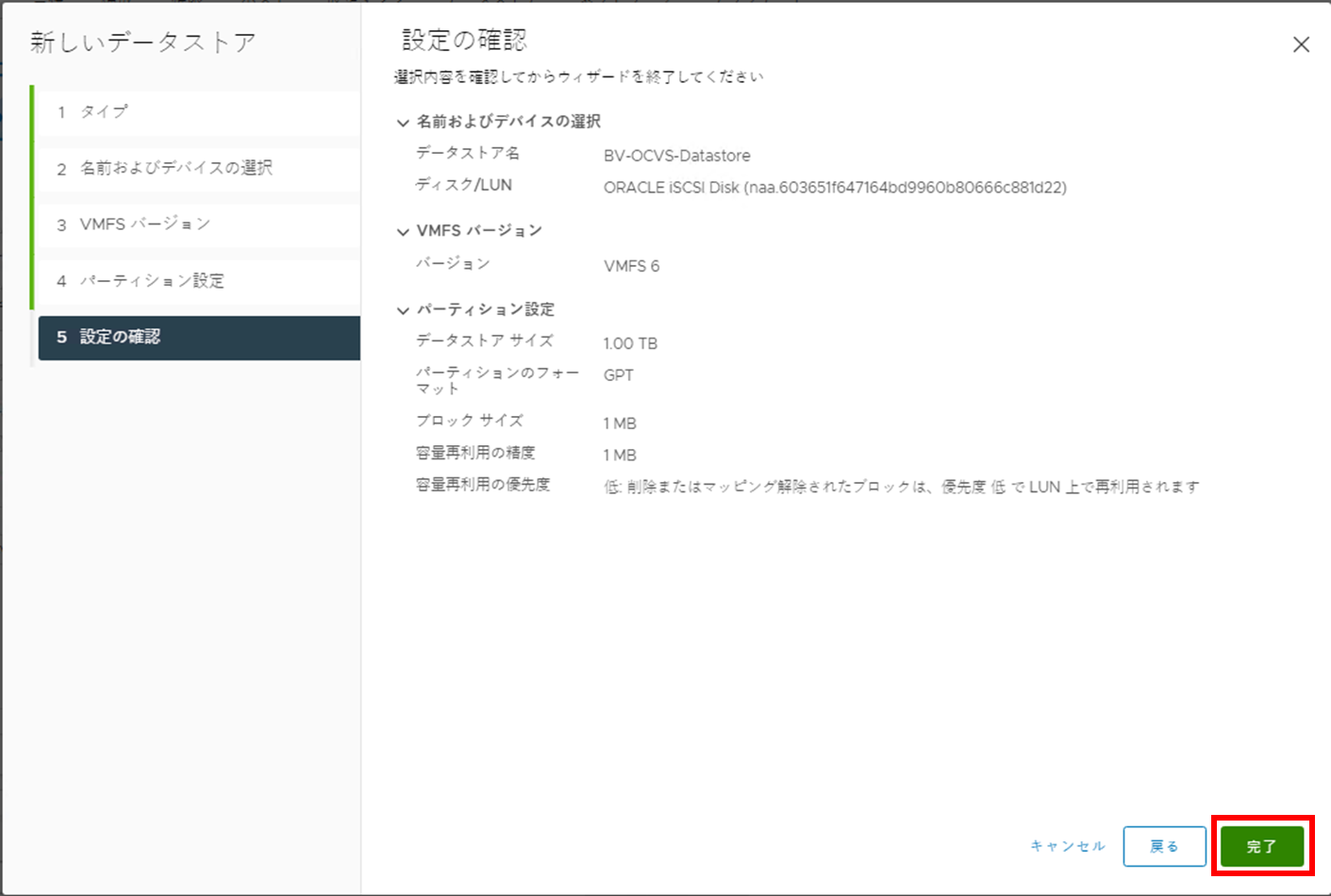
[ESXiホスト]を選択し、[データストア]をクリックすると、追加したブロック・ボリュームがvCenterから見えるようになったことが確認できます。

VMware仮想マシンのイメージをブロック・ボリューム上に作成する
6.新規仮想マシンの作成
ESXiホストを選択し、[アクション]から[新規仮想マシンの作成]をクリックして下さい。
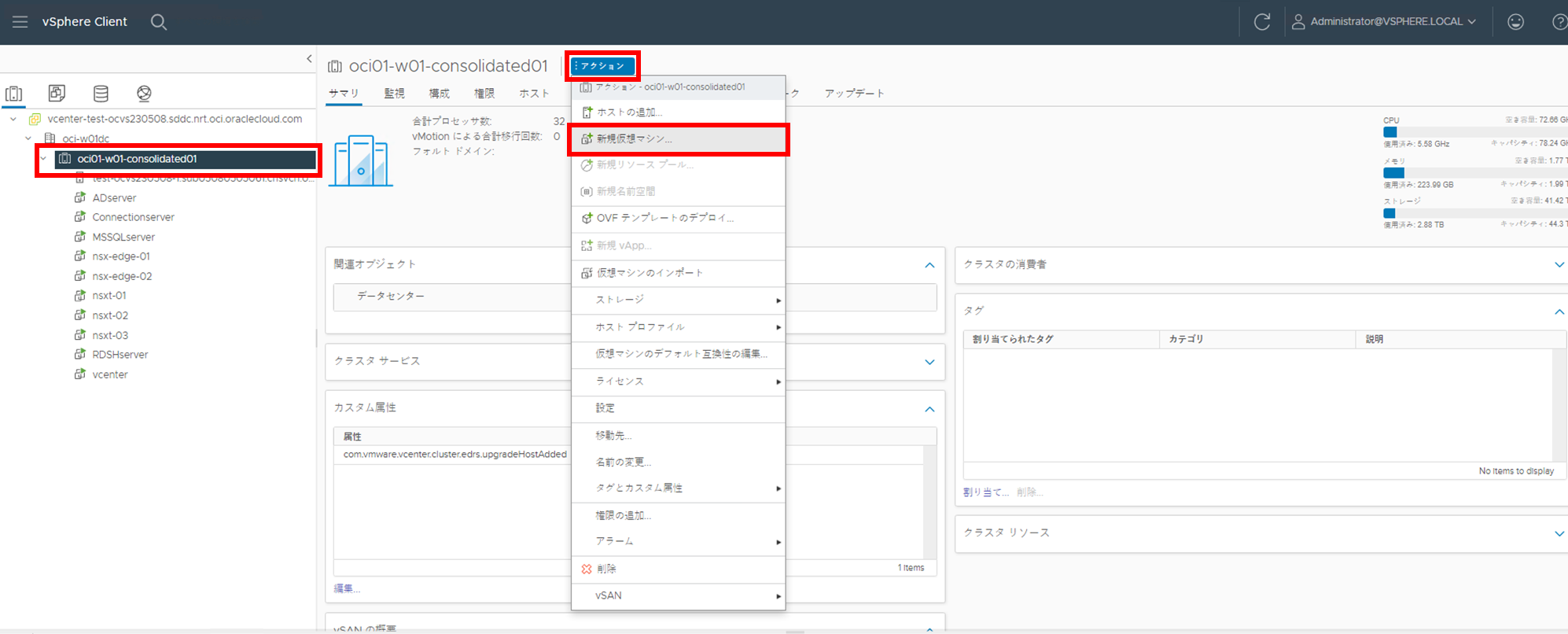
⑴作成タイプの選択
新規仮想マシンの作成の画面が表示されるので、[作成タイプの選択]では[新規仮想マシンの作成]を選択し、[NEXT]をクリックして下さい。
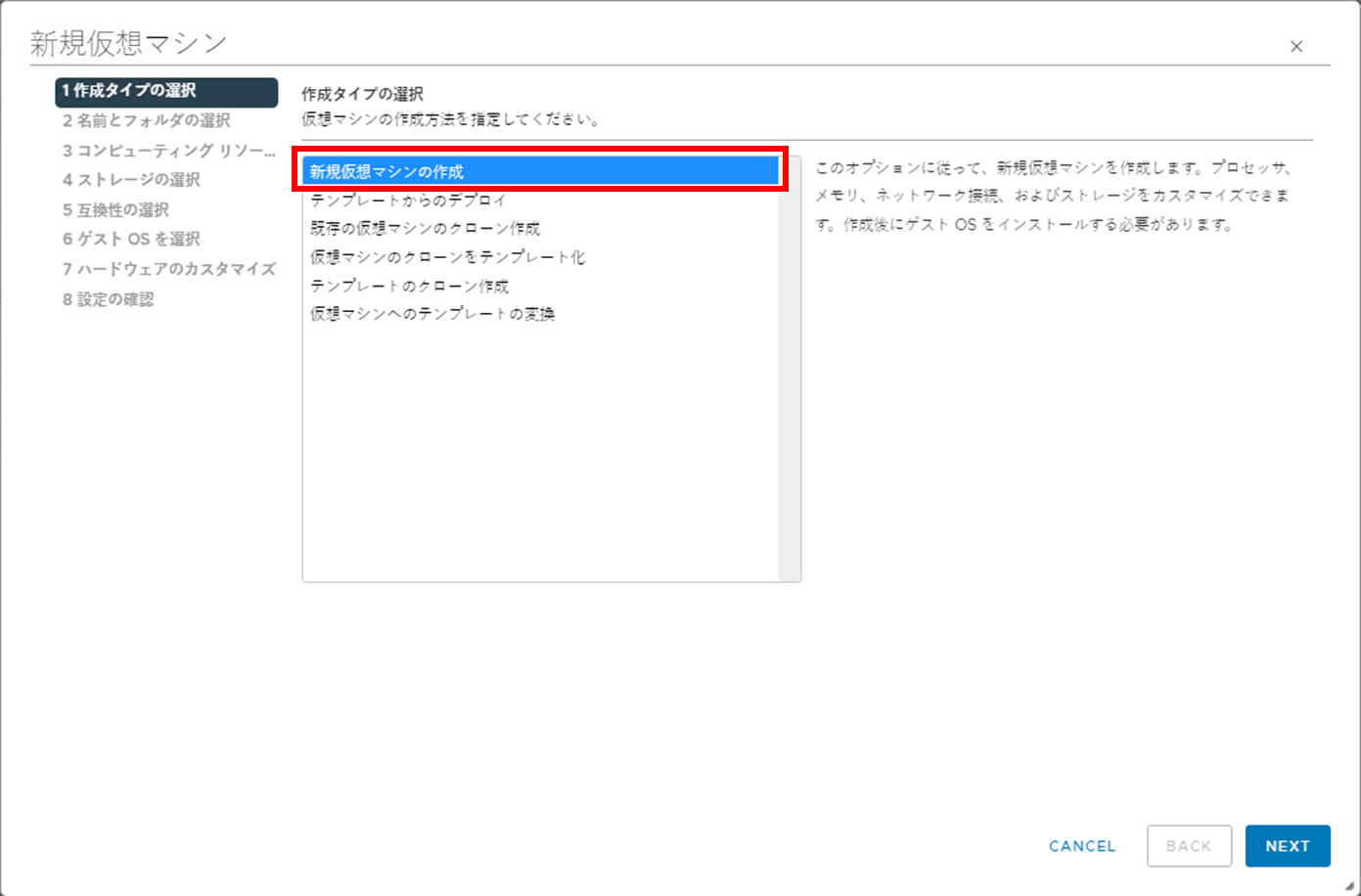
⑵名前とフォルダの選択
[名前とフォルダの選択]では、作成する仮想マシンの[名前]と、作成する仮想マシンの[場所]を選択し、[NEXT]をクリックして下さい。
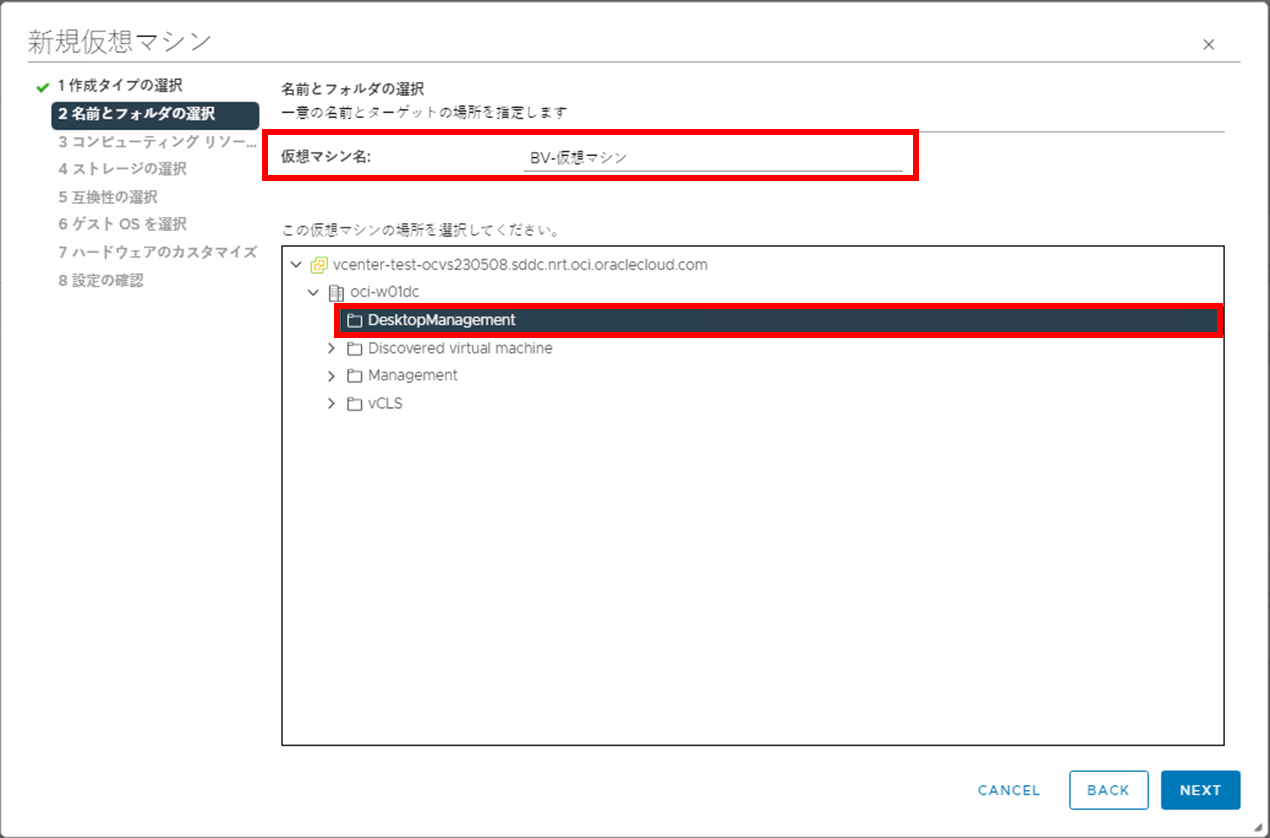
⑶コンピューティングリソースの選択
[コンピューティングリソースの選択]ではターゲットとなるコンピューティングリソース(ESXiホスト)を選択し、[NEXT]をクリックして下さい。
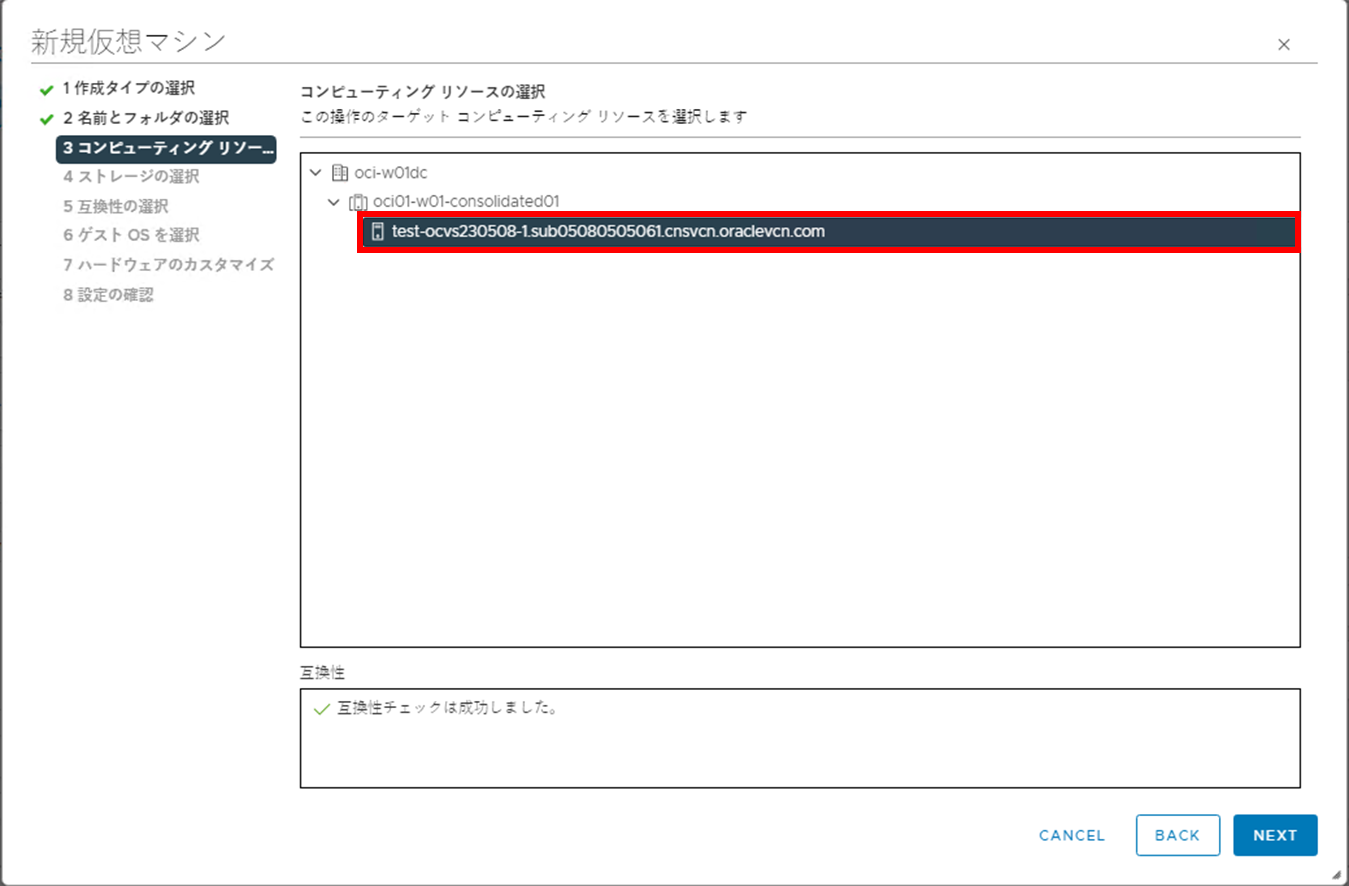
⑷ストレージの選択
[ストレージの選択]では、先ほど[5.新しいデータストアの作成]で作成したデータストアを選択し、[NEXT]をクリックして下さい。
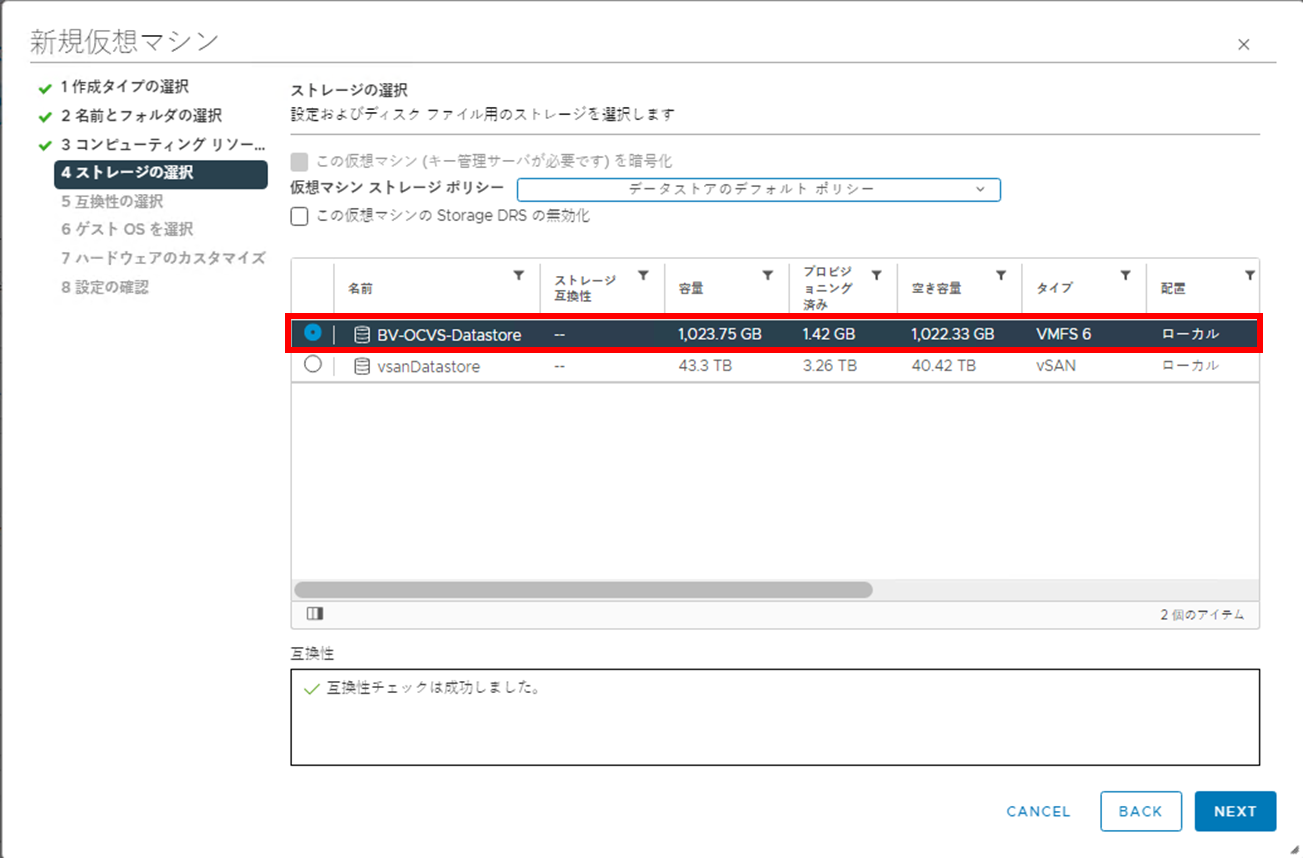
⑸互換性の選択
[互換性の選択]では互換対象を[ESXi7.0 U2以降]を選択し、[NEXT]をクリックして下さい。

⑹ゲストOSを選択
[ゲストOSを選択]では仮想マシンにインストールするゲストOSを選択して、[NEXT]をクリックして下さい。
ここではゲストOSファミリを[Windows]、ゲストOSバージョンは[Microsoft Windows Server 2019(64ビット)]を選択しています。
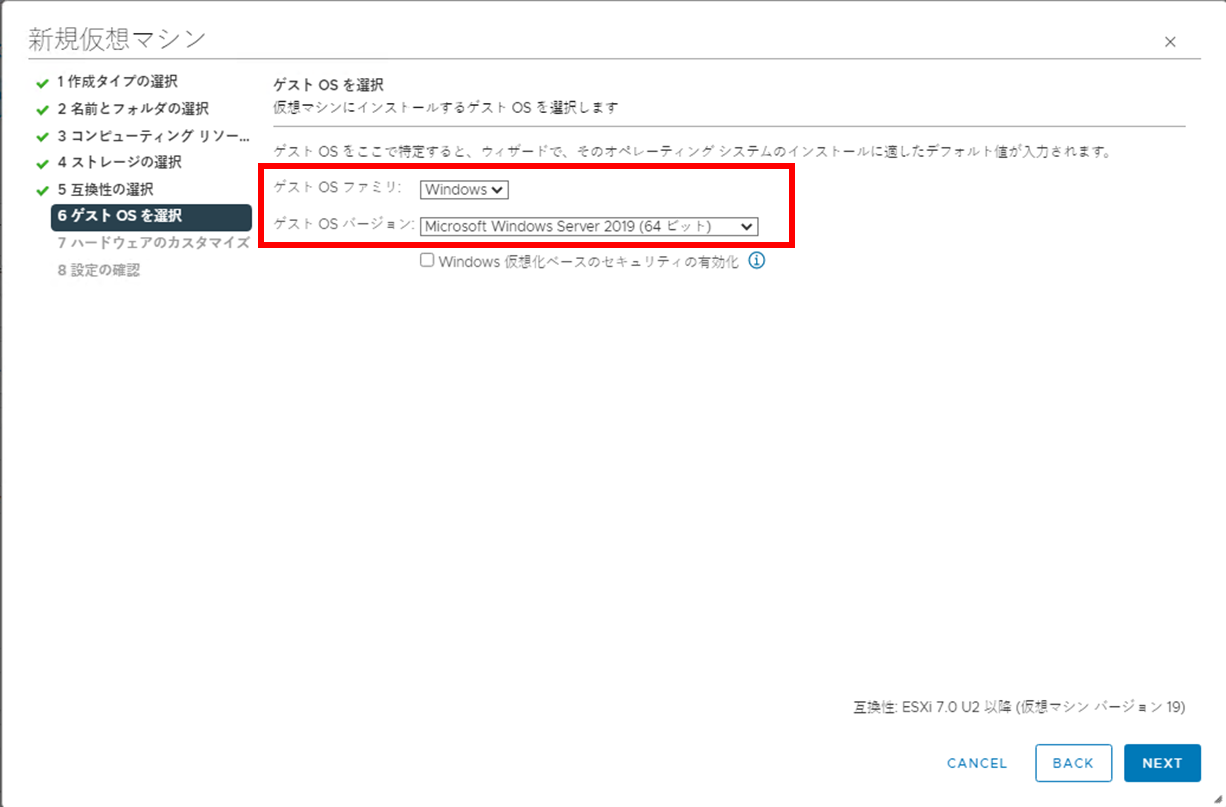
⑺ハードウェアのカスタマイズ
[ハードウェアのカスタマイズ]では次の内容を入力し、[NEXT]をクリックして下さい。
・CPU:検証では[4]に設定しています。
・メモリ:検証では[16GB]に設定しています。
・新規ハードディスク:検証では[90GB]に設定しています。
・新規ネットワーク:デフォルトは[VM Network]ですが、検証では[DesktopManagement]に設定しています。
※VM Network以外を選択する場合は、プルダウンで参照をクリックして下さい。
設定したいネットワークを選択して[OK]をクリックすると新規ネットワークを設定できます。
・新規CD/DVDドライブ:検証ではデータストアISOファイルを選択しています。
プルダウンでデータストアISOファイルを選択できます。
・ファイルの選択:あらかじめダウンロードし、vCenter上に保存しておいたISOイメージを選択します。
新規CD/DVDドライブを設定した後、右にある[接続…]にチェックを入れてください。
⑻設定の確認
設定の確認で、すべての設定に間違いがないことを確認できたら、[FINISH]をクリックすると新規仮想マシンの作成ができます。
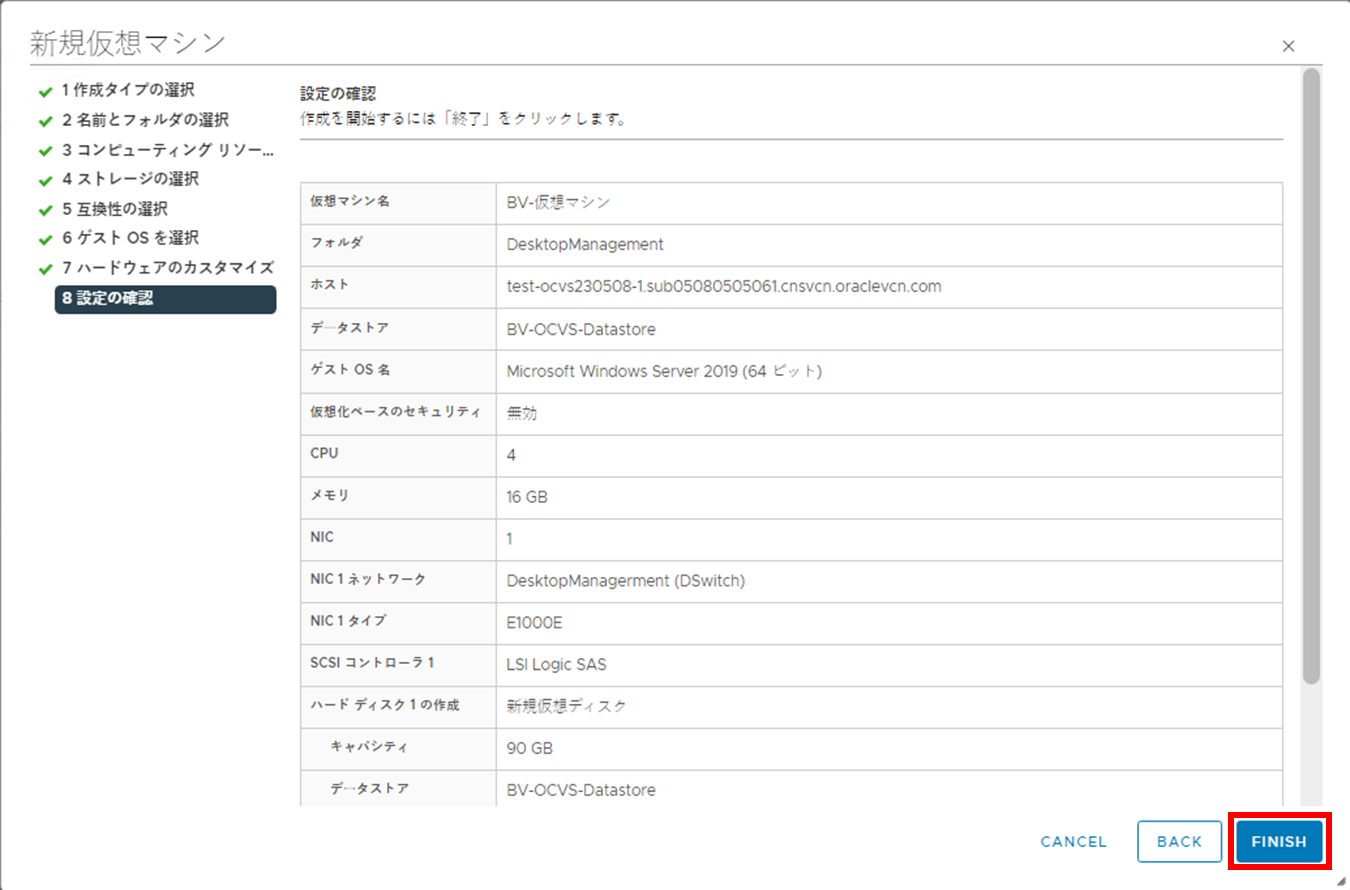
VMware仮想マシンを起動してインターネットに繋げる
7.仮想マシンの起動とログイン
作成した仮想マシンを選択し、アクションから[電源]▶[パワーオン]をクリックして、仮想マシンを起動させて下さい。
起動したら画面中央の黒い箇所をクリックして、WEBコンソールにアクセスして下さい。
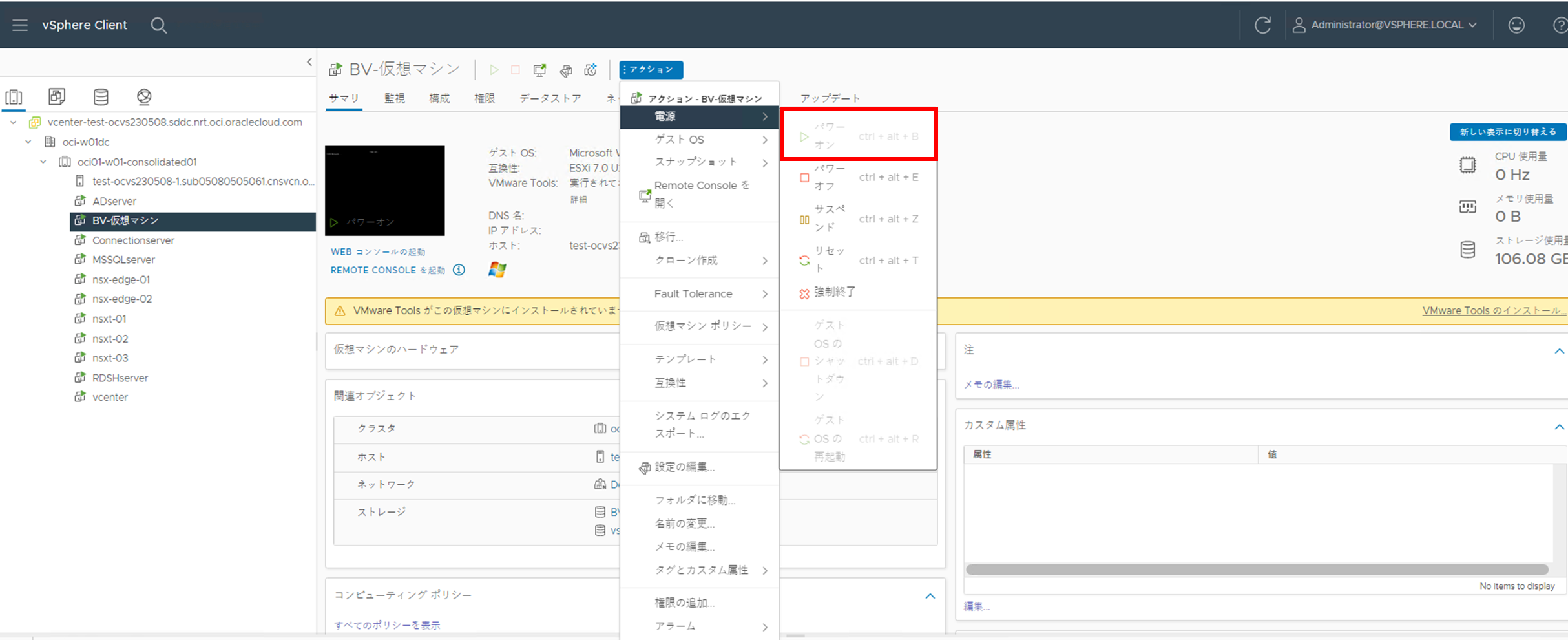
WEBコンソールに初回アクセスすると以下のような画面が表示されます。
Boot normallyを選択した状態でEnterを押して下さい。
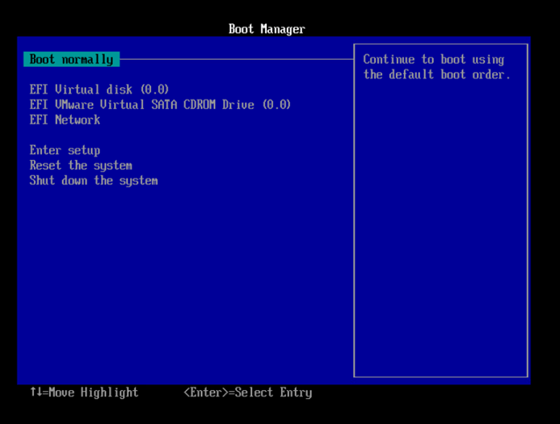
次に以下の画面に推移しますので、こちらの画面でもEnterを押して下さい。
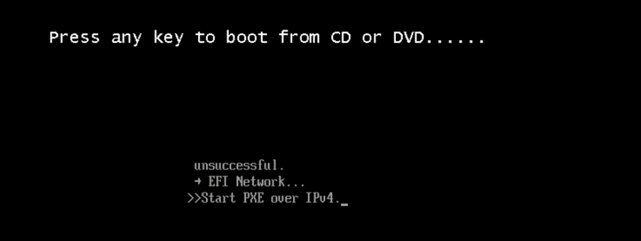
● Windowsセットアップ
Keyboard input methodから、キーボードをJapaneseに変更します。プルダウンからJapaneseを選択して下さい。
※Englishのままですと、USキーボードの仕様になります。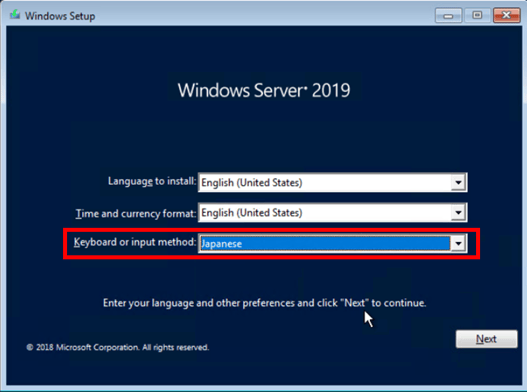
Windows Server 2019をインストールします。画面中央の[Install now]をクリックして下さい。

インストールしたいOSを選択し、[Next]をクリックして下さい。
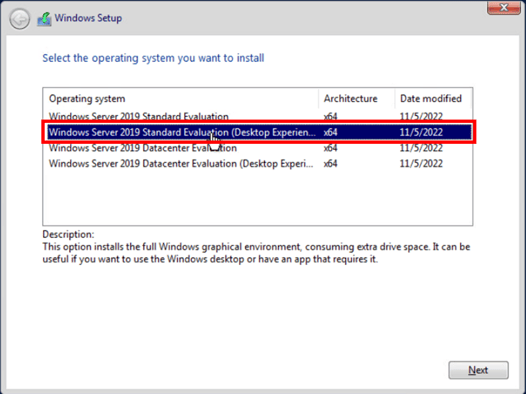
ライセンス規約に同意のチェックを入れて、[NEXT]をクリックして下さい。
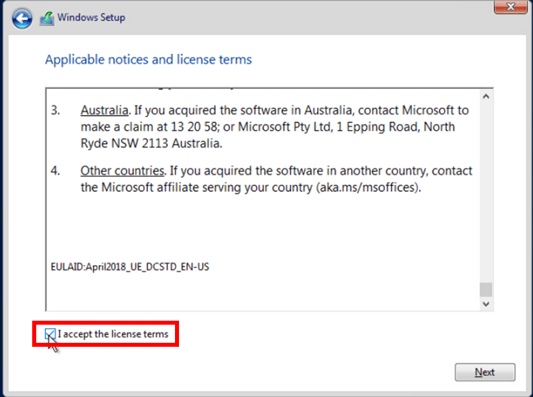
Custom: Install Windows only (advanced)をクリックして下さい。
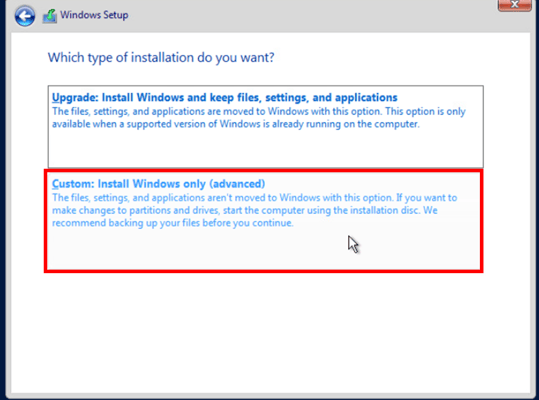
Windowsのドライブを選択し、[Next]をクリックするとインストールが始まります。
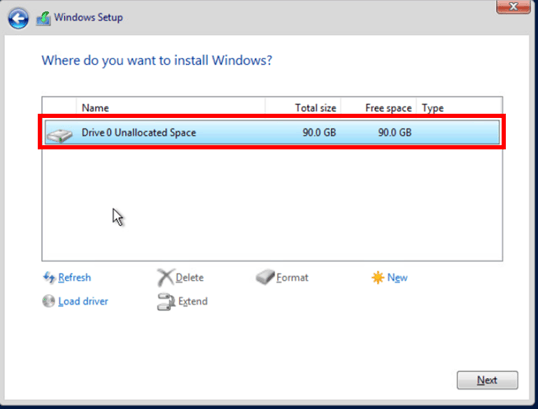
インストール中・・・
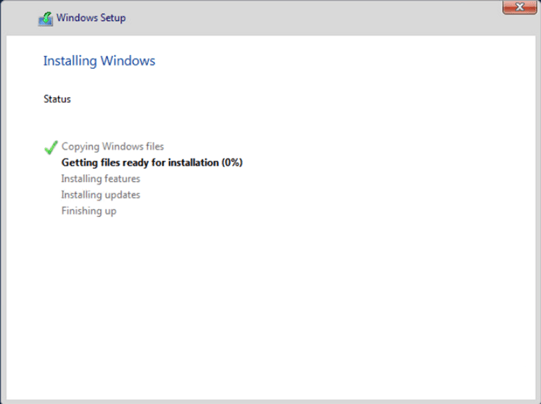
● ログイン
インストールが完了すると、Windowsにログインする際のパスワード設定を求められます。
今回の検証では[VMware1!]と設定しました。適切なパスワードを入力してください。
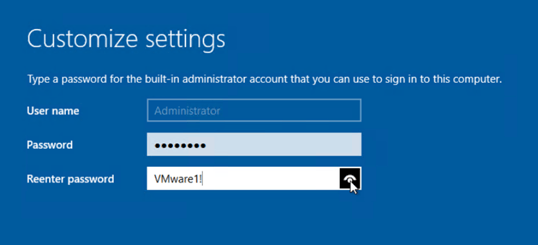
パスワードの設定完了後、デスクトップの画面に推移します。
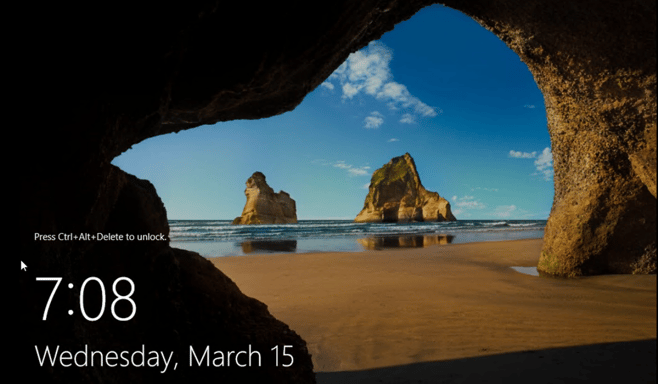
画面の右上にある[Ctrl+Alt+Deleteキーの送信]というボタンをクリックして下さい、

パスワード入力画面が映し出されますので、先ほど設定したパスワードでログインして下さい。
今回の検証では[VMware1!]でログインができます。
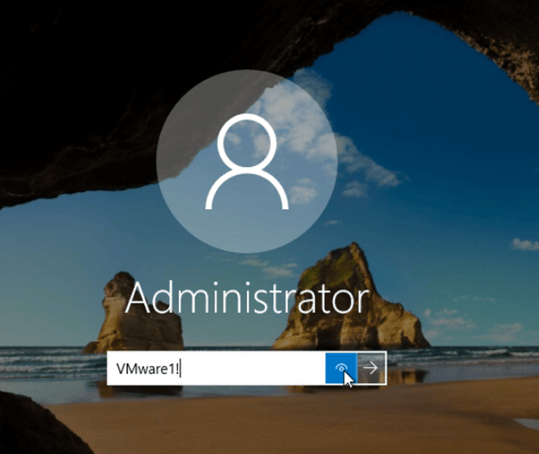
8.Server Managerでの設定
仮想マシンにログインすると、以下のServer Managerが出てきます。
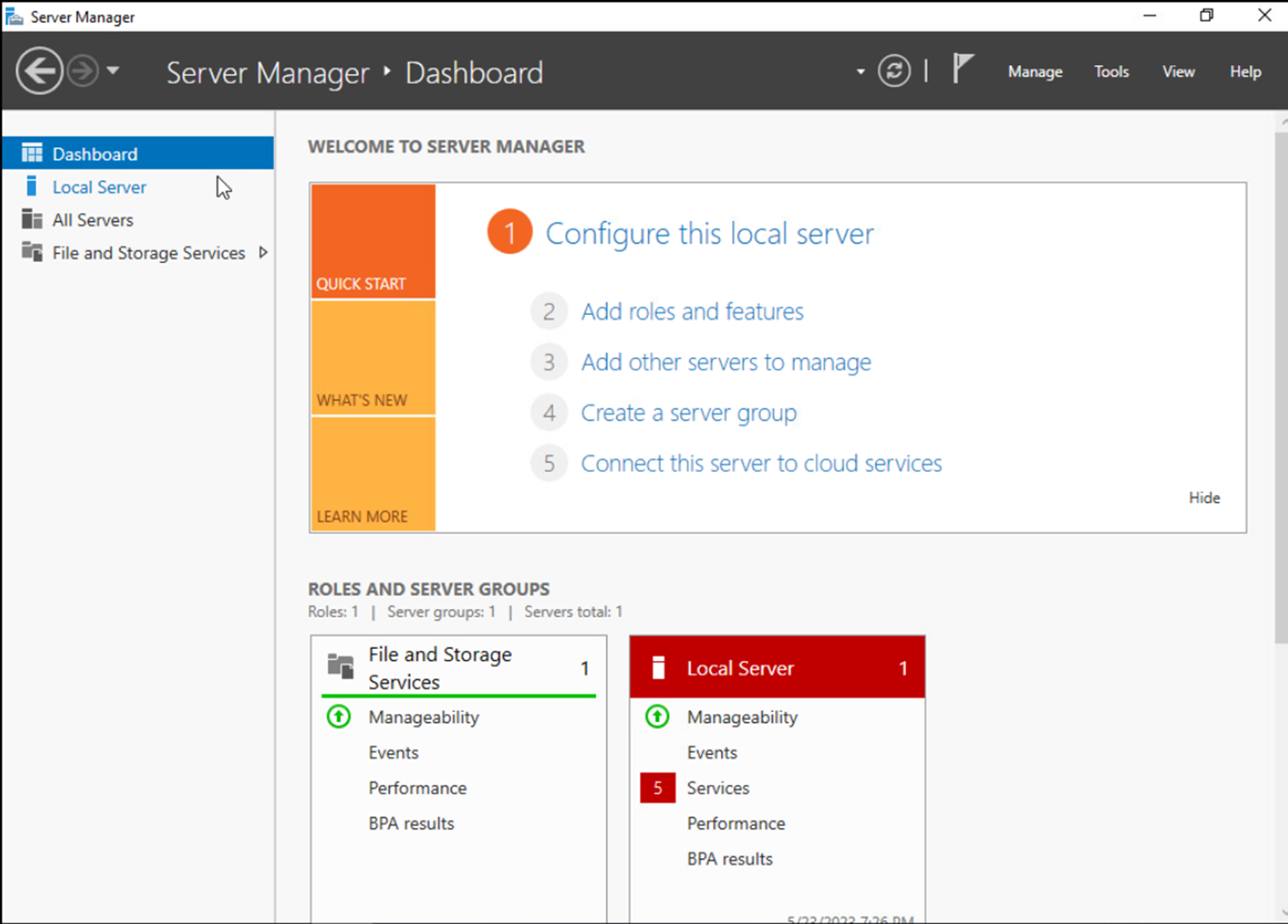
● 時間の変更
[Local Server]の[Time zone]をクリックして、時間帯を変更して下さい。
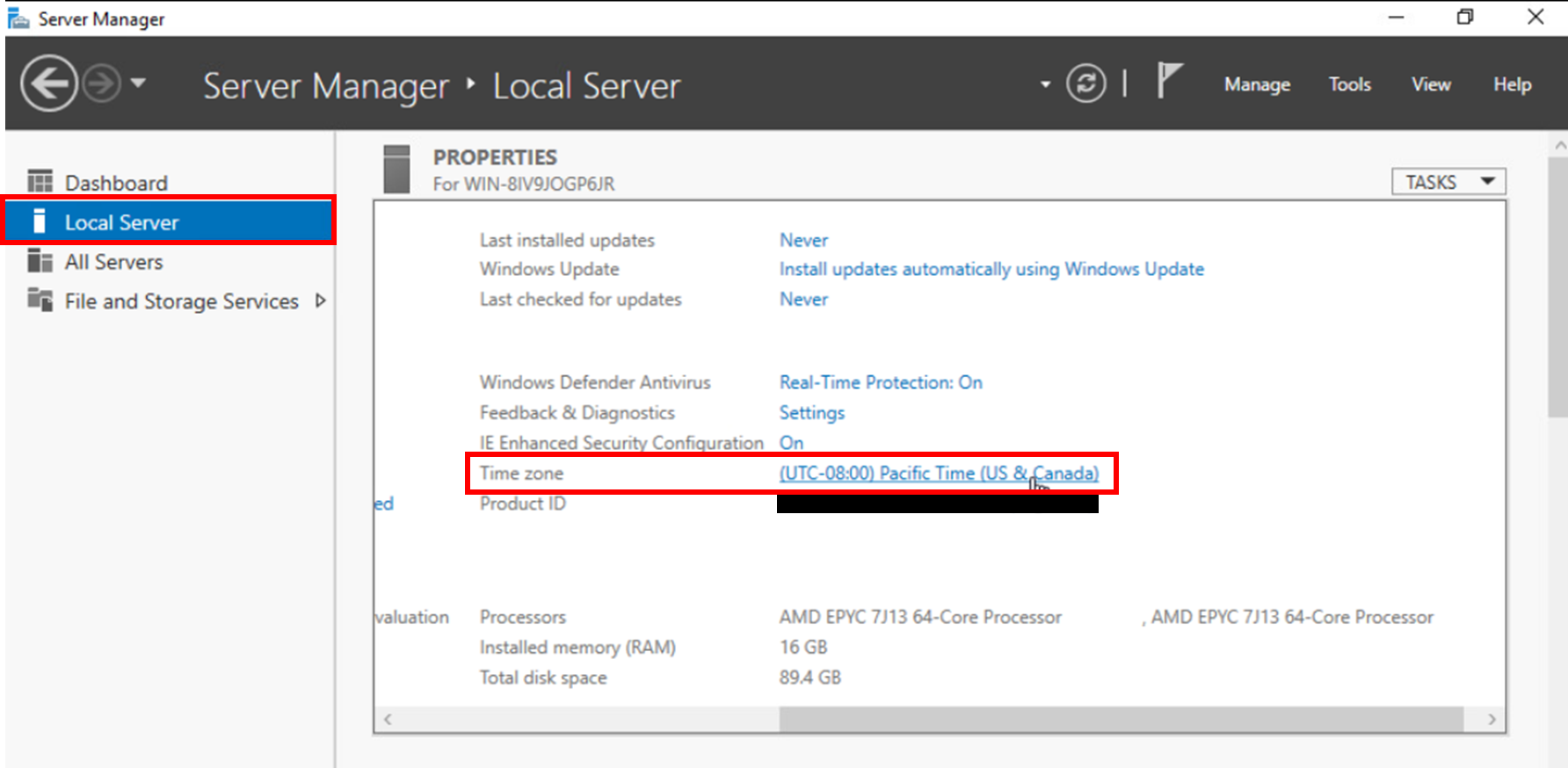
[Date and Time]の[Time zone]から[Change time zone…]をクリックして下さい。
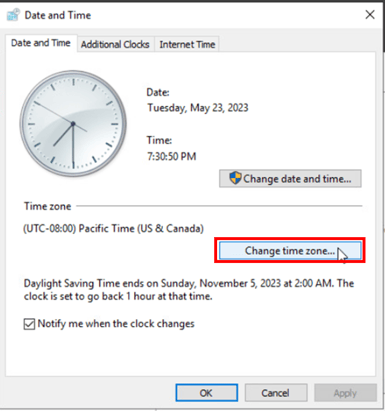
プルダウンして[(UTC+09:00)Osaka,Sapporo,Tokyo]を選択し、[OK]をクリックして下さい。
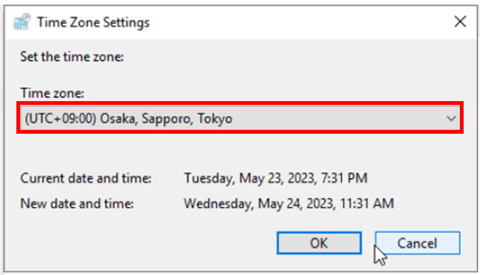
Date and Timeの画面に戻るので、[OK]をクリックして下さい。
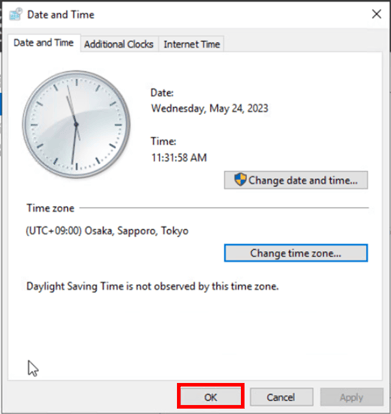
● IE セキュリティ強化の構成
[IE Enhanced Security Configuration]の[On]をクリックして下さい。
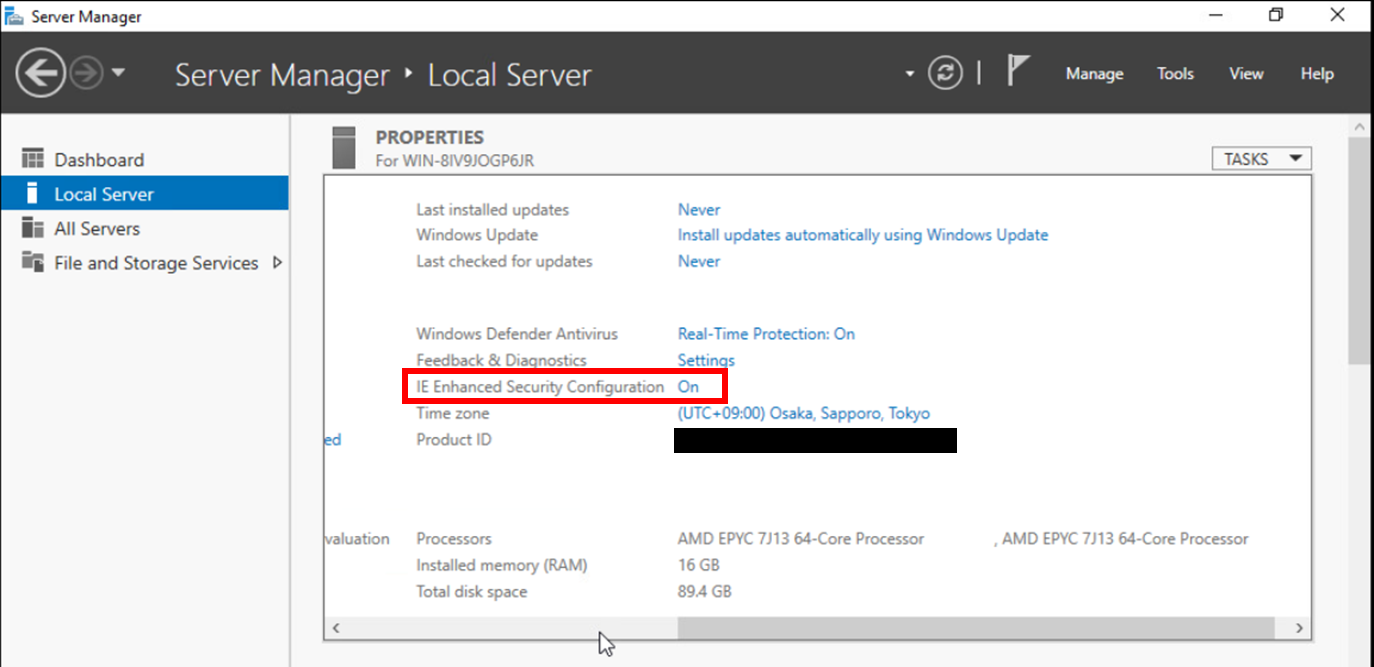
デフォルトでは[On]になっています。
Administratorsと、Usersで[Off]を選択し、[OK]をクリックして下さい。
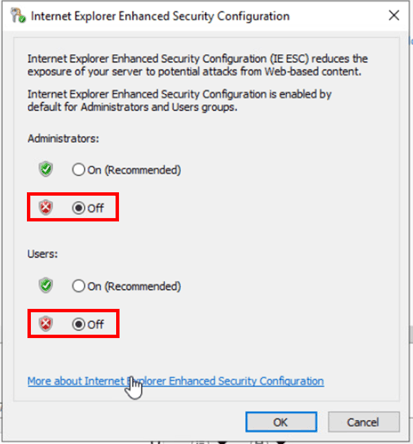
● コンピューターネームの変更
[Computer name]をクリックして下さい。
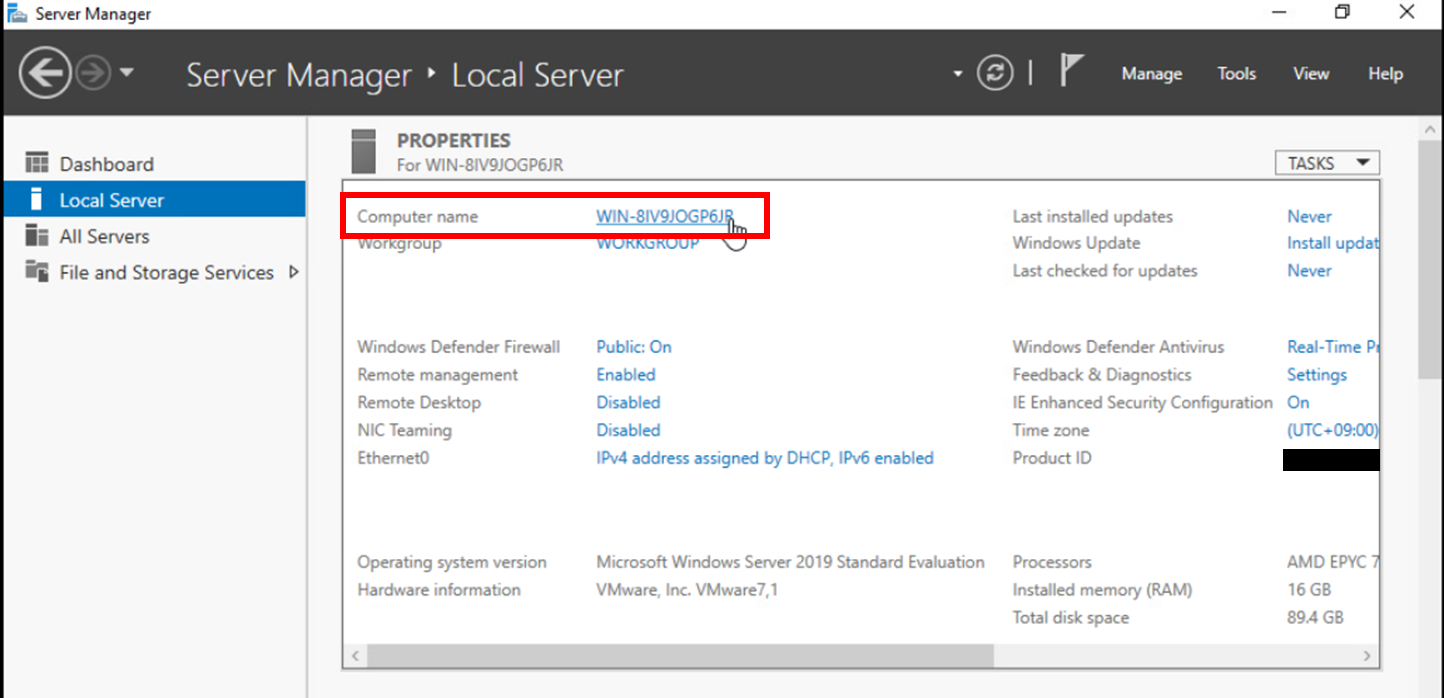
[Change…]をクリックして下さい。
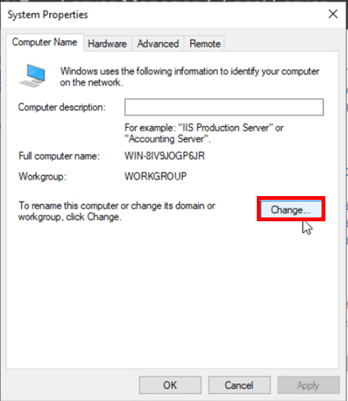
[Conputer name]を適切な名前に変更して、[OK]をクリックして下さい。
今回の検証では[teri-bv-ocvs]に変更します。
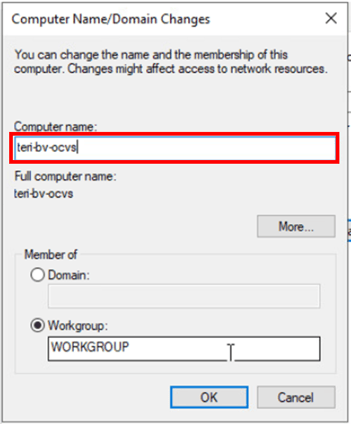
変更することで再起動するというメッセージが表示されるので[OK]をクリックして下さい。
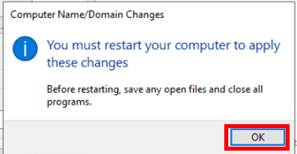
[Close]をクリックして下さい。
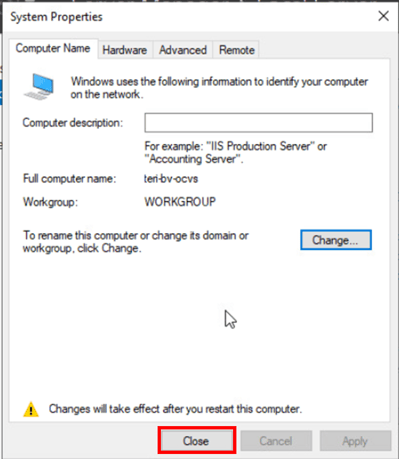
[Restart Now]をクリックすると再起動が始まります。
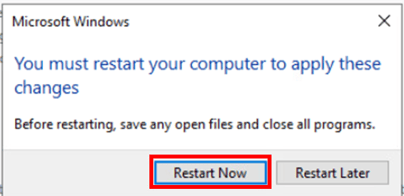
● Google chromeのインストール
Internet Explorerを開くと以下のようなポップアップ画面が表示されます。
[Don't use recommended settings]を選択し、[OK]をクリックして下さい。
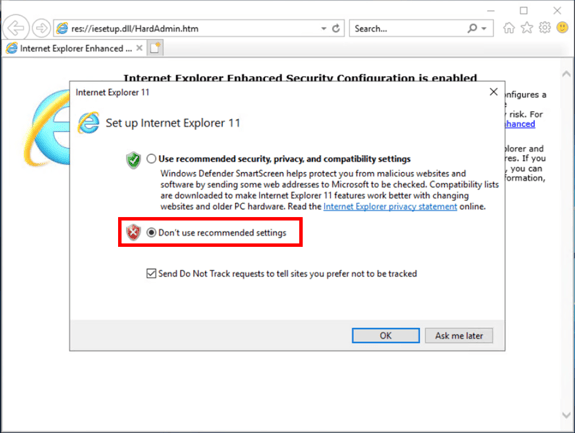
Google Chromeのダウンロードページを検索して下さい。
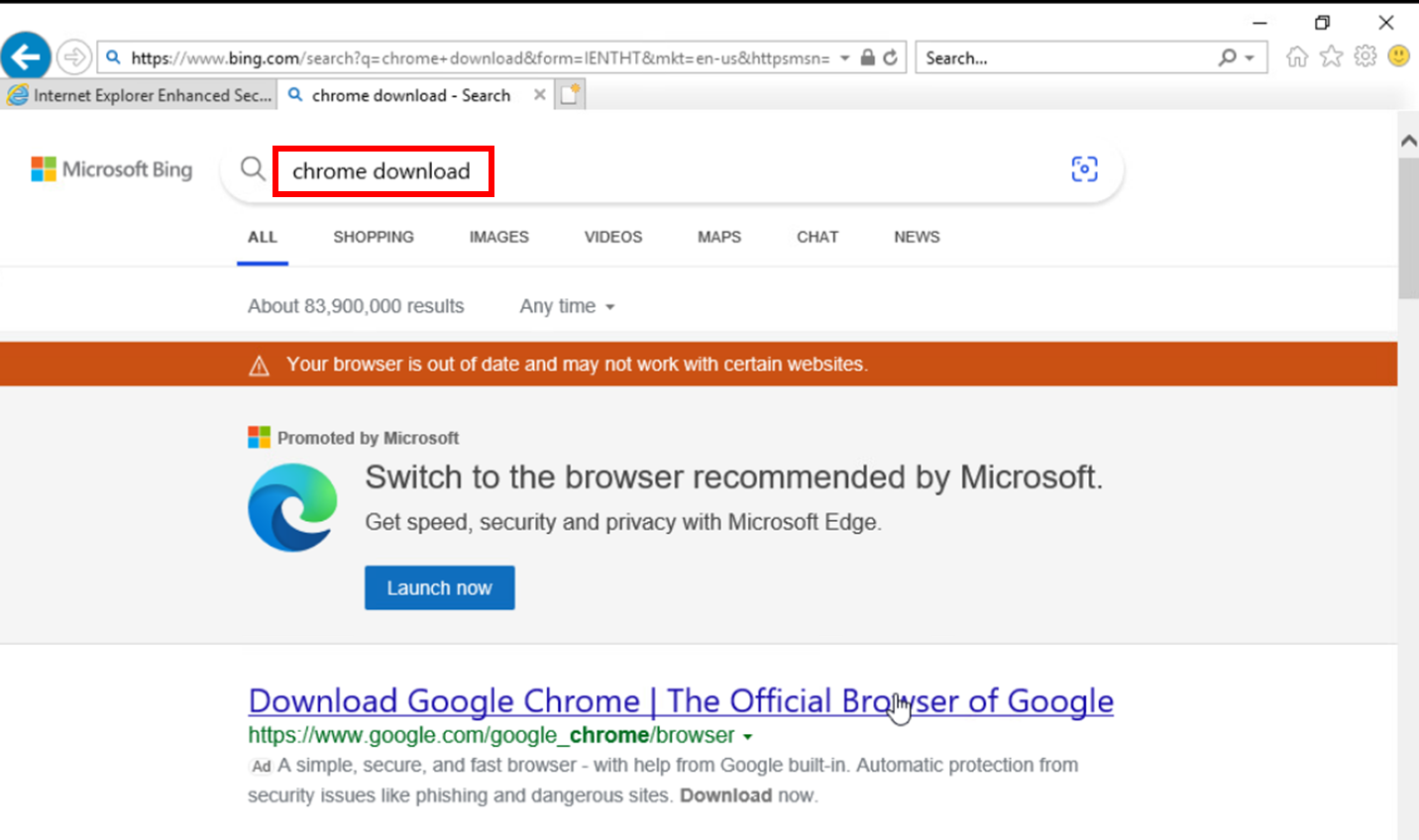
[Download Chrome]をクリックして下さい。
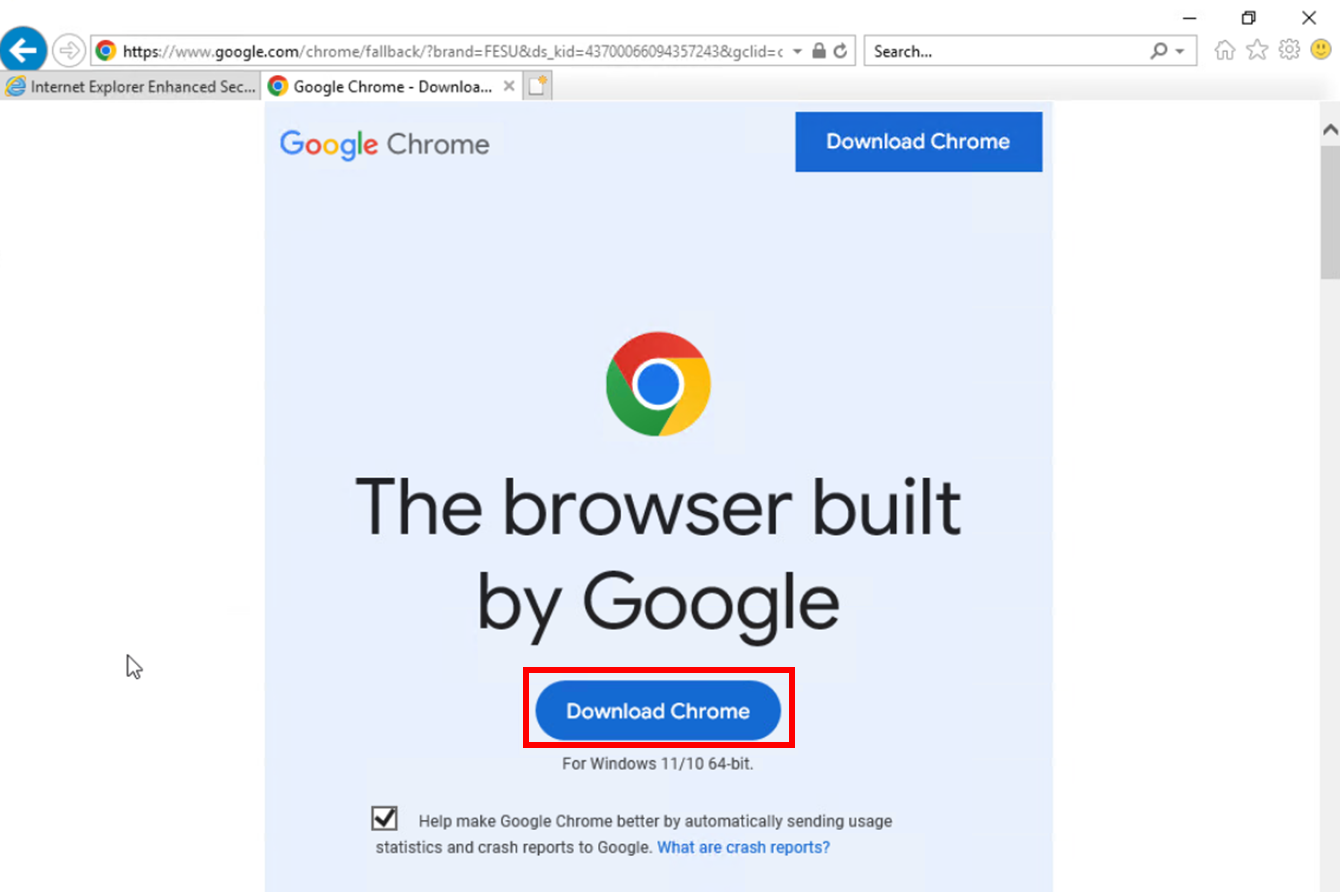
画面下にポップアップが出てきます。[Run]をクリックするとダウンロードが開始されます。

ダウンロードが完了すると以下のような画面になります。
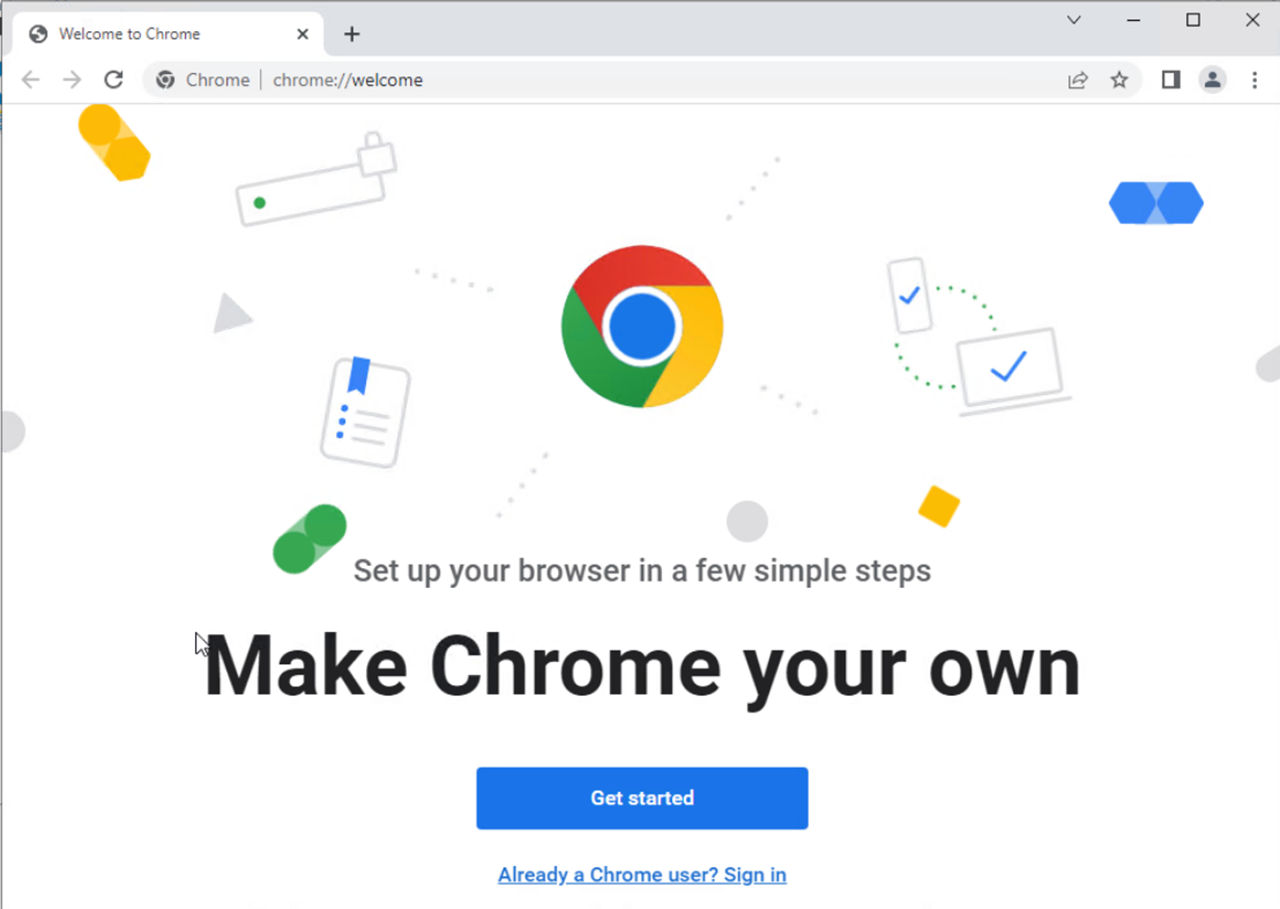
● IPアドレスの指定
[Etherner0]をクリックし。IPアドレスを変更します。
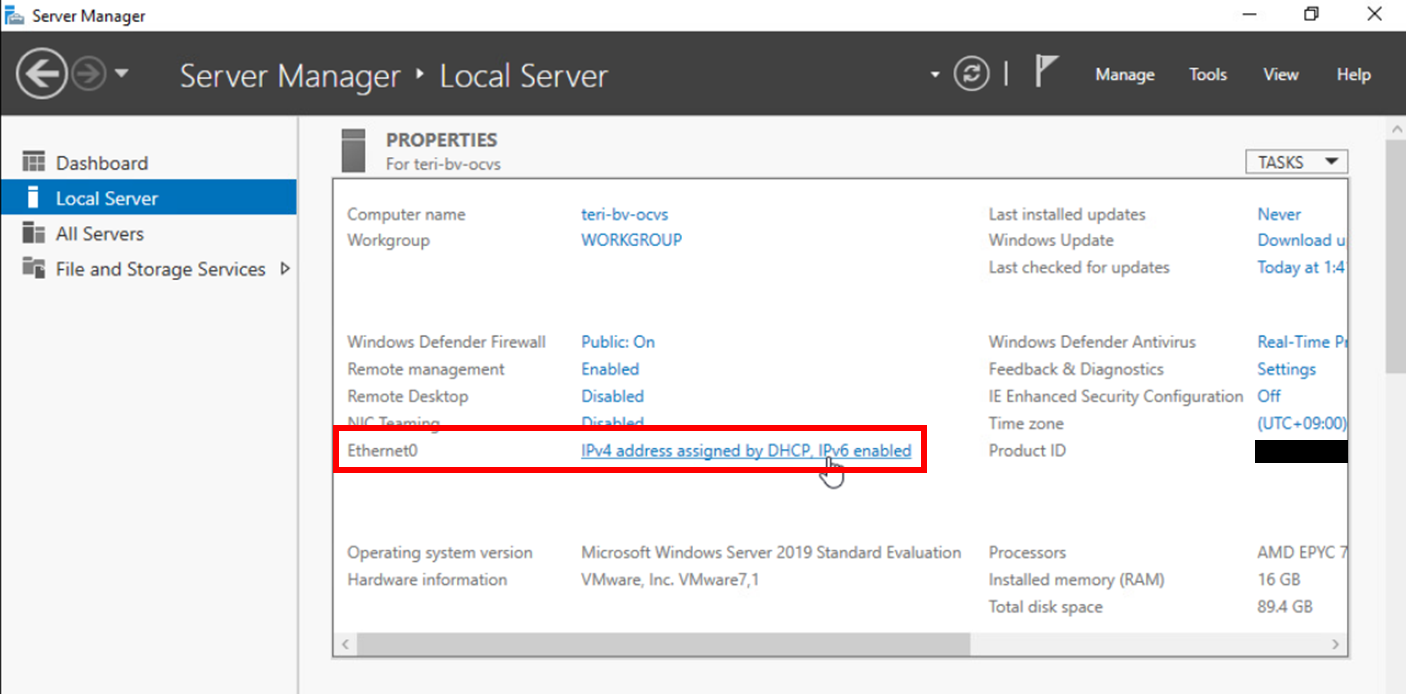
Etherner0で右クリックをし、[Properties]をクリックして下さい。
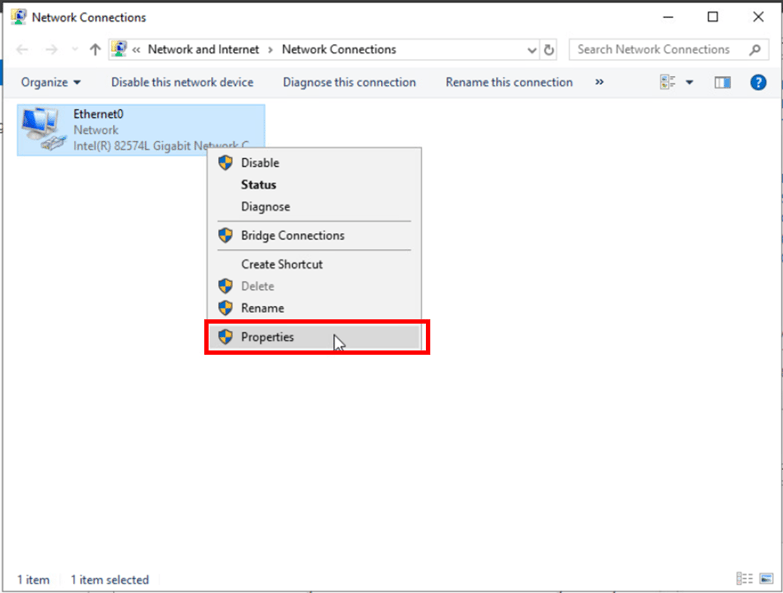
[Internet Protocol Version 4(TCP/IPv4)]を選択し、[Properties]をクリックして下さい。
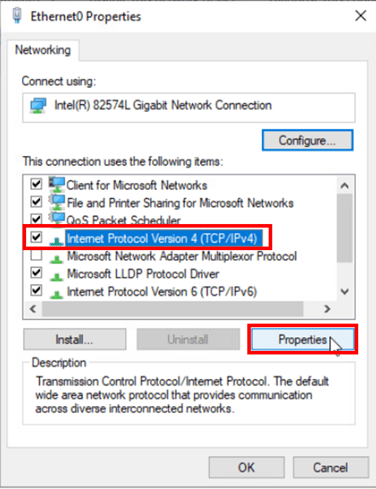
[Internet Protocol Version 4(TCP/IPv4)]で以下を入力し、[OK]をクリックして下さい。
IP address:作成した仮想マシンのIPアドレス
Subnet mask:サブネットマスク
Default gateway:デフォルトゲートウェイ
Preferred DNS server:DNSサーバのIPアドレス(ADサーバ)
Alternate DNS server:OCIのDNSListenerのIPアドレス

● ドメインに参加させる
[Workgroup]をクリックして下さい。
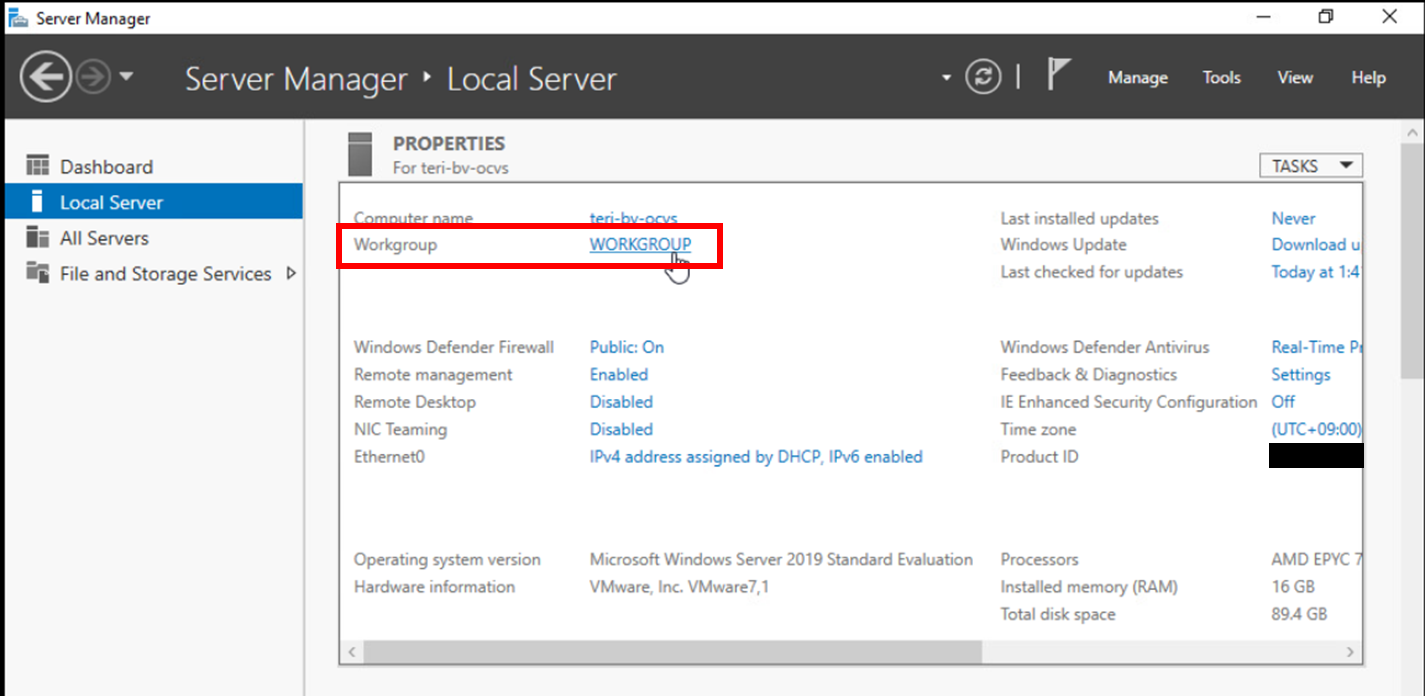
[Change…]をクリックして下さい。
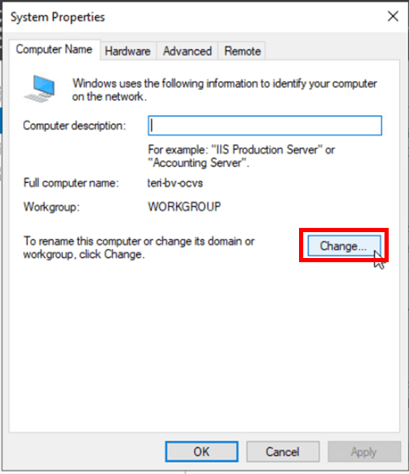
[Member of]の[Domain]を選択し、参加させるドメイン名を入力し、[OK]をクリックして下さい。
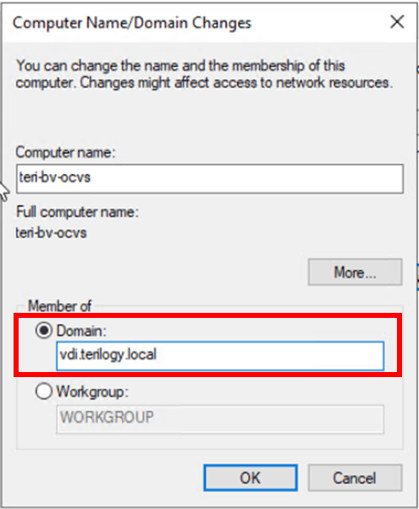
ドメインを変更したときのログイン情報を設定します。
今回の検証では[ユーザー名:svc_hadmin]、[パスワード:VMware1!]に設定しています。
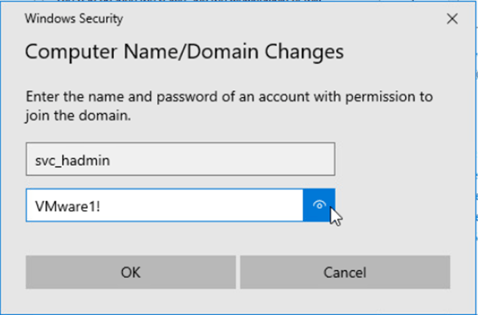
ドメインに参加できました。

再起動するというメッセージが表示されるので[OK]をクリックして下さい。
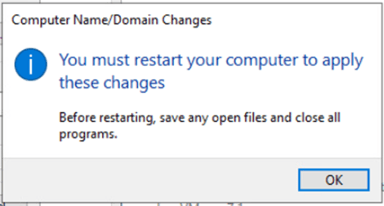
[Close]をクリックして下さい。
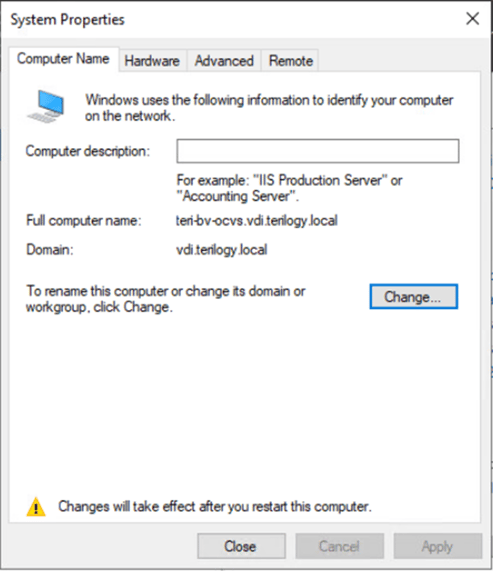
[Restart Now]をクリックすると再起動が始まります。
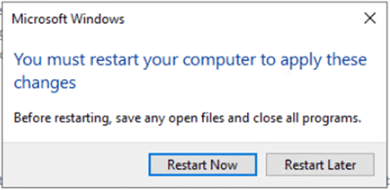
9.インターネットに繋がっているか確認する
[Other user]を選択し、ドメインに参加させた時に設定したログイン情報でログインして下さい。
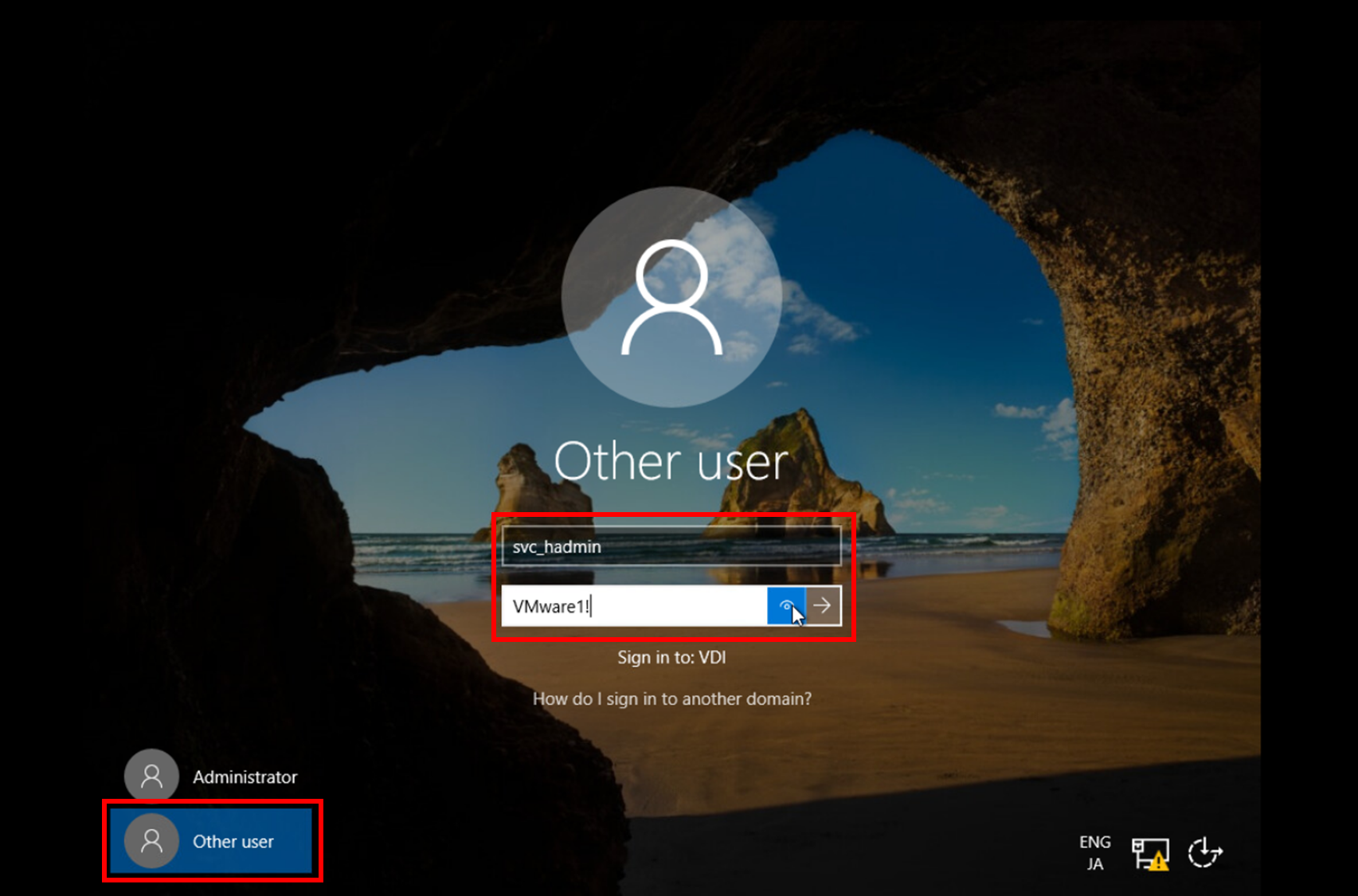
Google Chromeで[Terilogy]を検索してみます。
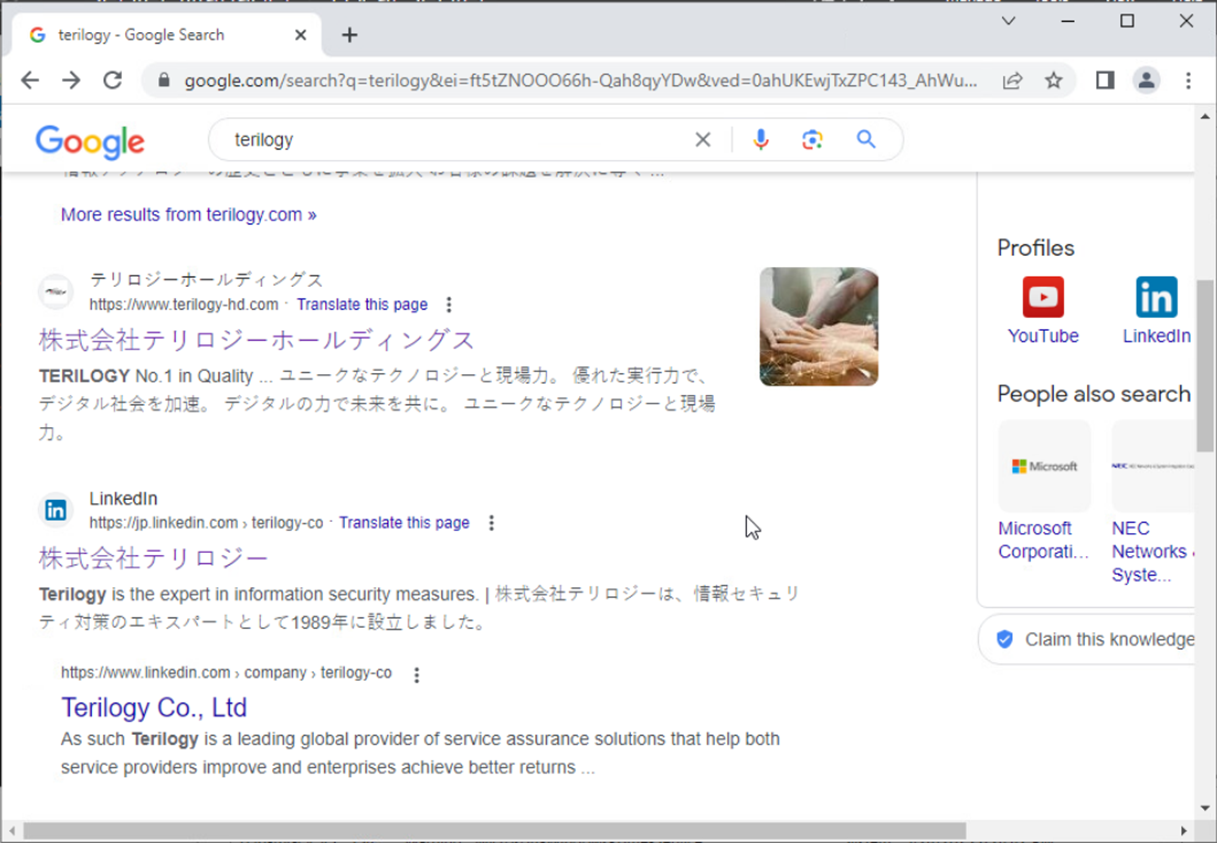
Terilogy Holdingsのホームページを見ることができました。
これでインターネットに繋がっていることが確認できました。
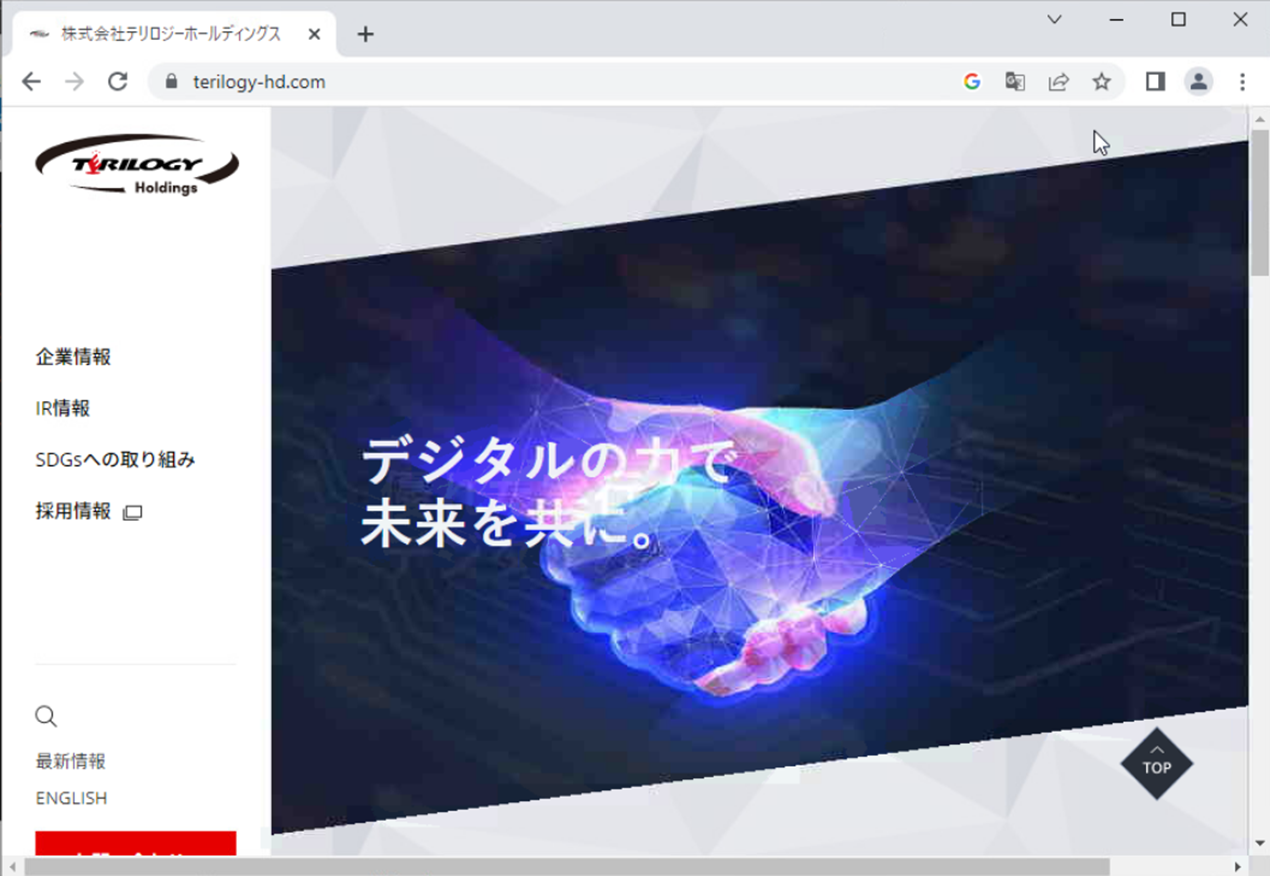
最後に
以上で操作は完了です。今回は、OCVSにブロック・ボリュームをアタッチして、vSphereのデータストアに追加するまでをやってみました。OCVSについて、さらに興味を持たれた方は、以下からOCVSの紹介資料をダウンロードしてみてください。
https://cloudsolution.terilogy.com/download/ocvs/oracle-cloud-vmware-solution