ついに!!!BoxのログをCloud-to-CloudでSumo Logicに取り込めるようになりました!
Boxで設定を行うことが少しありますが、従来の取り込み方法よりも分かりやすくて簡単です。
ということで今回は、BoxのCloud-to-Cloudでのログ取り込み方法をご紹介していきたいと思います。
BoxにはApp Catalogも用意されているのでログの取り込みが完了すればすぐにダッシュボードを見ることができます。
事前準備
・Boxのアカウント
※今回の手順の中で、管理者アカウントでカスタムアプリを承認してもらう手順が発生します。
管理者アカウントでない方は、承認の際は管理者アカウントの方に承認を依頼してください。
設定の流れ
大まかに分けると以下のような設定の流れになります。
- Boxカスタムアプリ作成(Box側)
- Sumo Logic Hosted Collectorの準備(Sumo Logic側)
- Sourceの設定(Sumo Logic側)
- App Catalogの適用(Sumo Logic側)
正確にはログの取り込み設定としては「3. Sourceの設定」までで完了です。
設定
1.Boxカスタムアプリ作成
まずはBox側の設定です。
https://app.box.com/developers/consoleにアクセスしてアプリを新規作成します。

「カスタムアプリ」を選択します。
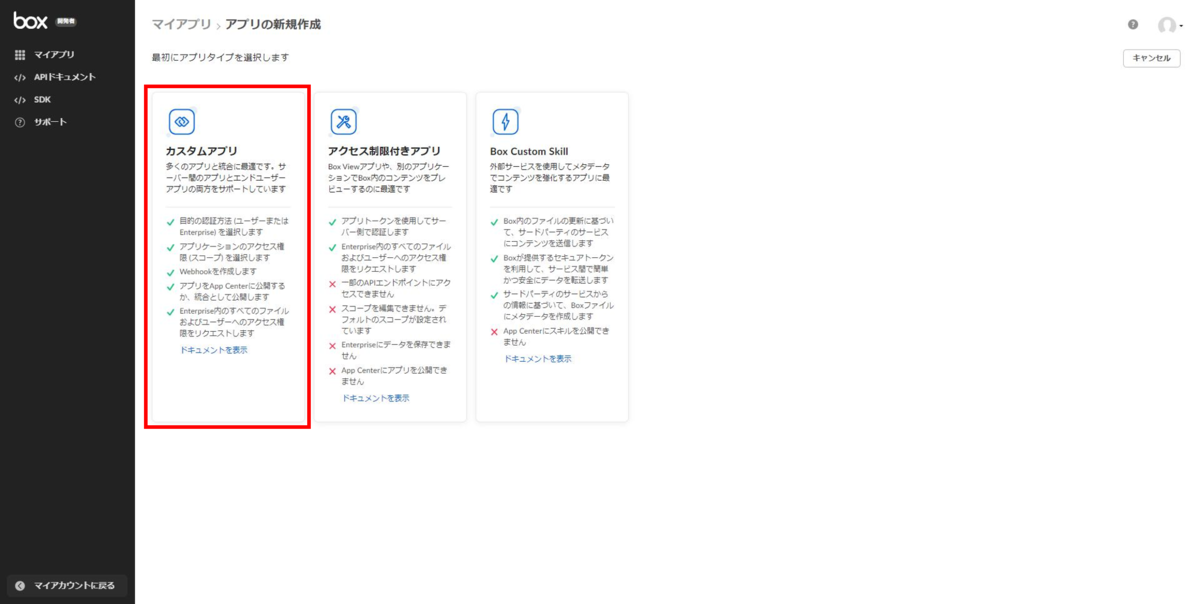
「サーバー認証(JWT使用)」を選択し、アプリ名を入力して「アプリの作成」をクリックします。
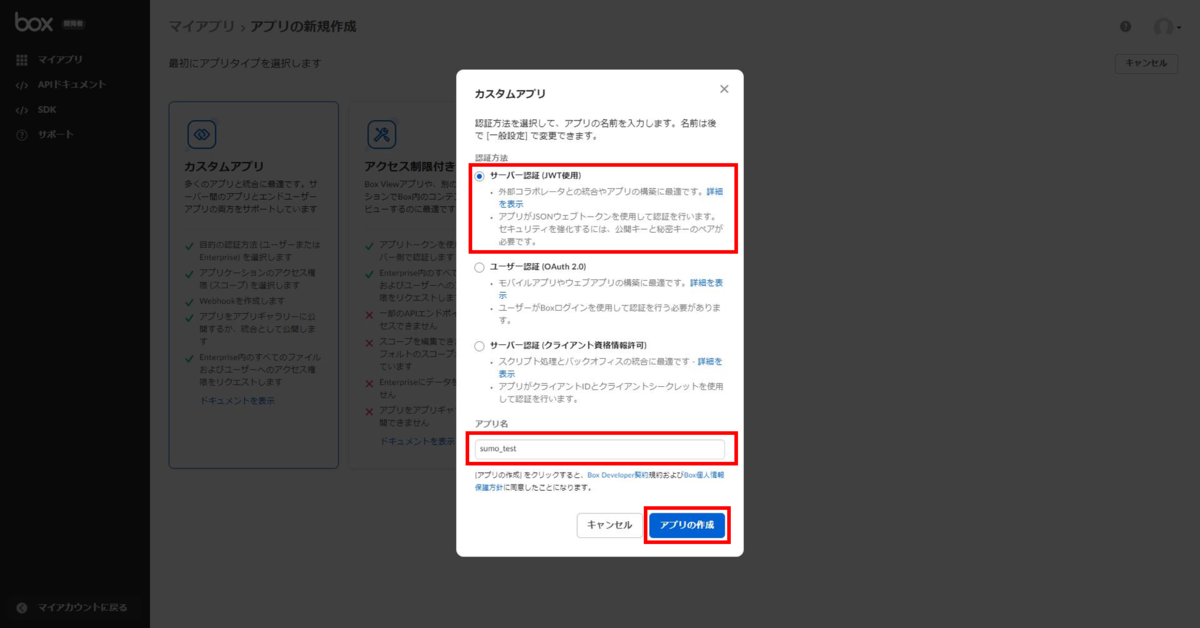
アクセスレベルで「アプリ + Enterpriseアクセス」を選択します。
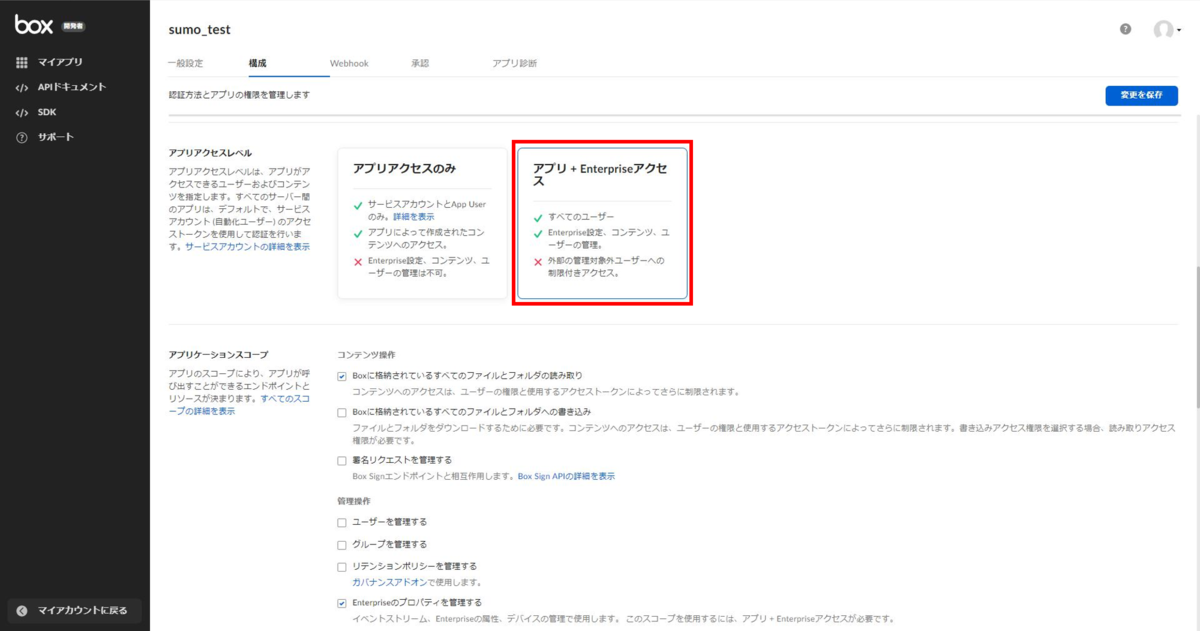
アプリケーションスコープは以下の2つのみチェックを入れます。
- Boxに格納されているすべてのファイルとフォルダの読み取り
- Enterpriseのプロパティを管理する
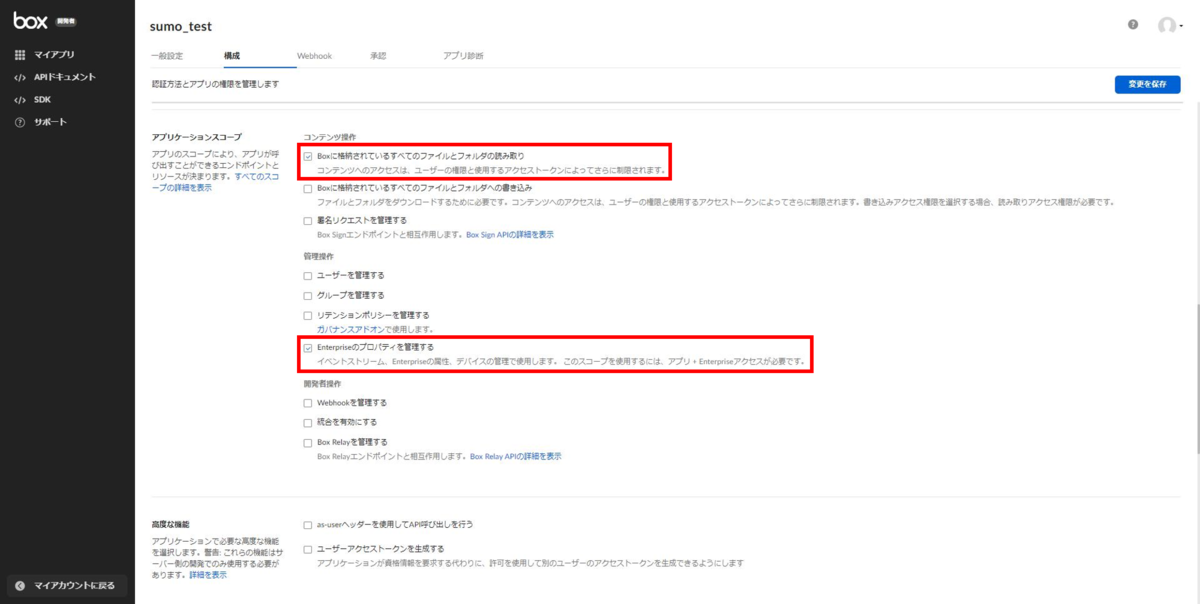
公開キーの追加と管理で「公開/秘密キーペアを生成」をクリックします。
JSONファイルがダウンロードされるので保管しておきます。
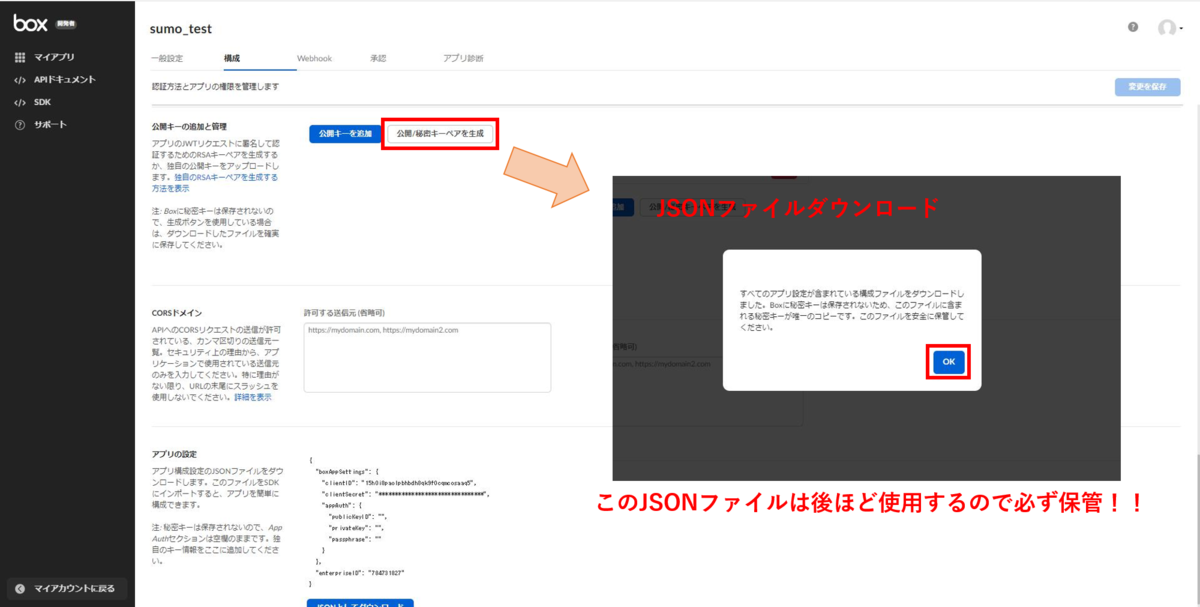
「変更を保存」をクリックし、「承認」のタブに移動します。
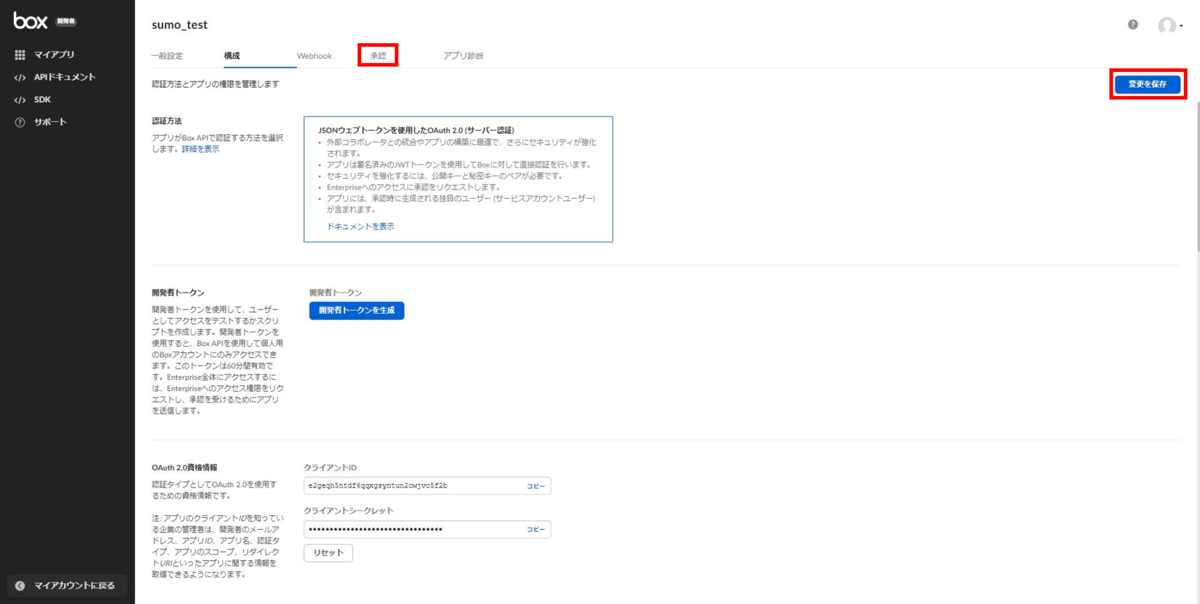
「確認して送信」をクリックします。
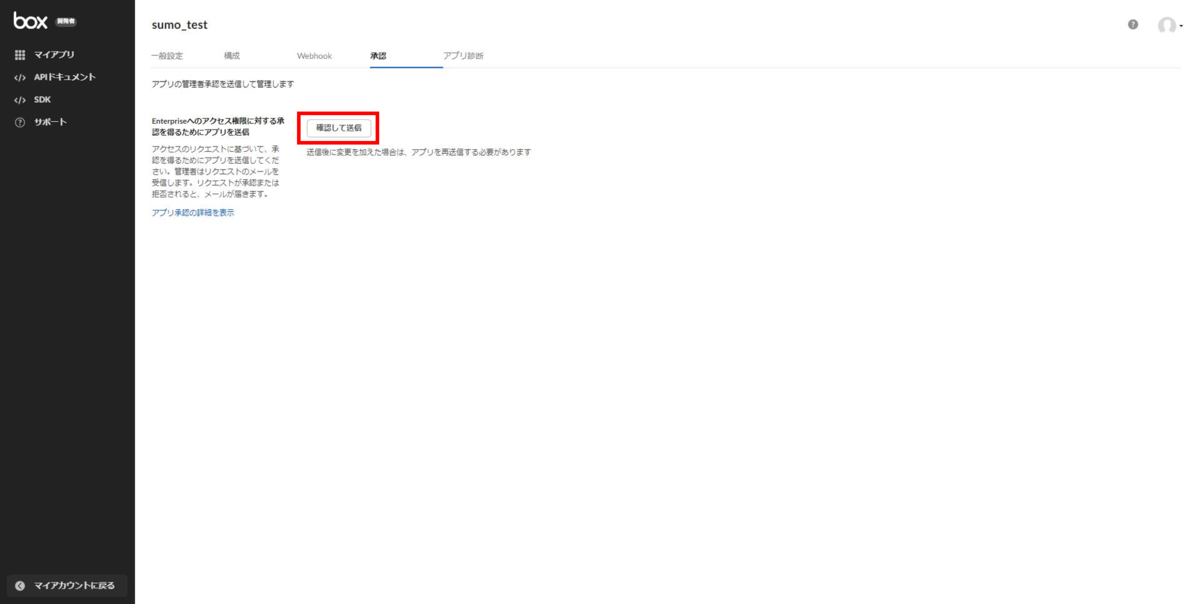
上記の手順が完了したら、管理者アカウントのメールアドレス宛にカスタムアプリの承認のメールが送信されます。
管理者アカウントの方で、以下のようにカスタムアプリの承認を行います。
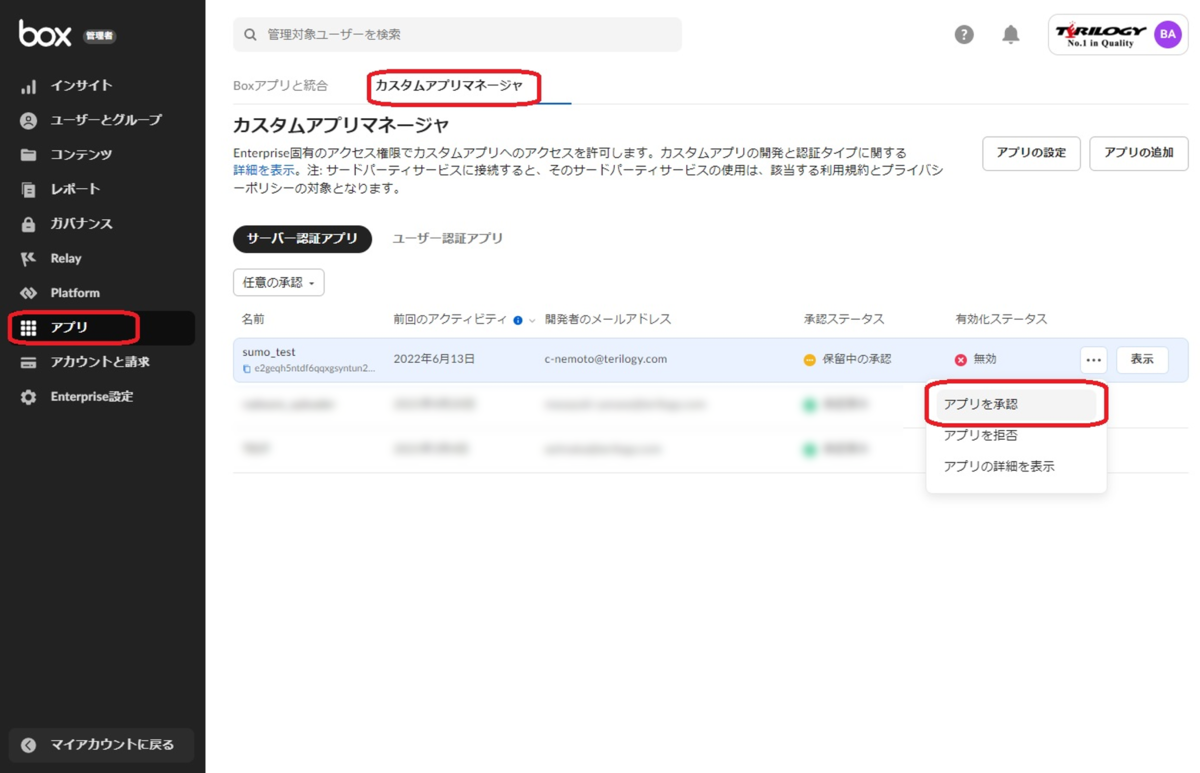
これでBox側の設定は完了です。
2.Sumo Logic Hosted Collectorの準備
ここからはSumo Logic側の設定です。Sumo LogicのWebUIにログインします。
Manage Data -> Collection の順にクリックし、「Add Collector」をクリックします。

Hosted Collectorを選択します。
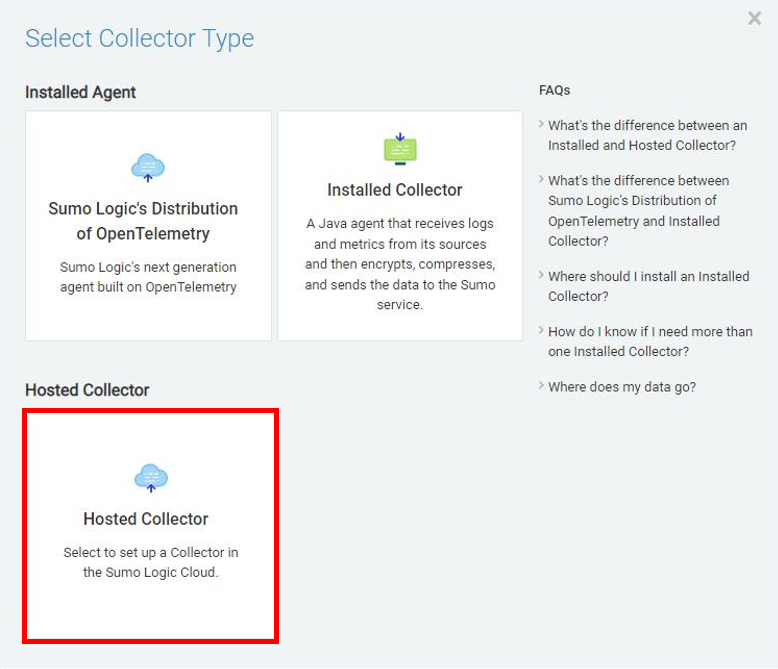
CollectorのName、Time Zoneを入力、指定しSaveをクリックします。

3.Sourceの設定
作成したCollectorを確認し、「Add Source」をクリックします。

「Box」を選択します。
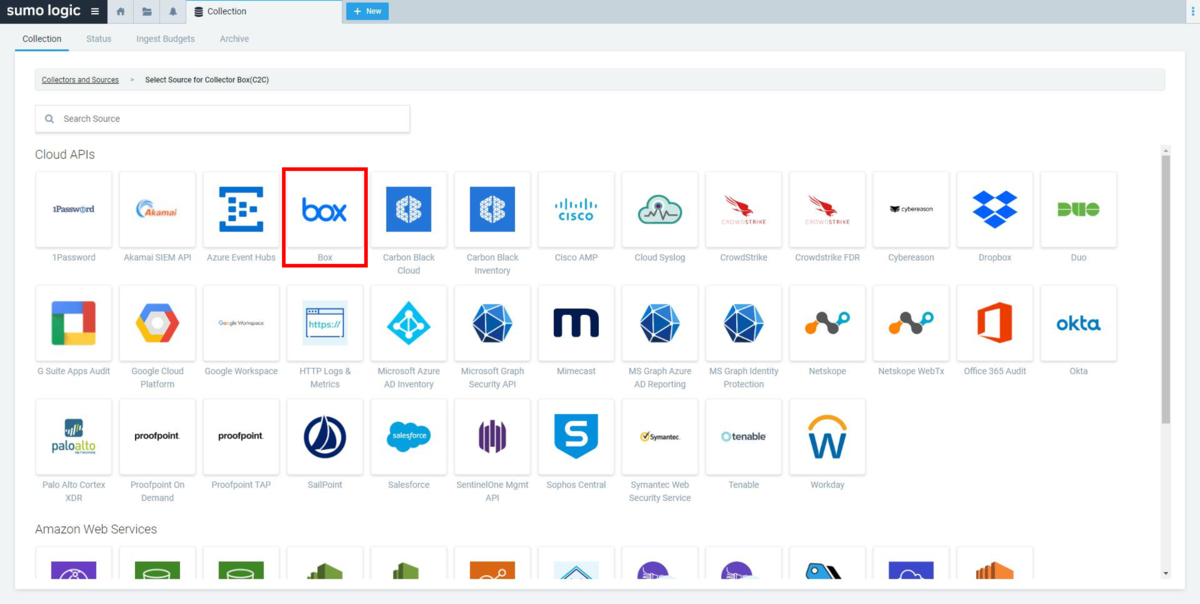
Sourceの設定をしていきます。
- Name:Sourceの名前を入力します。
- Source Category:ソースカテゴリを入力します。
- Box Credentials:「1.Boxカスタムアプリ作成」 でダウンロードしたJSONファイルをアップロードします。

ここまででログの取り込み設定は完了です。
4.App Catalogの適用
最後に取り込んだログの確認です。
App Catalogをクリックし、「Box」と入力するとBoxのApp Catalogが表示されるのでクリックします。
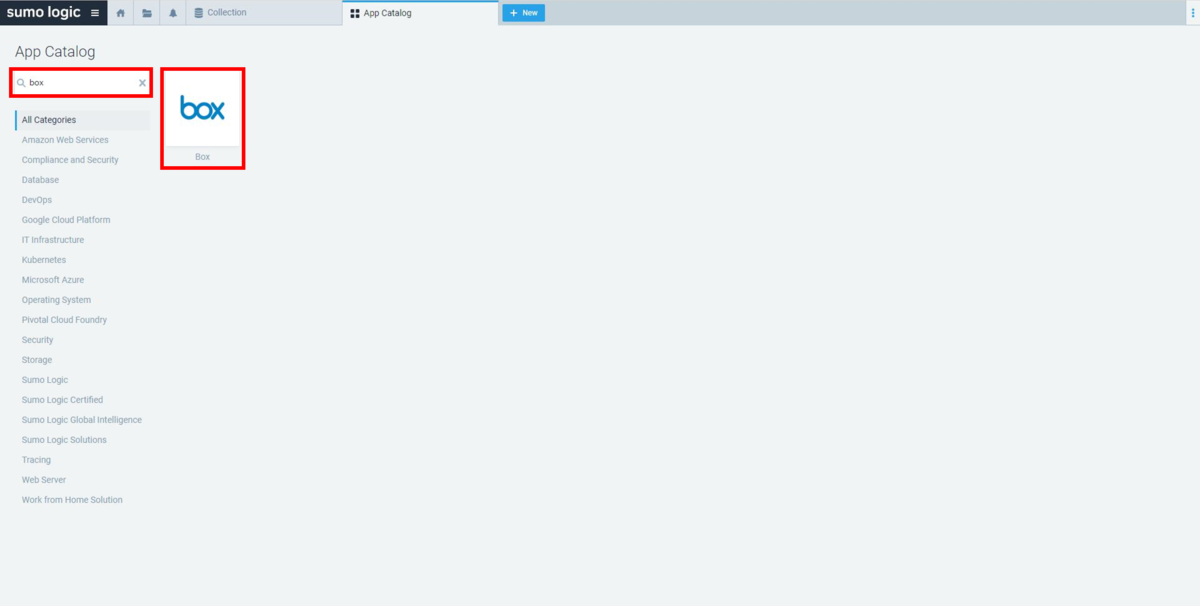
「Add Integration」をクリックします。
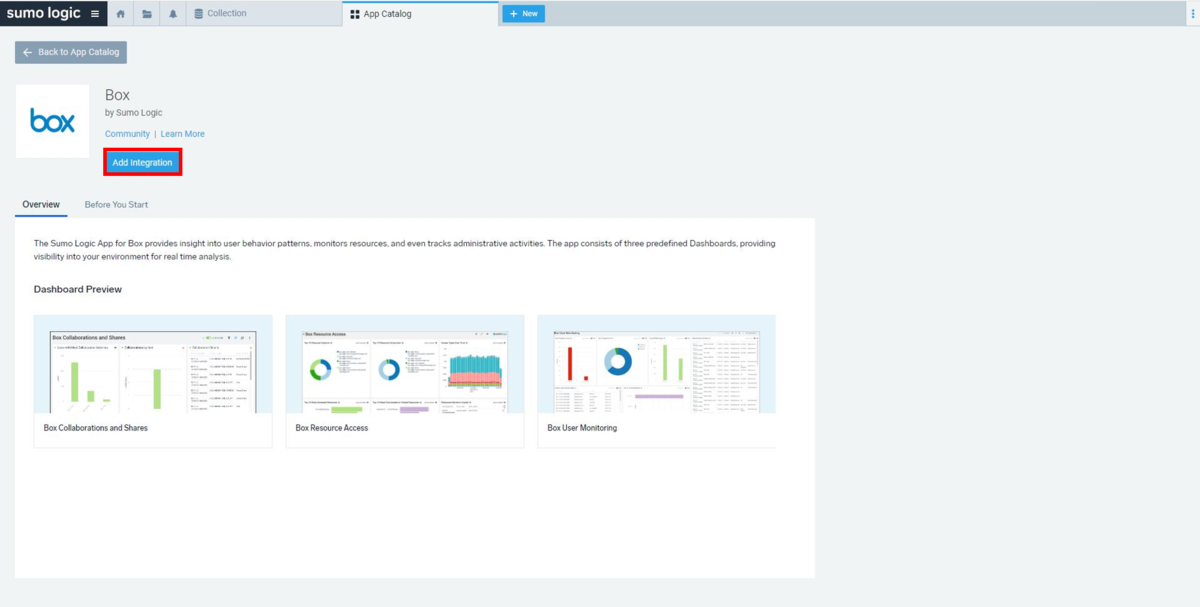
「Next」をクリックし、取り込むData Sourceを指定し「Next」をクリックします。
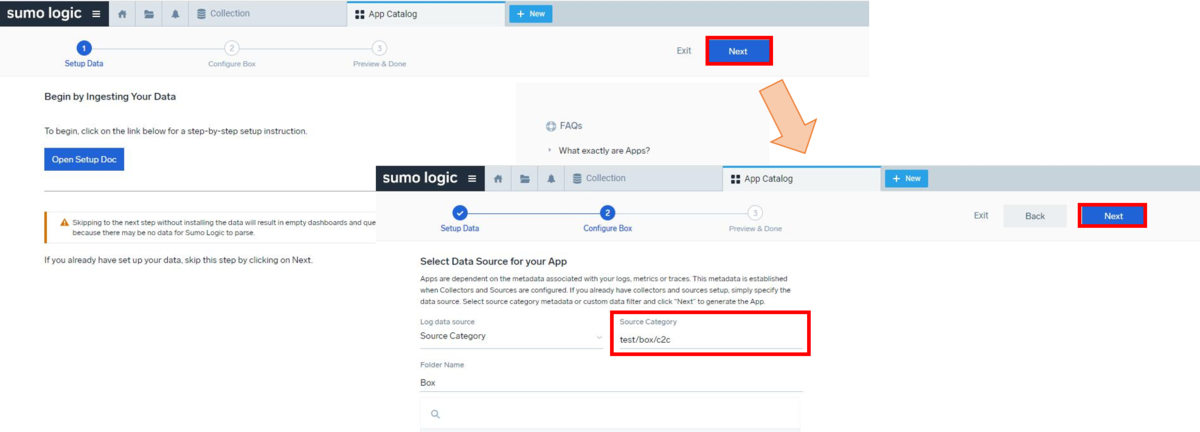
作成されたApp CatalogはデフォルトでPersonal配下に作成されます。
Shareの機能で他の方に共有することが可能です。
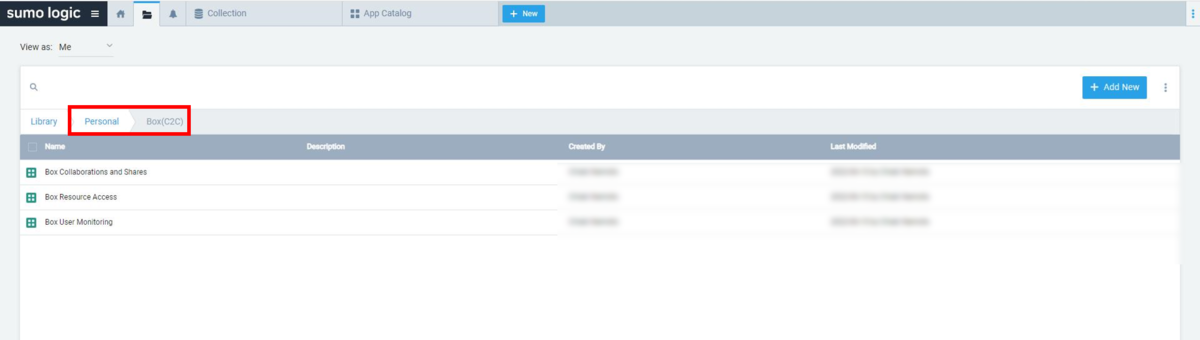
今回はBoxのログのCloud-to-Cloudでの取り込み方、App Catalogの適用方法をご紹介いたしました。
従来のInstalled Collectorを使用していた方法だとSumo Logicに送られてくるログにJanusなどのBoxのログとは関係ないログが含まれていました。
Cloud-to-Cloudの方法でログを送ることによって関係のないログは送られずBoxのログのみSumo Logicに取り込まれるようになります。
また、Boxのログを取得するためだけにInstalled Collectorを準備し運用していたケースであれば、その機器の管理も不要になるので、管理の面でもメリットがあります。
取り込めるログの内容も従来の仕組みと変わらないですし、手順も簡単で分かりやすいのでBoxのログを取り込む際はCloud-to-Cloudで取り込むことをおススメします!
- カテゴリ:
- Sumo Logic
- 技術情報
- タグ:
- Sumo Logic
- Cloud
- BOX





