今回はAzure Active Directory(以下Azure AD)のログをSumo Logicに取り込む方法の紹介です。
Azure ADのログをSumo Logic に取り込み、表示、管理することが可能です。
今回ご紹介する方法は、Azure にSumo Logic と連携するEvent Hubsなどを作成し、Sumo Logicにログを送信する方法です。ちょっと設定する項目が多いため、記事を2つに分けて記載します。
まずSumo Logic側でHosted CollectorとAzure側でHosted Collectorと紐づくコンポーネントの準備を行います。
次回の記事で、今回準備したコンポーネントを使って、Azure ADのログ送信設定とSumo Logic側での受信確認を行います。
Azure ADのログ送信設定とSumo Logic側での受信確認の記事はこちら
https://cloudsolution.terilogy.com/
では早速本題に入りたいと思います。
Sumo Logicの設定
まずSumo Logic 側の設定を行います。
Azure と連携するために、Sumo Logic の Hosted Collector を作成します。
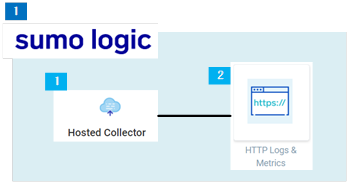
HTTP Source の設定
Azure からログを受け取るためにHTTP Source を設定します。
Manage Data -> Collection -> Collection -> Add Collector の順にクリックします。
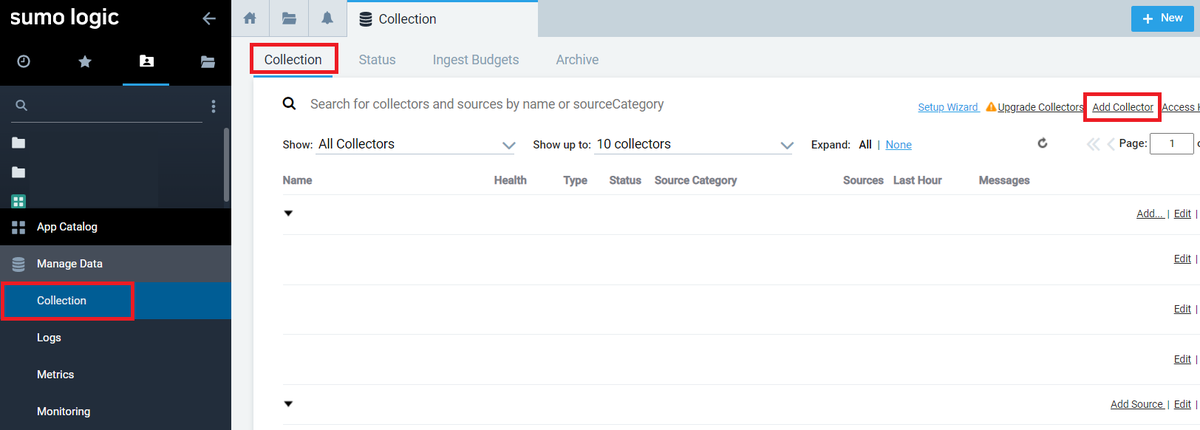
Hosted Collector を選択します。
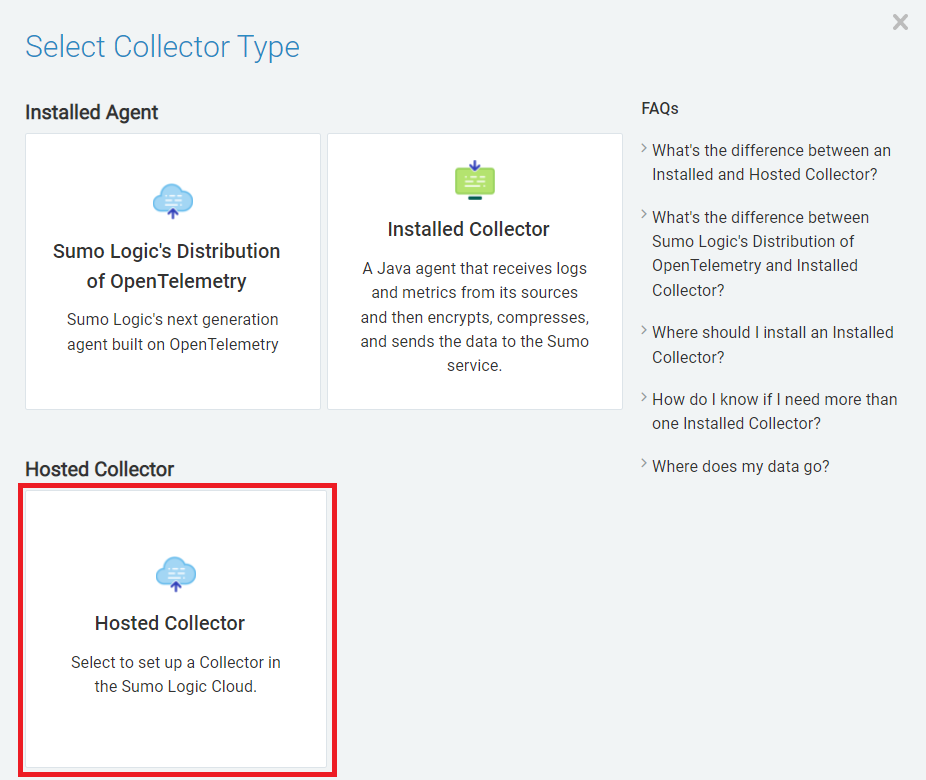
Add Hosted Collector 画面にて、下記を入力もしくは選択し、Save をクリックします。
- Collector の Name:任意のコレクター名を入力
- Assign to a Budget:Not Assign を選択
- Time Zone:デフォルト
※その他の入力欄について、必要に応じて入力してください。
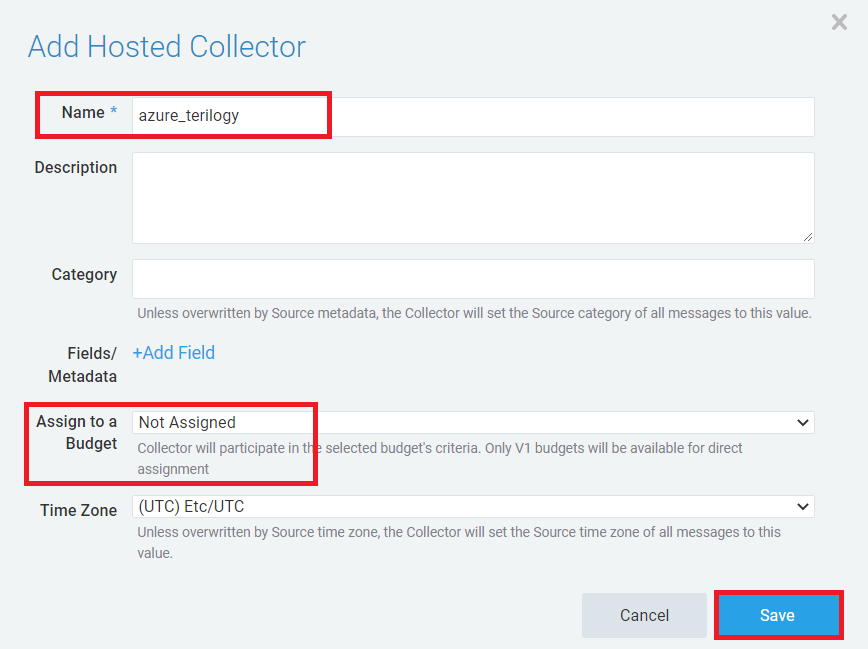
Conform 画面で OK をクリックすると、Cloud APIs 画面に遷移します。
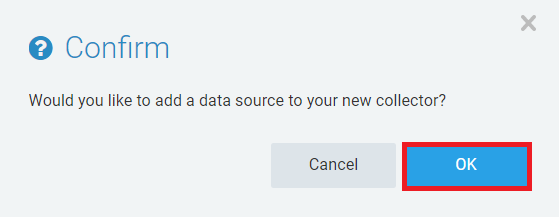
Cloud APIs 画面では、HTTP Logs &Metrics を選択します。
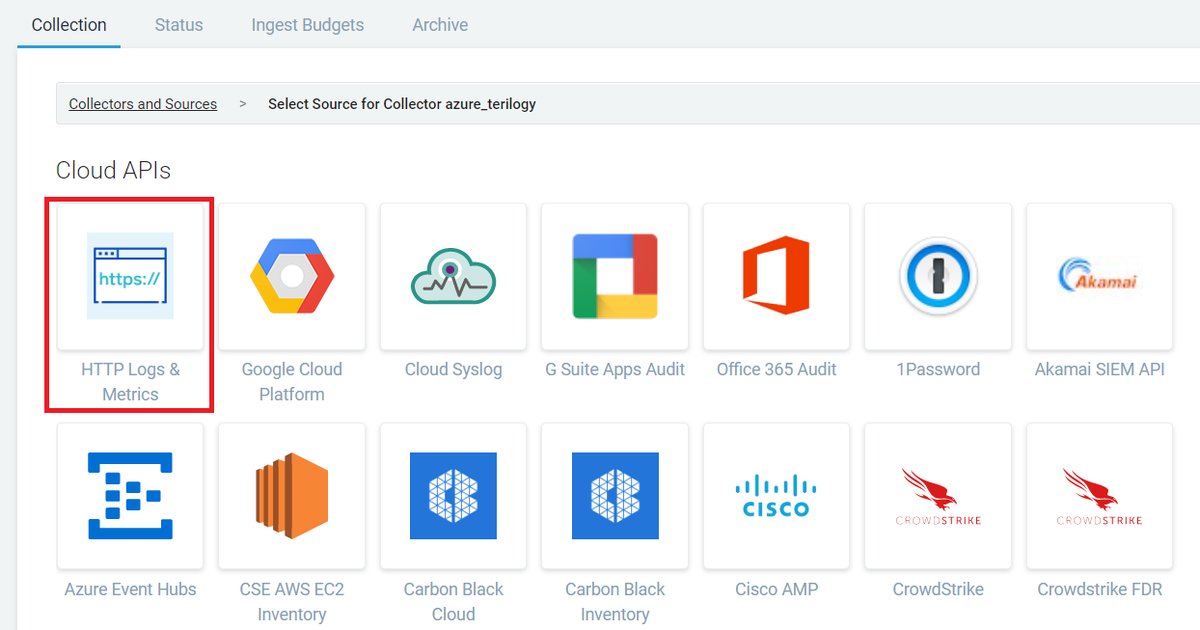
HTTP Logs &Metrics画面にて、下記を入力し、Save をクリックします。
- Name:任意のソース名を入力
- Source Category:ソースから収集された出力にタグ付けするための任意の文字列を入力
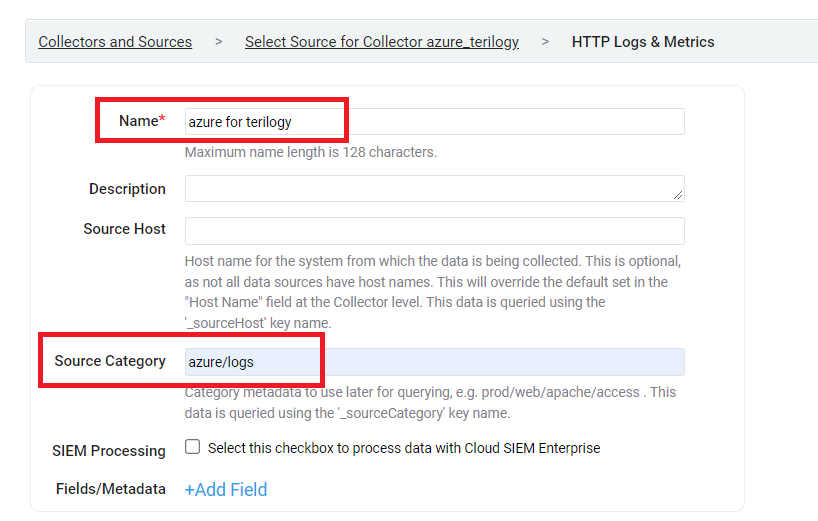
次に Advanced Options for Logs 部分では、Time Zone のみ選択します。

最後にProcessing Rules for Logs 部分はデフォルトのままで Save をクリックします。

HTTP Source Address 画面では、データ送信先として使用するURLが表示されるため、テキスト等にコピーして保存してください。(後述の手順で使用します。)
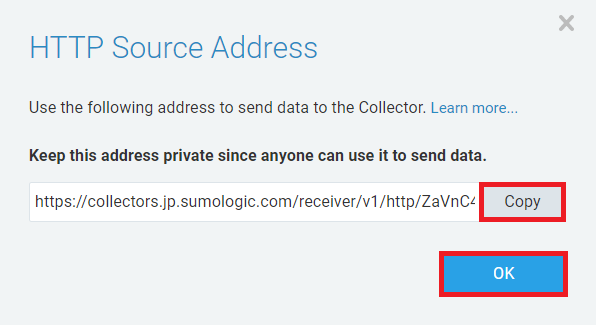
OK をクリックすると、Collection 画面に戻り、作成した Hosted Collector が表示されています。
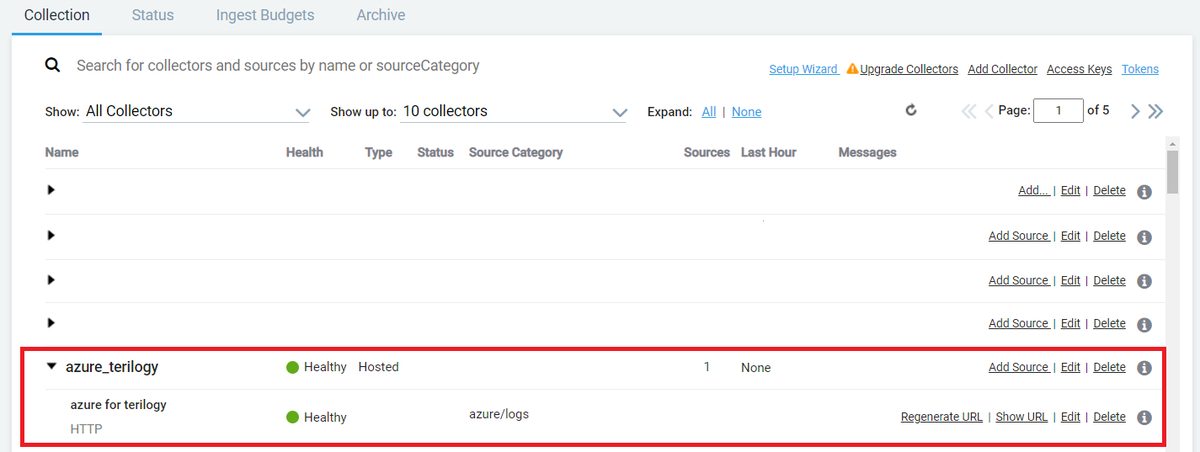
ここまででSumo Logic 側の設定は完了です。
Azure側の設定
ここからはAzure 側の操作を行います。
先ほど Sumo Logic側で作成した Hosted Collector と紐づけるために、Azure側で必要な機能を、Sumo Logic提供のテンプレートを使って生成します。
Azure上にSumo Logicのコンポーネントを生成
まず下記のURLから、ARMテンプレートの azuredeploy_logs.json をダウンロードしておきます。
https://s3.amazonaws.com/appdev-cloudformation-templates/azuredeploy_logs.json
次にAzureの管理コンソールの画面で、画面上部の検索フォームに「Template deployment」と入力し、マーケットプレイスに表示されたものを選択してください。
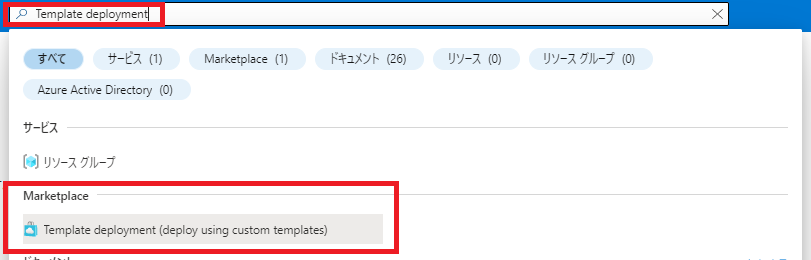
カスタムデプロイ画面にて、「エディターで独自のテンプレートを作成する」をクリックします。
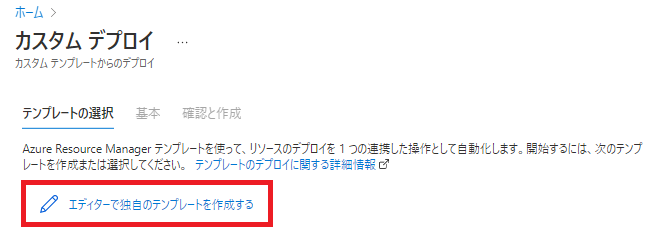
テンプレートの編集画面で、先ほど保存した「azuredeploy_logs.json」ファイルの内容をすべて赤枠部分に上書きし、保存ボタンをクリックします。
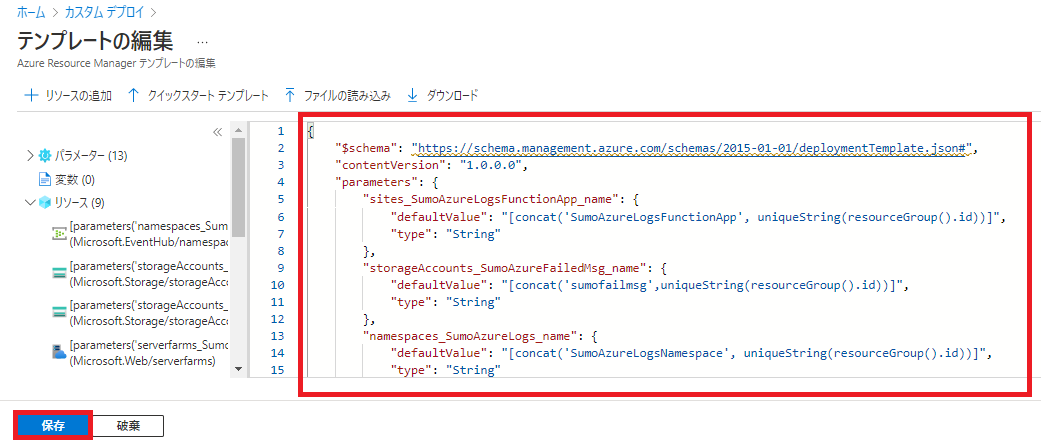
カスタムデプロイ画面の プロジェクトの詳細 部分が表示されます。
まず下記の項目を入力もしくは選択してください。
- リソースグループ:任意のリソースグループを選択もしくは新規作成
- リージョン:Japan East (東日本) を選択
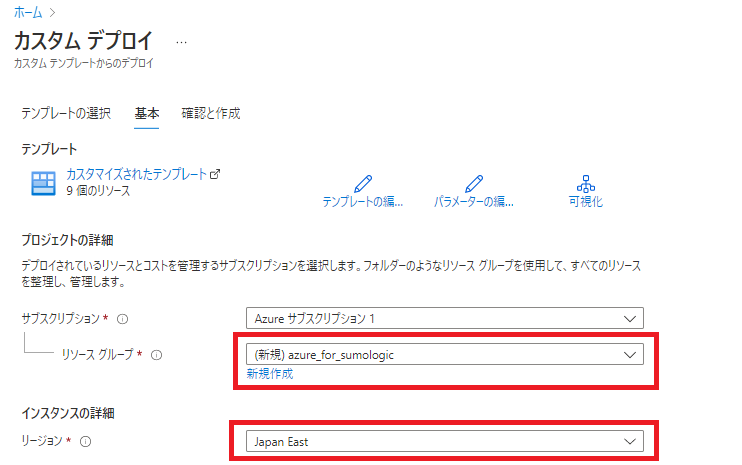
次に Sumo Endpoint URL の欄に、Sumo Logic側のHTTP Source Address で控えたURLを入力し、「確認と作成」をクリックします。
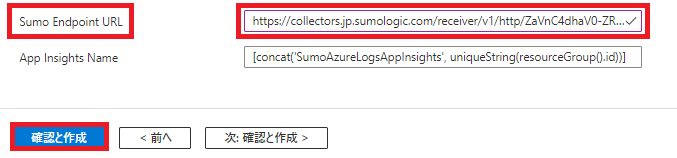
もし控え忘れてしまっていた場合、HTTP Source Address のURL はSumo Logic側の画面にある Show URL から確認することができます。

「検証に成功しました」の表示を確認したら、「作成」をクリックします。
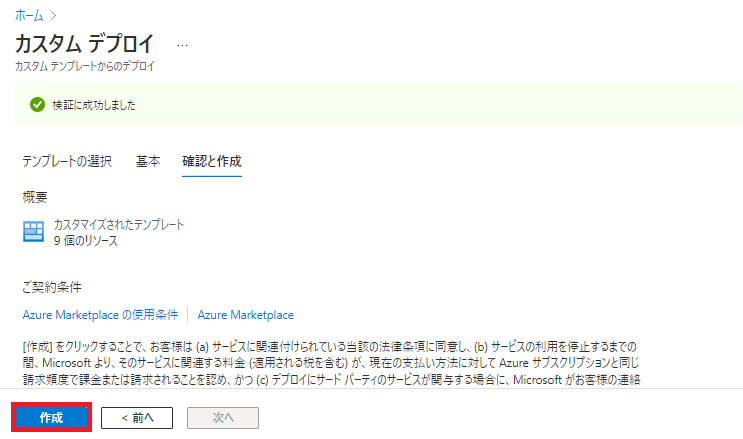
デプロイは完了するまで数分かかります。デプロイ完了後、「リソースグループに移動」をクリックします。
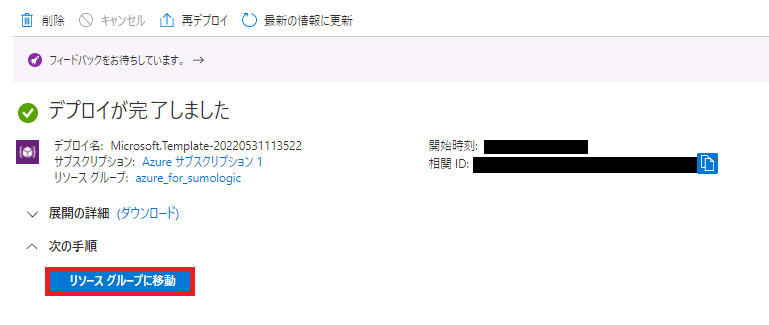
リソースグループ画面から、デプロイしたリソースを確認できます。
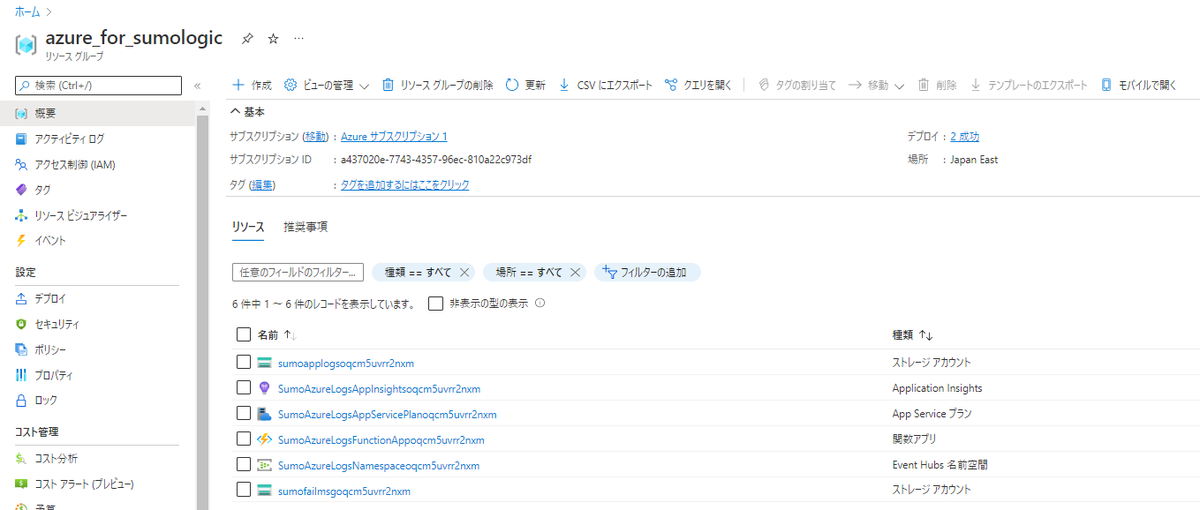
次は、ストレージアカウント画面に移動します。画面上部の検索フォームに「strage account」と入力し、表示されたサービスを選択します。
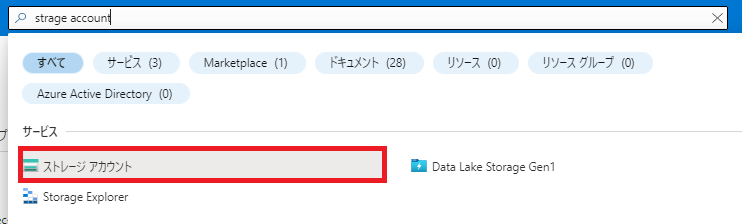
作成したリソースグループに所属している、「sumofailmsg~」から始まるストレージアカウントをクリックします。
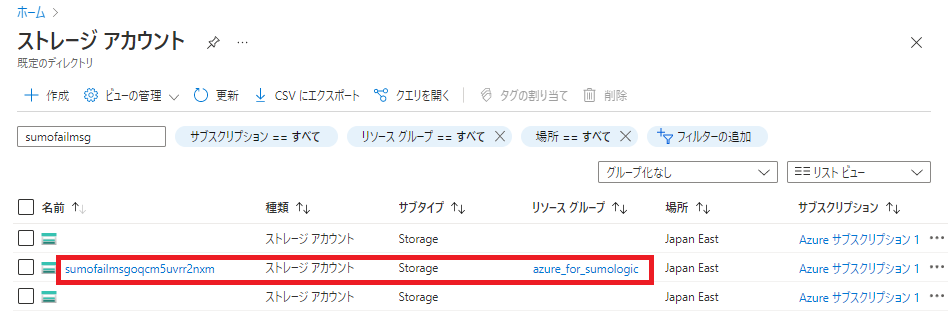
左側のメニューから、コンテナーを選択し、コンテナーを作成します。
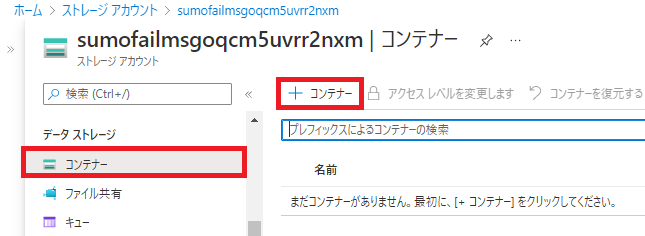
新しいコンテナー画面で下記のように設定し、「作成」をクリックします。
- 名前:azureaudit-failover
- パブリックアクセスレベル:プライベート
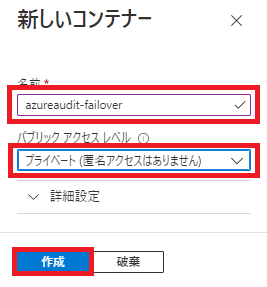
作成したコンテナーは、コンテナー画面に表示されます。
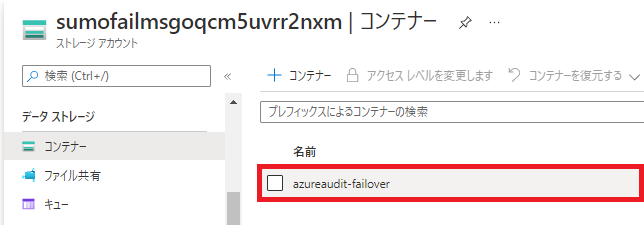
以上でSumo Logicと連携するために、Azure側で必要な機能のデプロイが完了しました。
次回はAzure ADのログをSumo Logicに送る設定を行います。
Azure側で設定を行い、データの受信をSumo Logic側で確認します。
↓↓次の記事はこちら↓↓
- カテゴリ:
- Sumo Logic
- 技術情報
- タグ:
- Azure
- Sumo Logic
- Cloud








