こんにちは!テリロジーのY.Tです。
今回はOracle APEXでWebAppを作成!~Part1~の続きの作業をしていきたいと思います。
前回は以下の手順の1~3を実施し、WebAppの作成環境を準備しましたので、今回は4~5のWebAppの作成から 実行までを実施していきたいと思います!
多くなってしまったため、「6. WebAppの編集」は「Oracle APEXでWebAppを作成!~Part3~」を作成し、記載 したいと思います!
作成手順:
- Autonomous Databaseの作成
- APEXの起動とWebApp作成用ワークスペースの作成
- WebApp作成用ワークスペースへのサインイン
- WebAppの作成
- WebAppの実行
- WebAppの確認
- WebAppの編集
WebAppの作成
さて、いよいよWebAppを作成していきます。以下の映画の題名や名前が書かれたCSVファイルをもとにWebAppを 作成していきます。
Oracle APEXでWebAppを作成!~Part1~で作成したデータベースの「ツール」からAPEXを起動し、ワークスペースにサインインします。
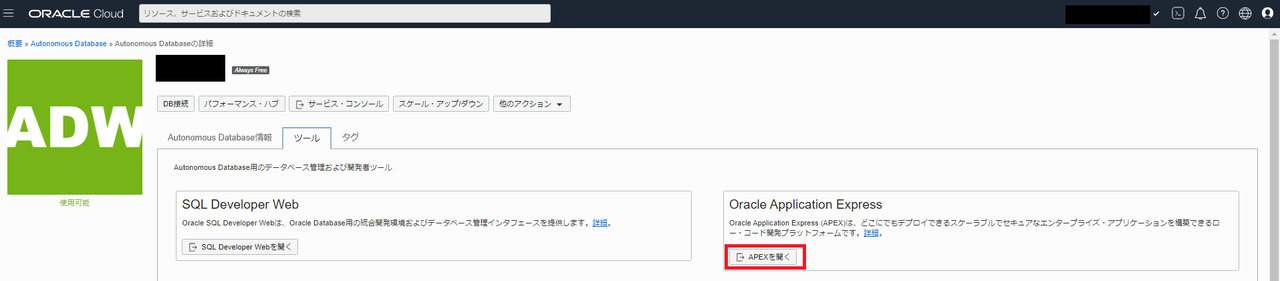
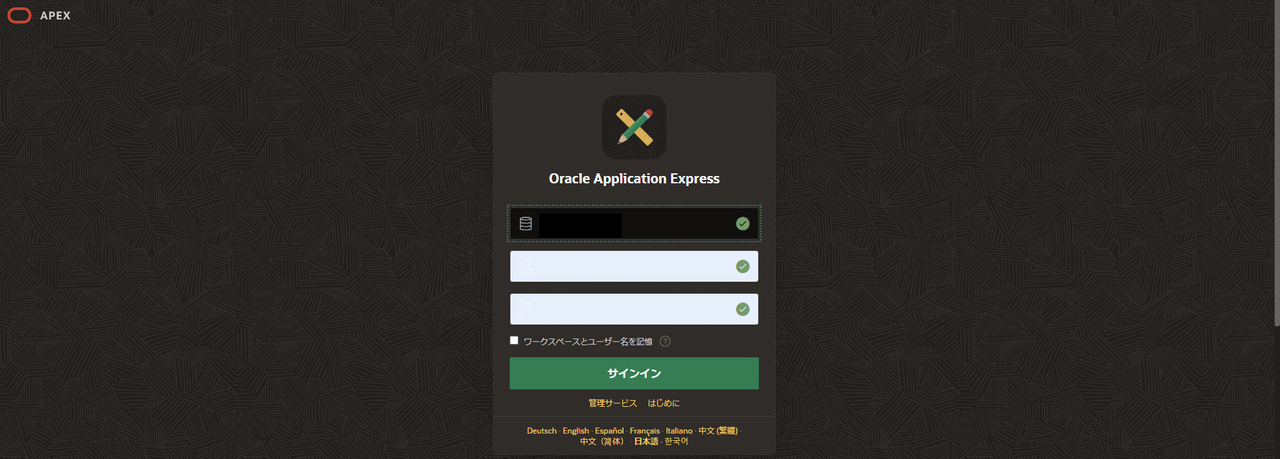
※※エラーになる場合※※
APEXを起動した際に以下のようなエラーになる場合、データベースが起動しているか確認してください。AlwaysFreeのデータベースは7日間アクティビティがないと自動で停止するようになっています。データは保持されるため、起動すれば前回作成したAPEXも引き続き利用できるようになります。
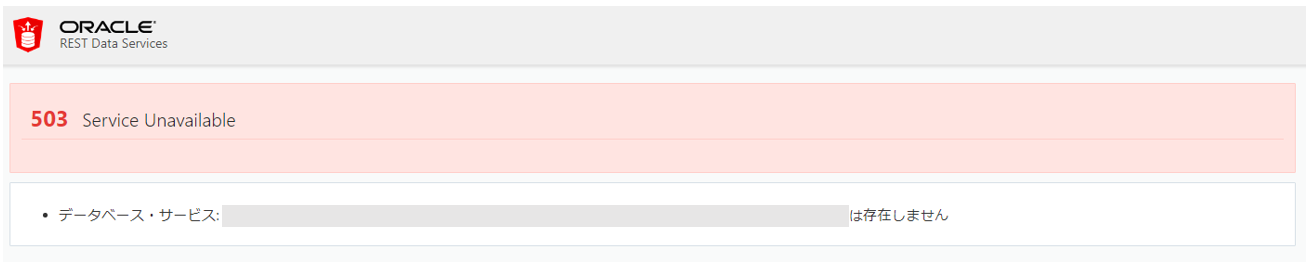
停止したデータベースを起動する場合、起動したいデータベースを選択し、右上の「他のアクション」から 「起動」を選択します。
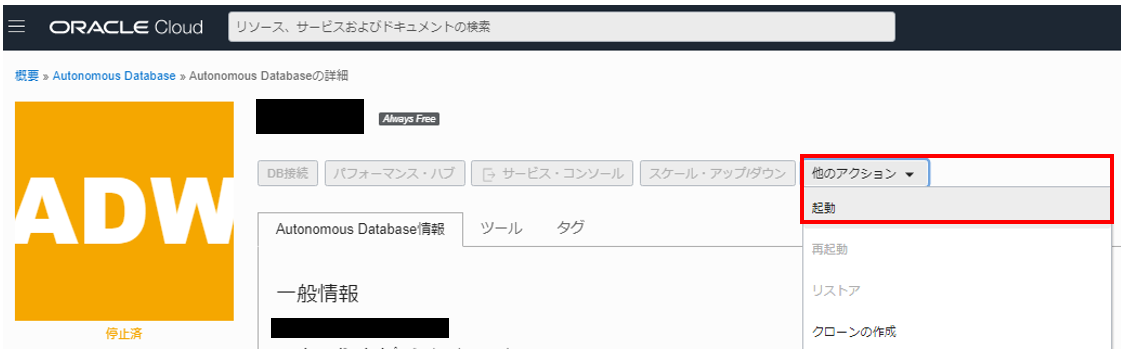
サインイン後は、左上の「アプリケーションビルダー」を選択し、
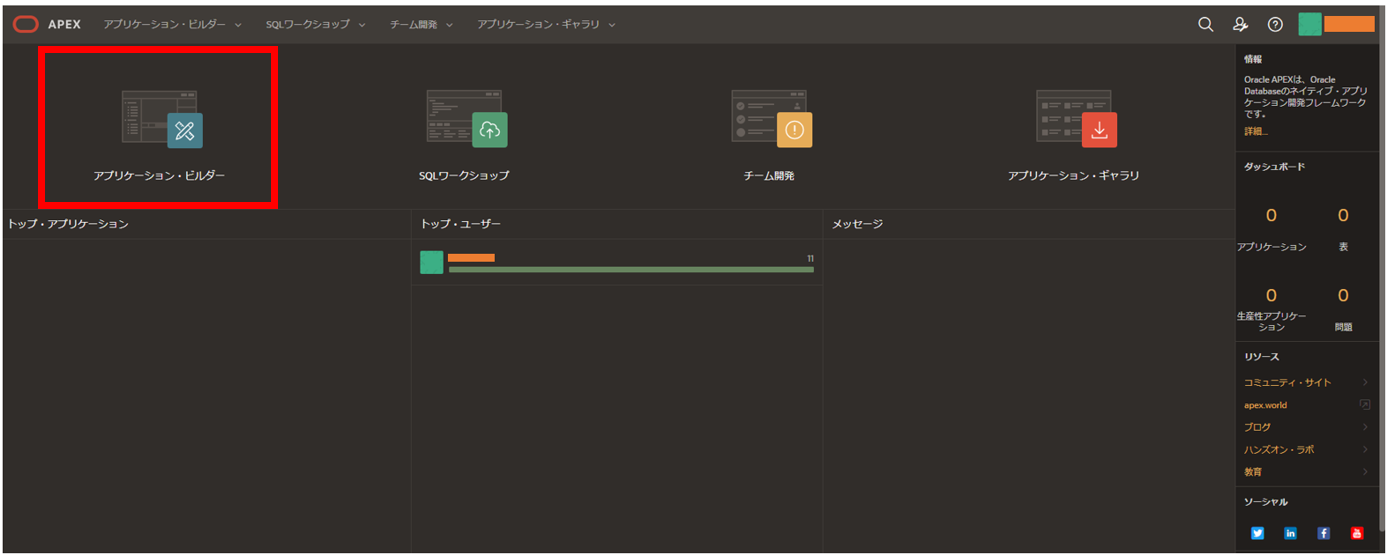
「作成」を選択します。
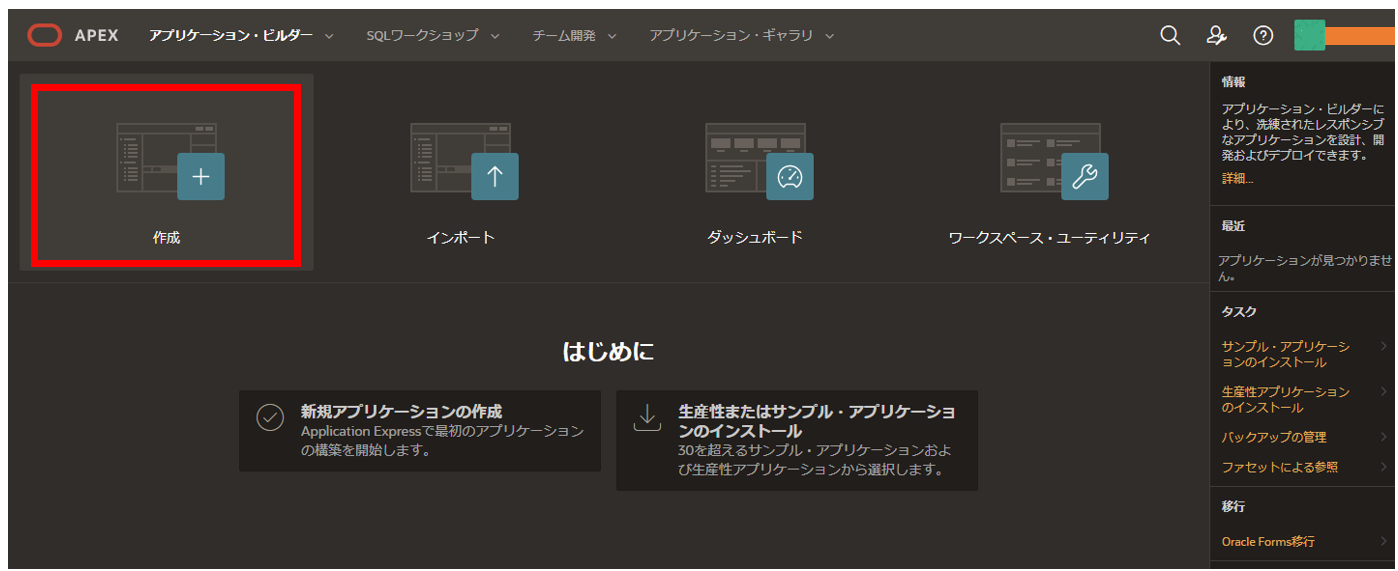
「ファイルから」を選択します。
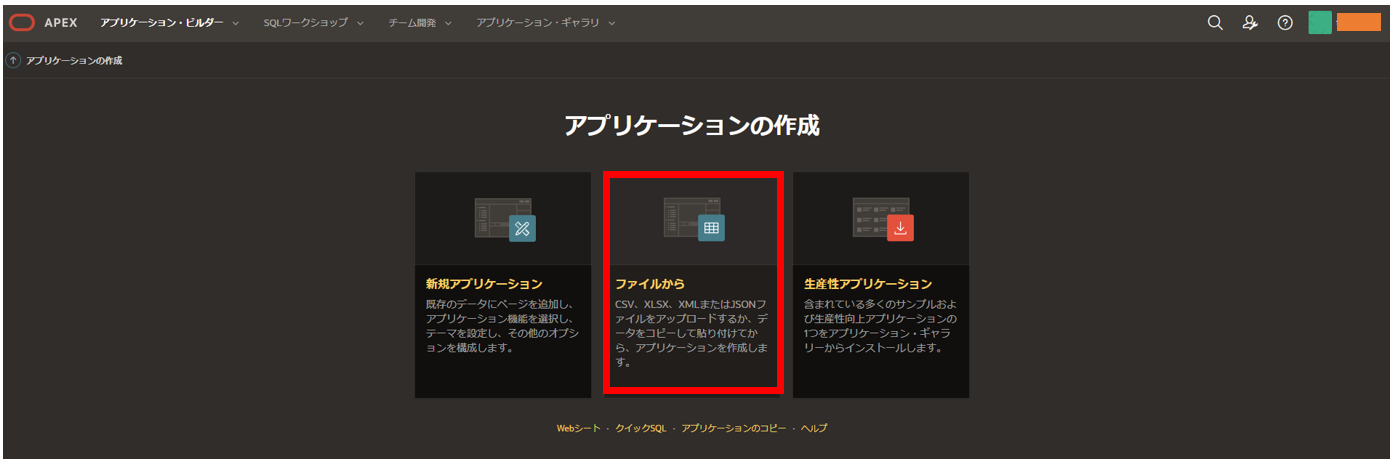
先ほどダウンロードした「Movies.csv」ファイルをアップロードします。
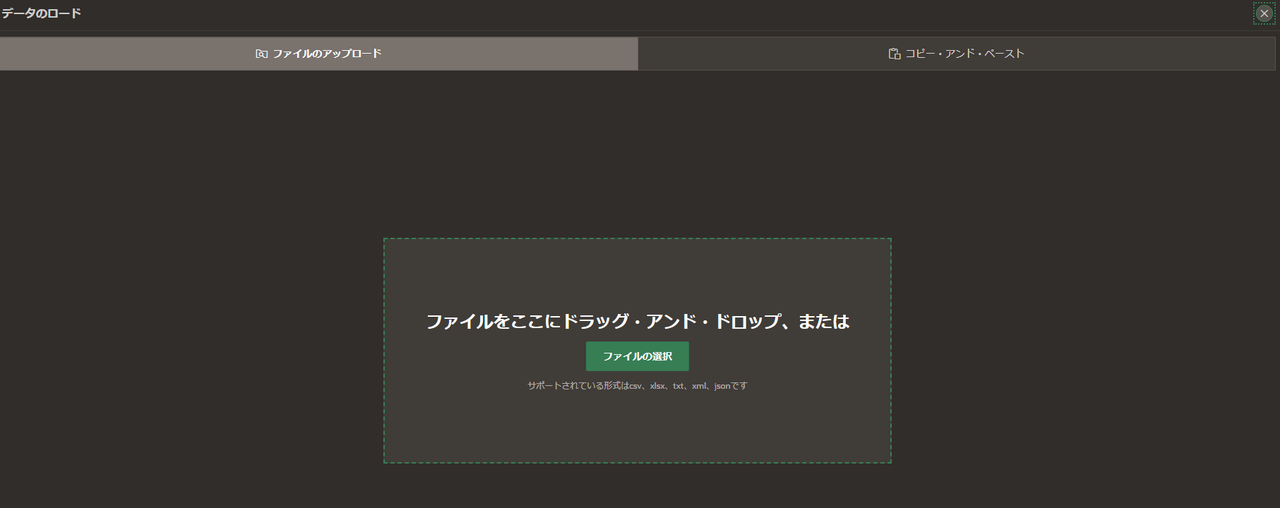
アップロードすると、データが読み込まれます。表の所有者は選択できるようになっておりますが、APEXのデフォルトではワークスペースのユーザ名が自動で入力されます。表の名前を指定し、右下の「データのロード」を押下します。
※表の名前は日本語も指定できます
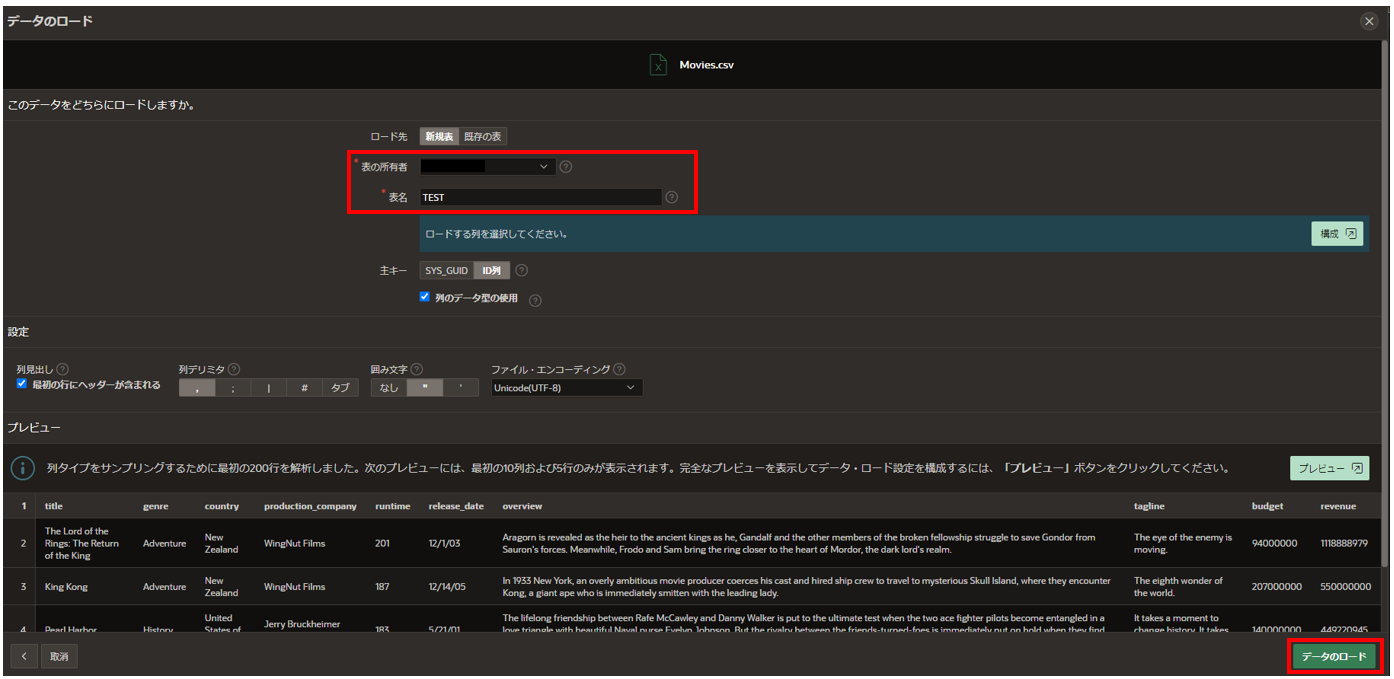
ロードが成功すると以下のような画面が表示されるので、右下の「アプリケーションの作成」を選択してAppを作成していきます。

アプリケーションの作成画面は以下のようになっています。ここではApp名を「Test」とし、「機能」のすべてを チェックし、画面最下部の「アプリケーションの作成」を押下します。
※下部の「設定」>「認証」から作成するAppにログインする際の認証情報の指定が可能となっており、デフォルトではAppを構築しているAPEXワークスペースのユーザ名、パスワードが選択されています
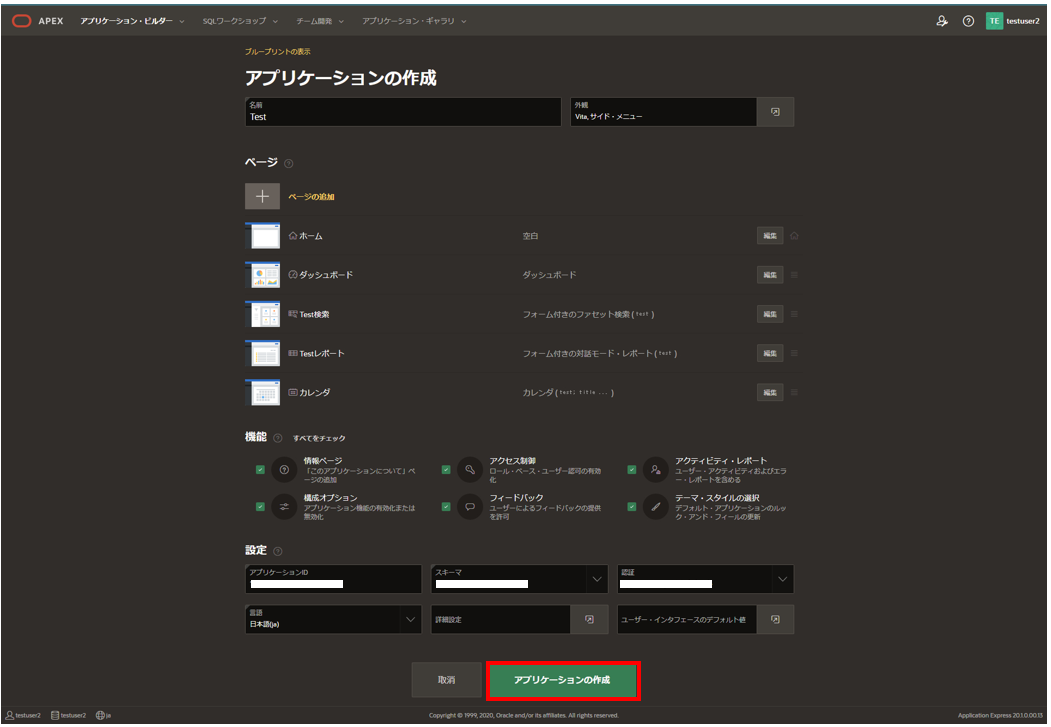
このUIから主に以下の設定が可能です。
- App名 ※日本語も指定可能です
- Appの外観、Appアイコンの指定
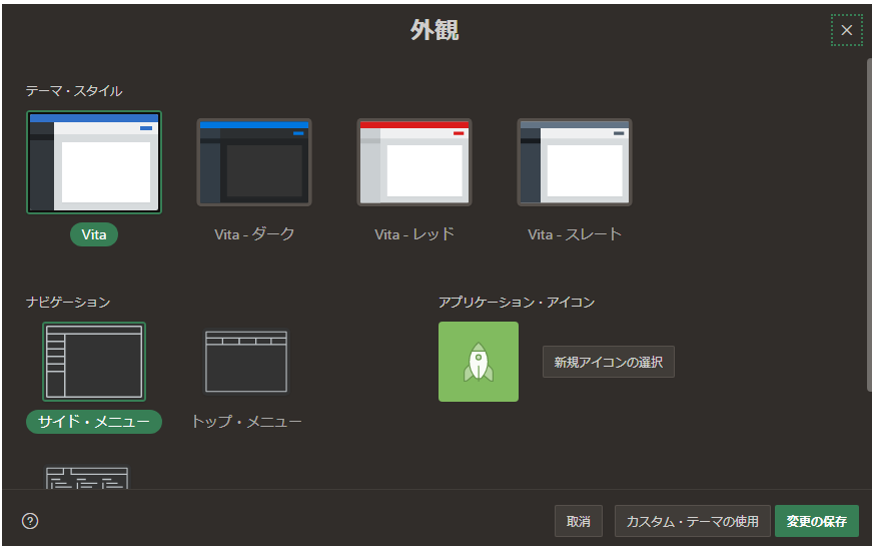
- ページの追加
追加したいページが選択可能です。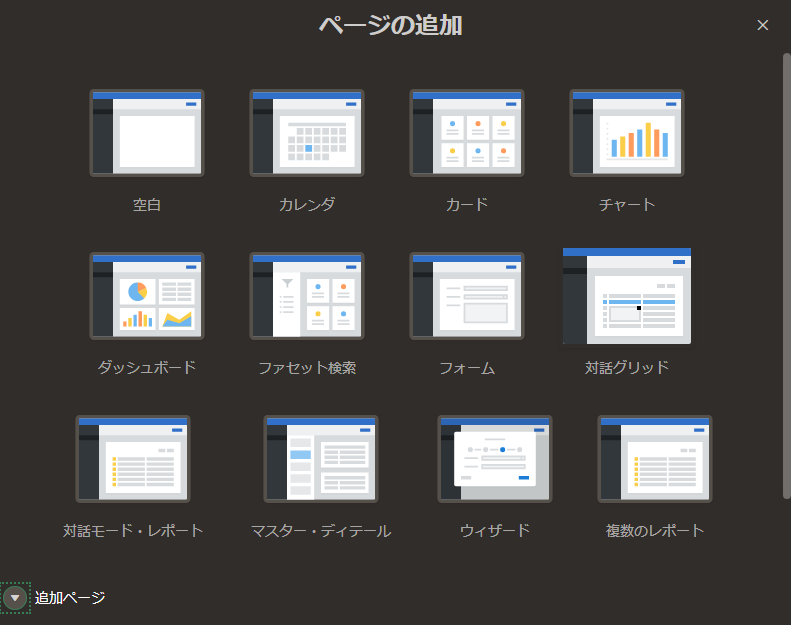
- 機能
Appの説明やバージョンなどの情報ページや、エンドユーザーからのフィードバックなどの機能を追加することができます。各機能の説明は以下の画面の赤枠内の「?」から確認することができます。
- 設定
このアプリケーションで使用するデータベース・オブジェクトを格納するデータベース・スキーマやAppにログインするための認証方法などを選択します。説明は以下の画面の赤枠内の「?」から確認することができます。
WebAppの実行
Appの作成が完了すると、以下のような画面に推移します。下部には作成したAppが表示されます。 左赤枠内の「アプリケーションの実行」を選択します。

APEXのユーザ名、パスワードを入力し、サインインします。
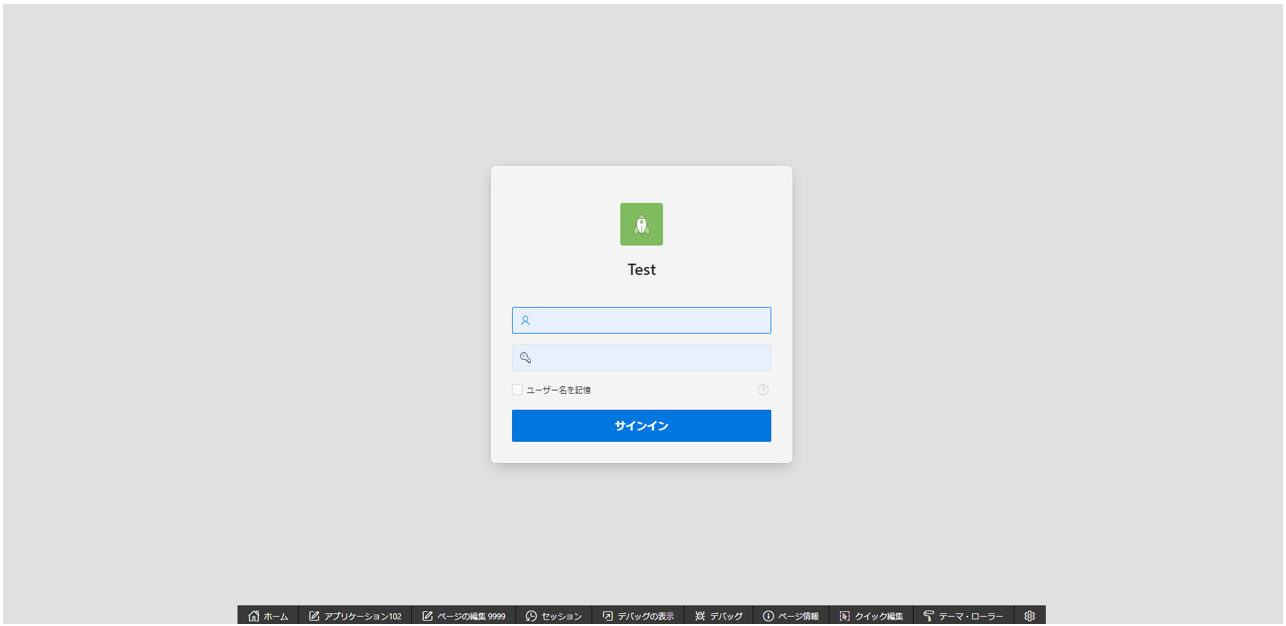
作成したAppのホーム画面が表示されました!
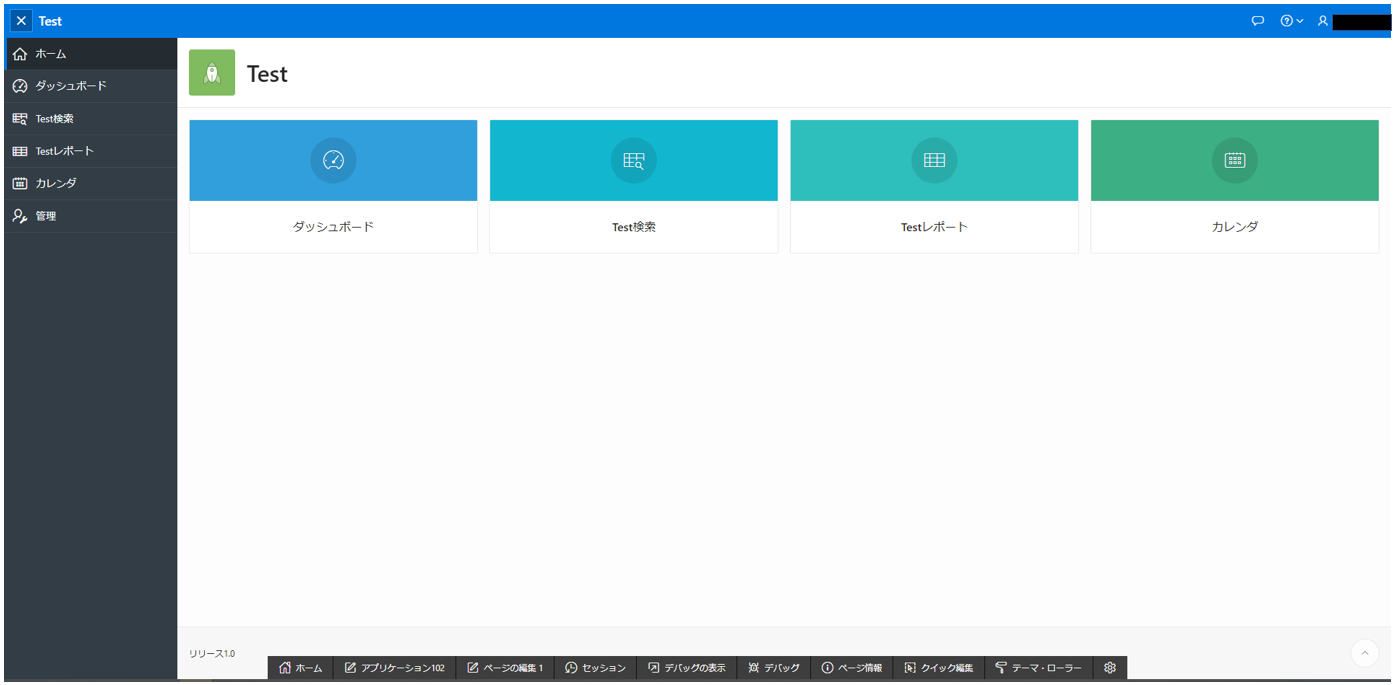
Part2のまとめ
今回はWebAppを作成し、実行していきました。データを読み込ませるだけでWebAppの作成ができ、さらにUIからWebAppの設定を指定して構築できることはとても便利だと思いました!!
次回が最後の記事で、WebAppの確認と編集方法について記載していきたいと思います。
最後までお読みいただき、ありがとうございました。🙇
- カテゴリ:
- OCIサービス紹介





