今回は次のファイルを取り込みたいと思います。
前回の記事:
ログインと "Collection" の画面を開くまでは前回と同じです。
ストリーミングの場合は、"Access Key" が必要になるので、まずは "Access Key" の作成を行います。"Access Key" の作成画面は "Preferences" 画面から表示させます。
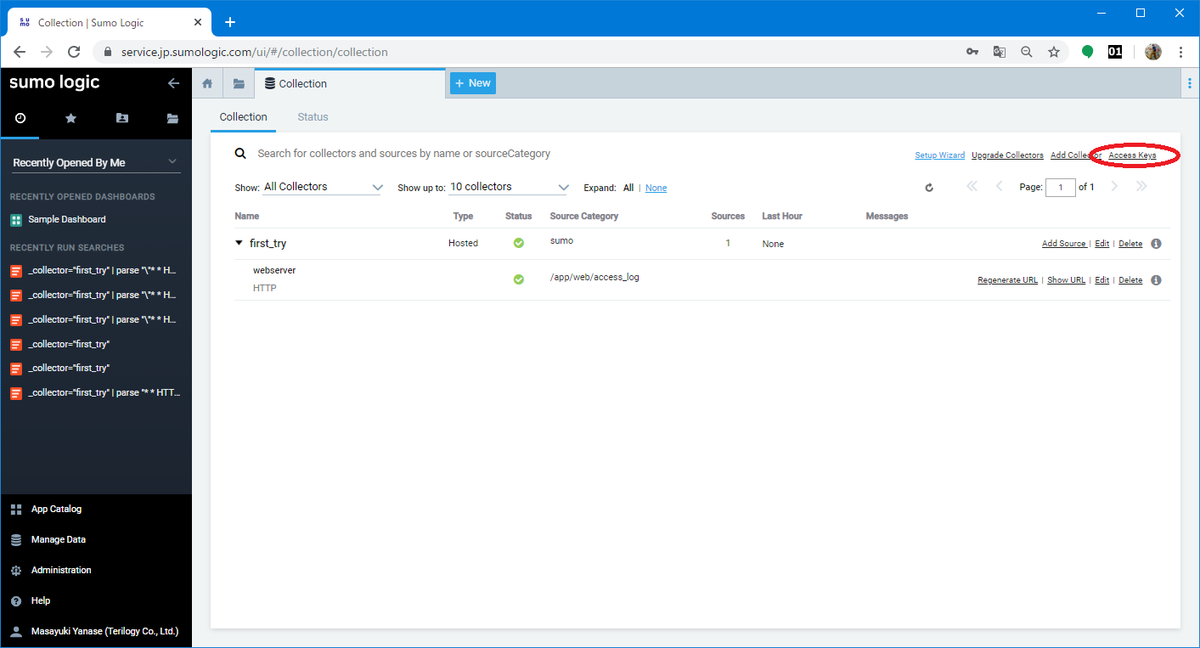
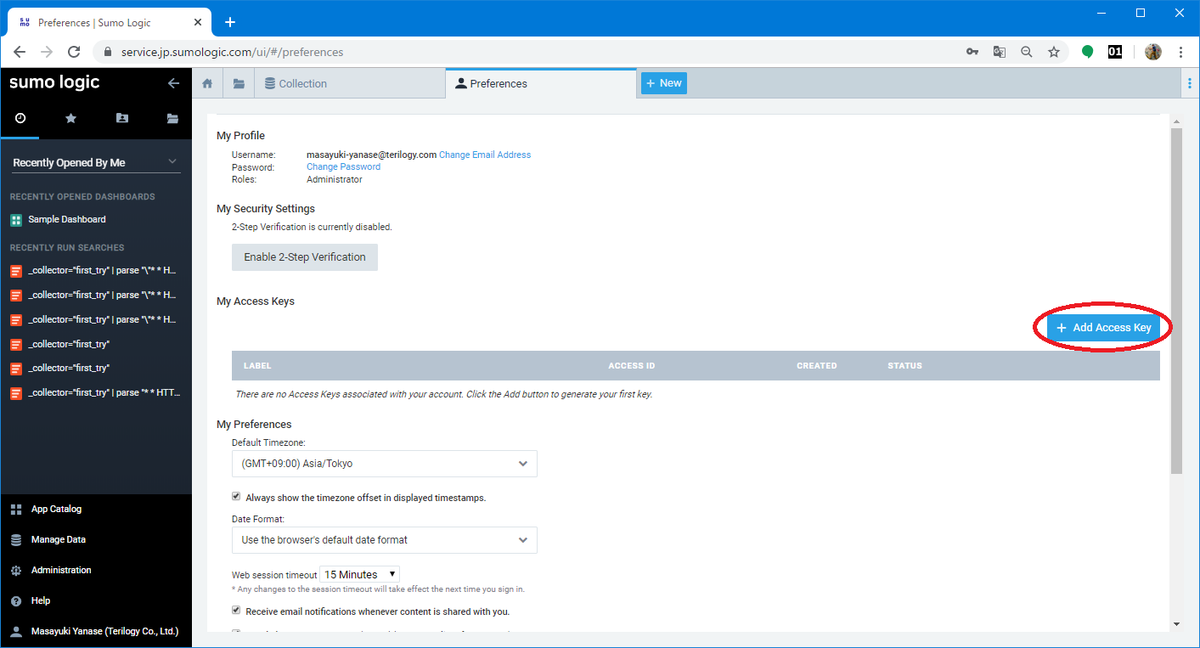
"Collection" の画面の右上の "Access Keys" から "Preferences" 画面を表示させ
"Preferences" 画面の中段にある "+ Add Access Key" のボタンから "Access Key" 作成画面を表示させます。

"Name" に名前を記入します。
"Whitelisted CORS Domains" はオプションなので、必要に応じて記入してください。
今回はドメインは記入しません。
記入後、"Create Key" を押すと "Access ID" と "Access Key" が作成されます。
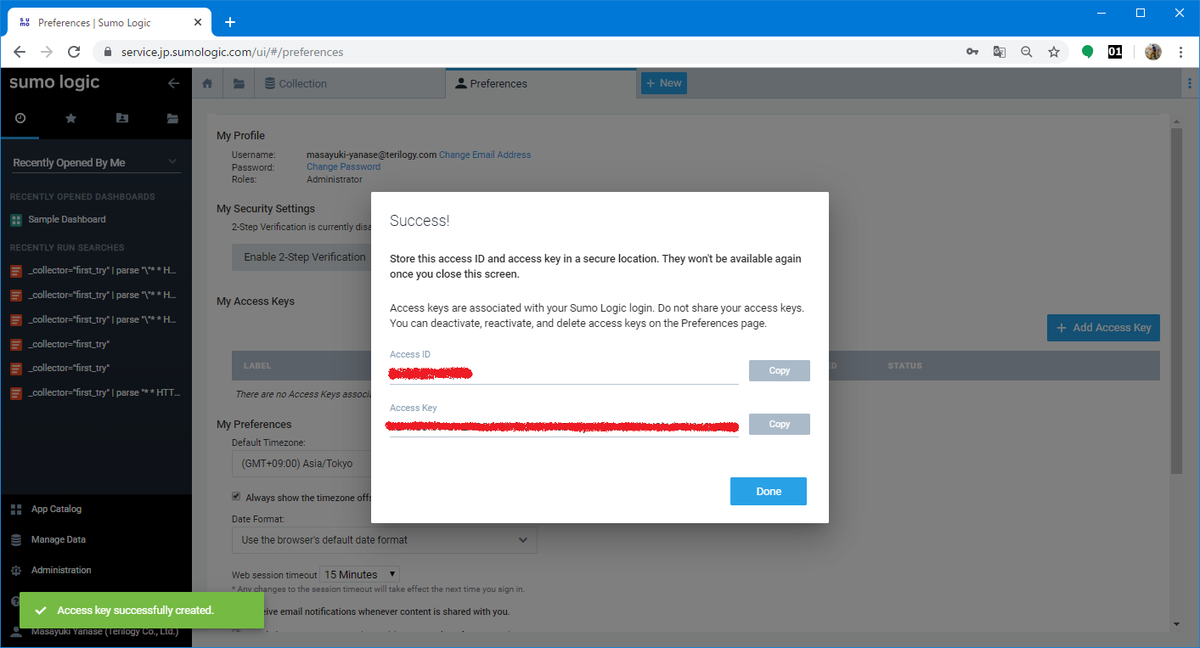
ここで表示される "Access Key" は、この後どこにも表示されないので必ずコピーしておいてください。忘れてしまった場合は再度 "Assecc Key" を作成します。
これで事前準備ができました。
それでは、ストリーミングの設定をしていきましょう。
設定はファイルアップロードの時と同じで "Collection" の画面から行います。
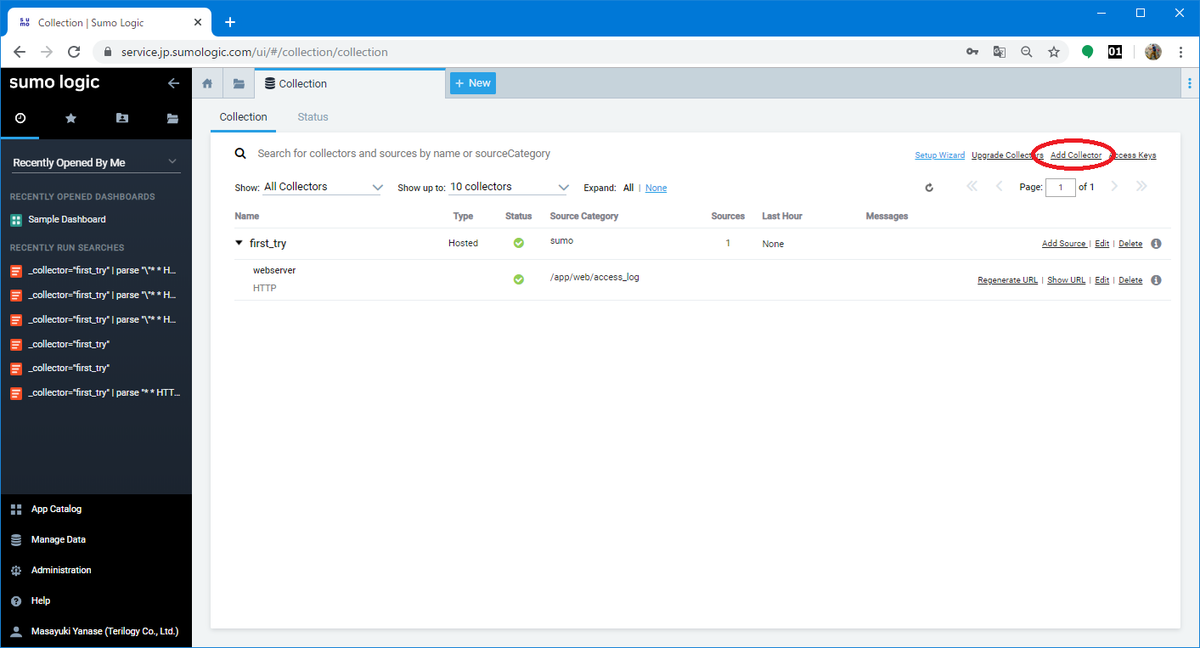
画面の右上の "Add Collector" から設定画面を開きます。
まずは前回と同じ "Collector" を選択する設定です。

今回は "Installed Collector" を選択します。
表示された "Add Installd Collector" の画面からコレクターをインストールするOSを選択してください。
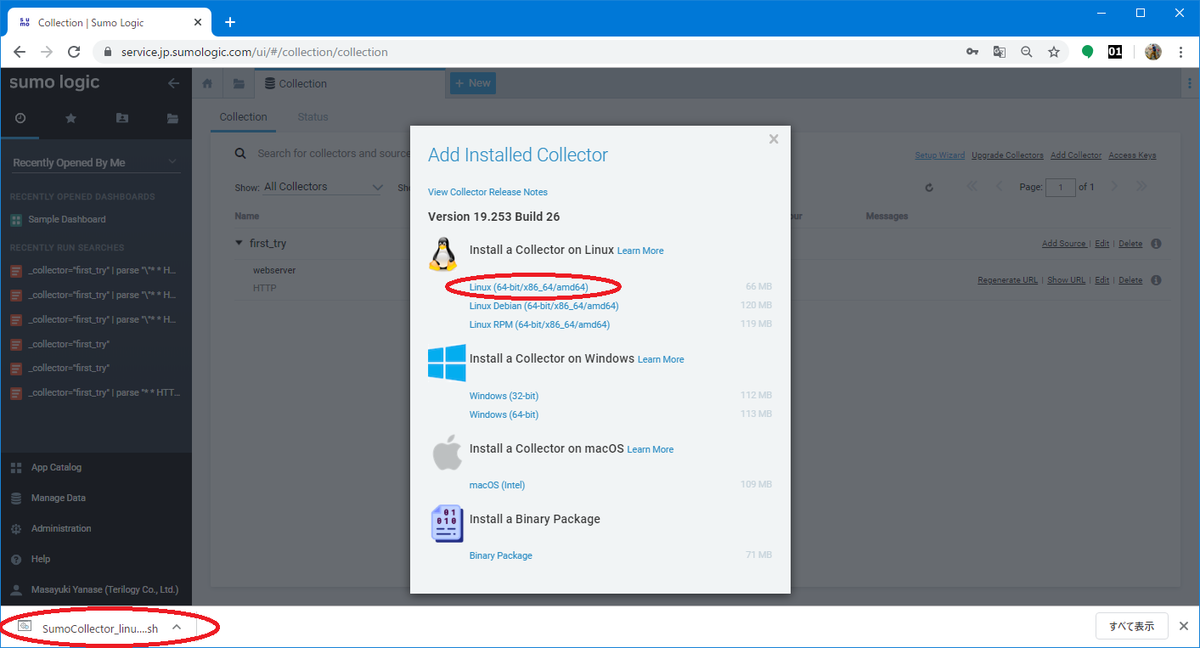
このブログでは Linux を使用しているので "Linux(64-bit/x86_64/amd64)" を選択します。すると "SumoCollector_linux_amd64_19_253-26.sh" というファイルのダウンロードが始まります。
ダウンロードが完了したら、ダウンロードしたファイルをコレクターをインストールするサーバにアップロードして実行します。


You are about to install the Sumo Logic Collector on this computer.
"OK [o, Enter], Cancel [c]"
と表示されるので "o" と Enterキーを押します。
その後、AGREEMENT が出力されるので Enterキー押して進めます。

たぶん 10回くらいエンターを押します。

I accept the agreement
Yes [1], No[2]
と表示されるので "1" と Enterキーを押します。
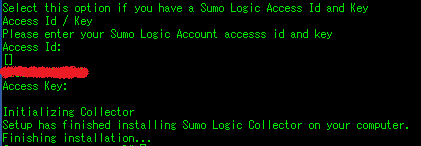
Please specify what kind of credentials you will use to authenticate
Setup Wizard Token [1, Enter], Access Key [2]
と表示されるので、2 を押して、先程作った "Access Key" を入力します。
しばらくするとインストールが完了します。
(つづく)
Sumo Logic へのファイルアップロードについて(ストリーミング編)(2)
- カテゴリ:
- Sumo Logic
- 技術情報








