こんにちは。
私のチームでは、取り扱い製品の紹介動画や使い方動画を作成してYouTubeなどの動画サイトで公開することがあります。
動画の撮影はPC上の操作をZOOMやWindows10の画面録画機能で録画しています。Windowsの録画機能はキーボードの[Windows]と[G]を同時押しすることで簡単に起動します。特別なツールを用意しなくても良いのはいいですね。
今回は、無料のAviUtlというツールを使って、これらの録画ファイルに字幕をいれた動画ファイルを作成する方法をご紹介いたします。
前提条件
以下の記事でご紹介しておりますAviUtlの設定が完了していることを前提して作業を進めています。
拡張プラグインの導入
- 以下のサイトから拡張プラグインをダウンロードします。
http://spring-fragrance.mints.ne.jp/aviutl/

exedit93rc1.zipを使用します。
- Zipを展開すると以下のような構成になります。すべてのファイルをコピーします。
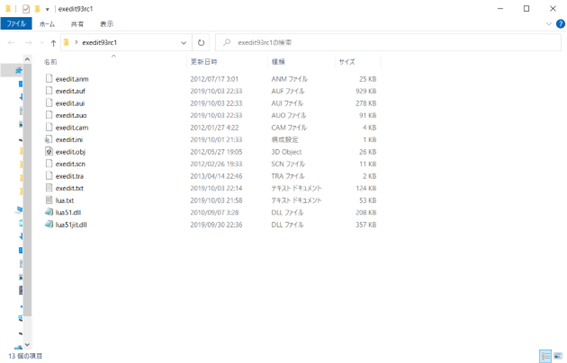
- AviUtlのフォルダーにペーストします。AviUtilのフォルダーは以下のような構成になります。
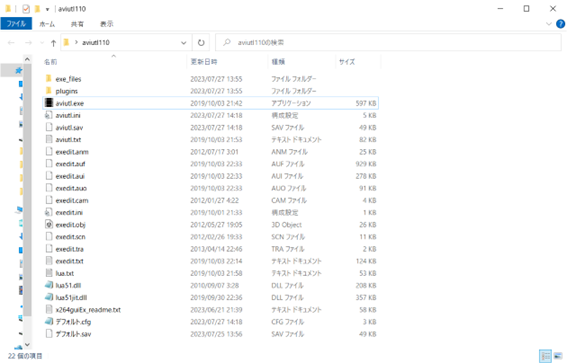
録画ファイルを開く
- exeをダブルクリックして起動します。設定>拡張編集の設定をクリックします。
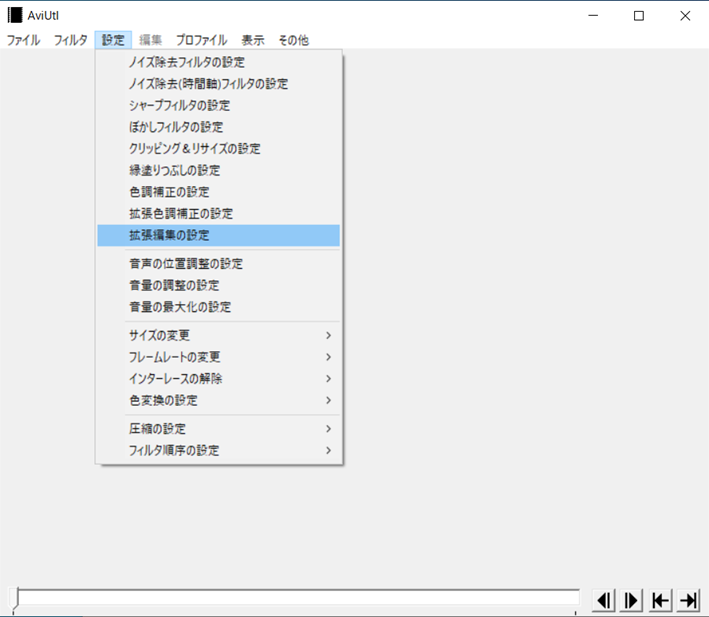
- すると、タイムライン画面が表示されます。編集する録画ファイルをこのタイムライン画面上にドラッグ&ドロップします。
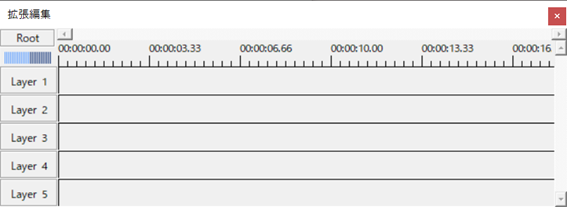
- 以下の画面が表示されたら、読み込むファイルに合わせるにチェックを入れてOKをクリックします。
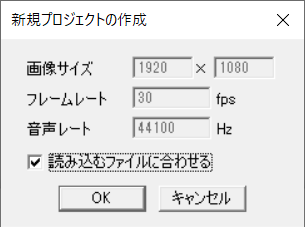
- もし、以下の画面が表示された場合はAviUtlの設定を変更しましょう。
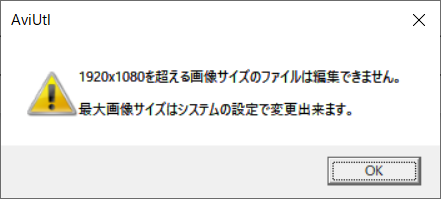
- ファイル > 環境設定 > システムの設定をクリックします。
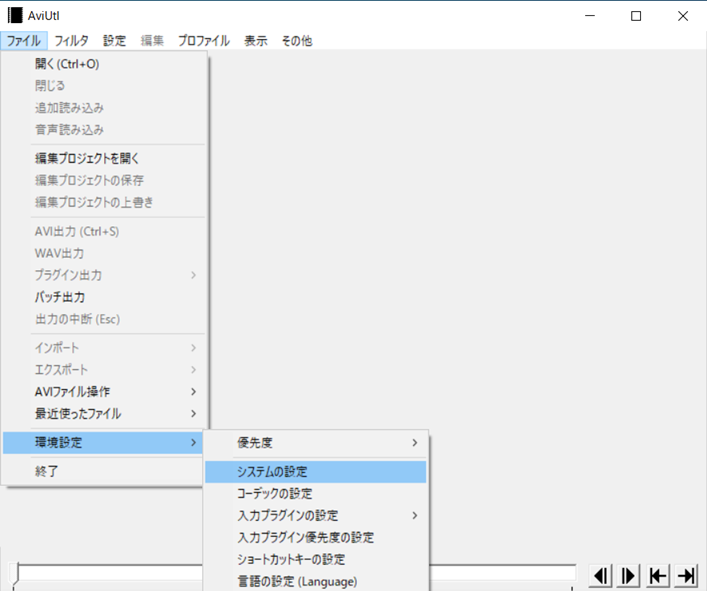
- 最大画像サイズを録画ファイルの画像サイズ以上に設定します。OKをクリックして、AviUtlを一度終了して、再度開きます。
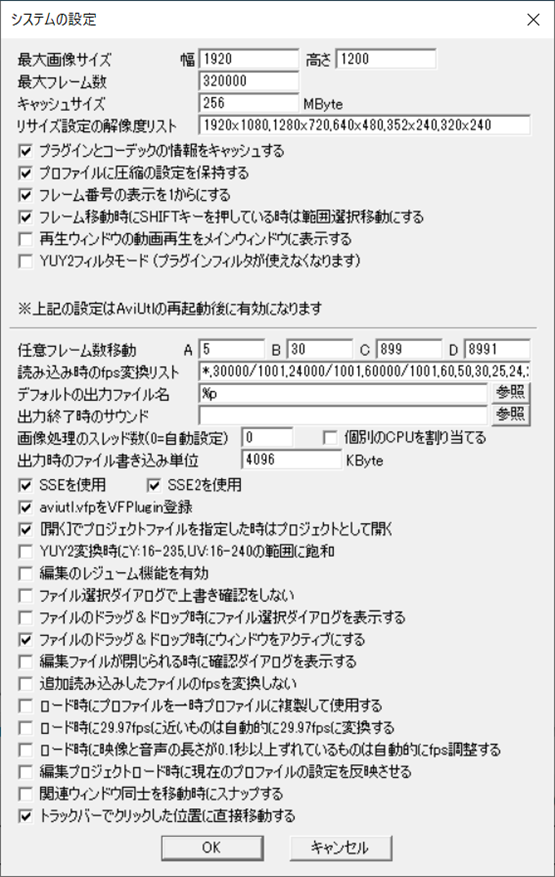
- タイムライン画面に録画ファイルをドラッグアンドドロップしてうまく読み込まれると、以下のように表示されます。
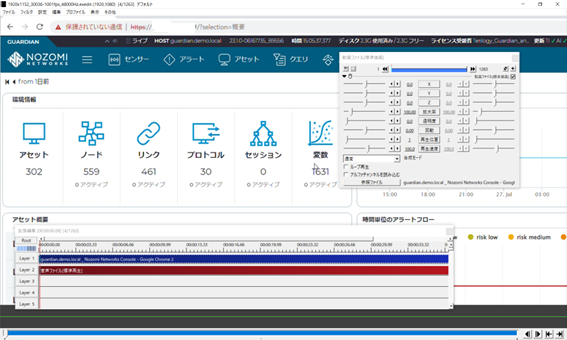
字幕の挿入
- タイムライン画面のLayer3部分を右クリックして、メディアオブジェクトの追加 > テキストをクリックします。
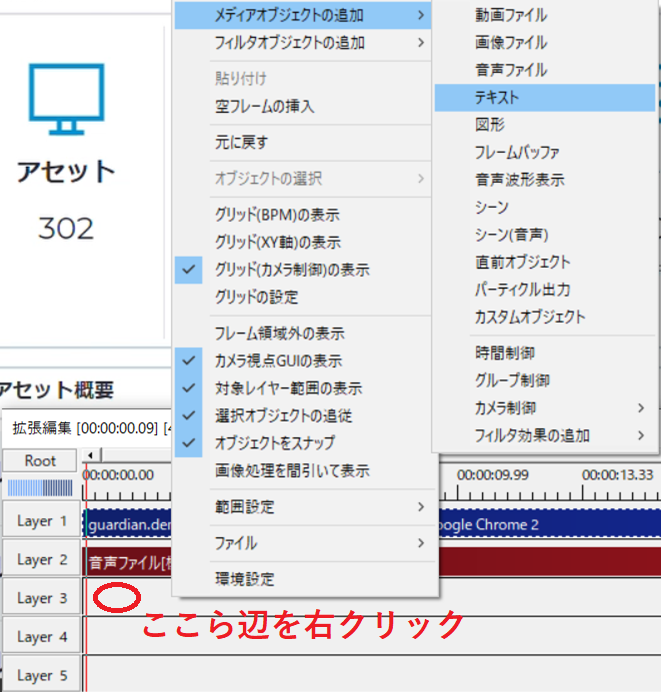
- テキストの編集画面で字幕の設定を行います。文字のフォントや大きさなども変更できます。画面のどこに表示するのかはメイン画面上でドラッグして調整することもできます。
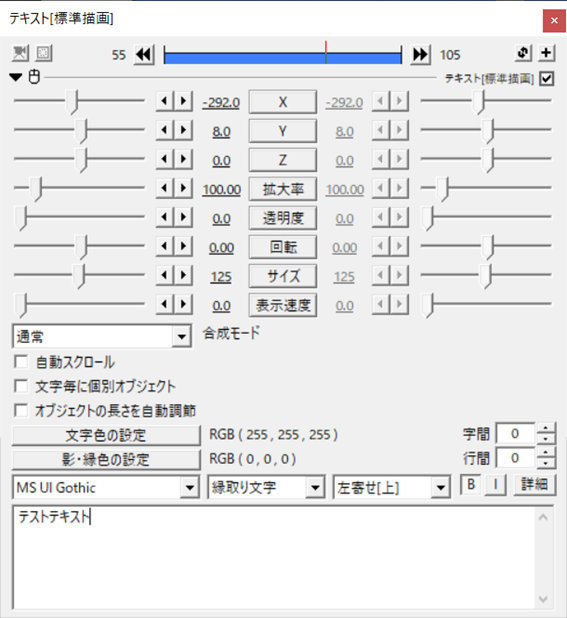
- タイムライン画面では、動画のどのタイミングで字幕を表示するのかを調整します。

- メイン画面で動画のプレビューを確認して調整していきましょう。
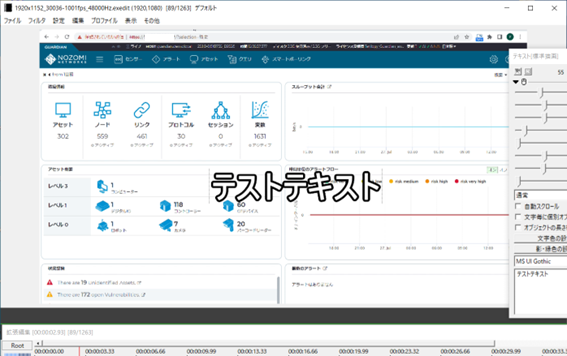
動画ファイルの書き出し
- 字幕を入れ終わったら、動画をファイルに書き出します。ファイル > プラグイン出力 > 拡張 x264出力(GUI)Exをクリックします。
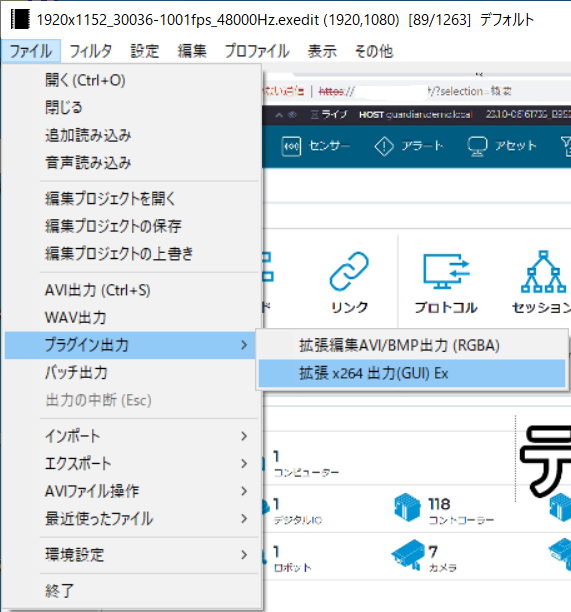
- ビデオ圧縮をクリックします。
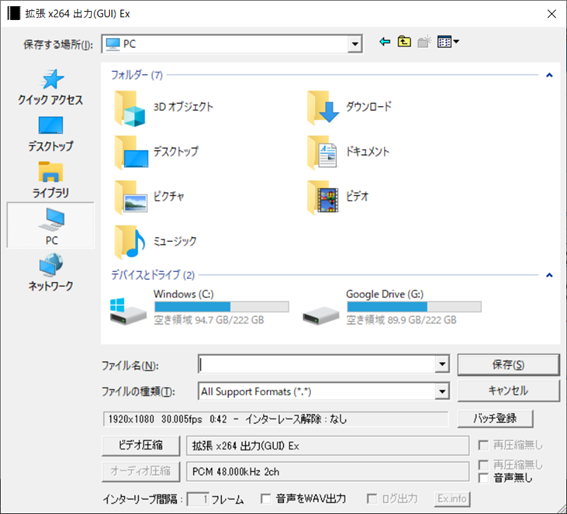
- 動画の出力設定をするのですが、今回はプリセット YouTube を指定しました。その後、OKをクリックします。
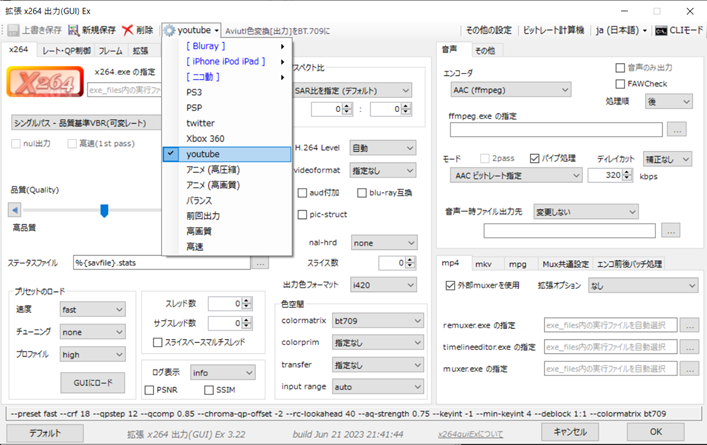
- 動画のファイル名を入力して、保存をクリックします。
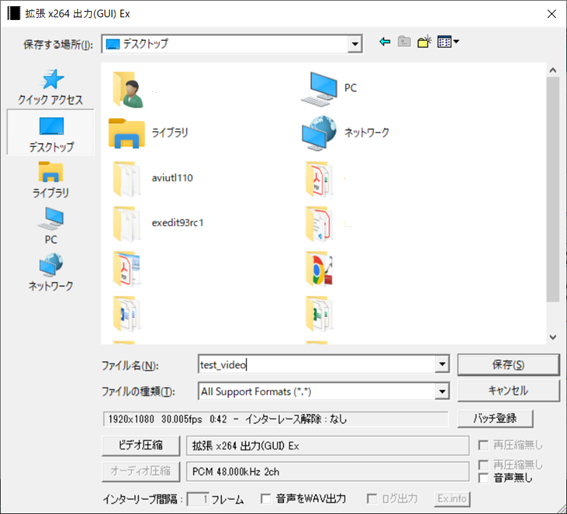
- しばらく待つと、字幕入りの動画ファイルが完成します。
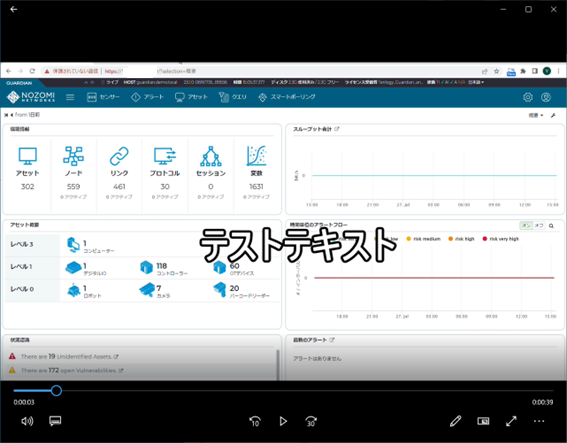
おわりに
以下のサイトでは他にも便利な使い方、ツールが紹介されています。是非ご覧いただければと思います。
https://aviutl.info/zimaku-tekisuto/
皆様のデジタルライフのお役に立ててれば幸いです。
- カテゴリ:
- 技術情報







