こんにちは。技術統括部の木村です。
弊社では社内ラジオという取り組みがあり、個人が社内に共有したいことを録音して社内に公開することができます。
個人やチームがどのような取り組みを行っているのかを皆に知ってもらうための、よいツールとなっています。
録音はZOOMを使って行うことが多いのですが、m4a形式で音声ファイルは保存されます。社内ラジオはmp3形式での投稿が要件となっているため、フォーマットを変換する必要があります。
色々と調べた内容をまとめましたので、共有させていただければと思います。
今回は、無料のAviUtlというツールを使った方法をご紹介いたします。
AviUtlのダウンロード
- 以下のサイトからAviUtlをダウンロードします。
http://spring-fragrance.mints.ne.jp/aviutl/
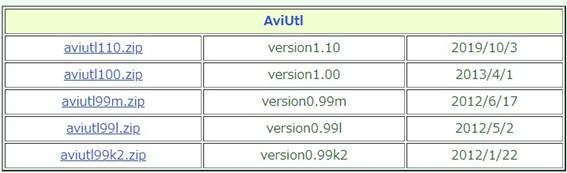
最新版のaviutl110.zipを使用します。
- Zipを展開すると以下のような構成になります。
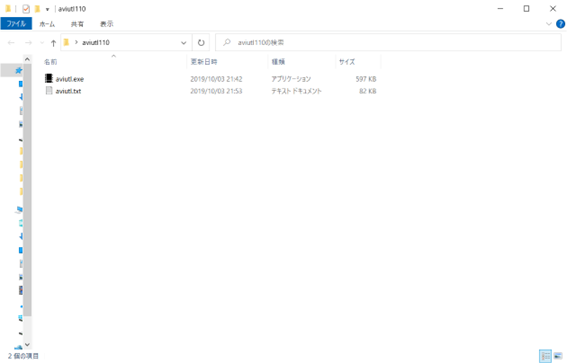
入力プラグイン L-SMASH Worksの導入
- 次にZOOMの音声ファイルを開くためにL-SMASH Worksを導入します。以下からダウンロードします。
https://pop.4-bit.jp/?page_id=7929
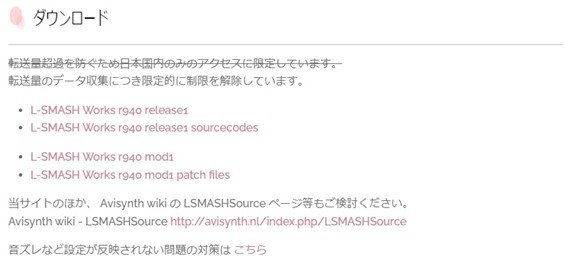
L-SMASH Works r940 release1を使用します。
- Zipを展開すると以下のような構成になります。
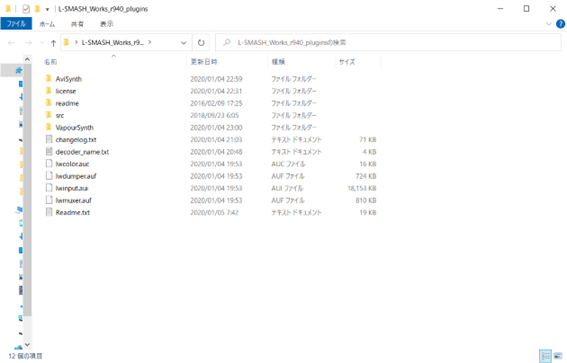
- lwから始まる4つのファイルをコピーします。
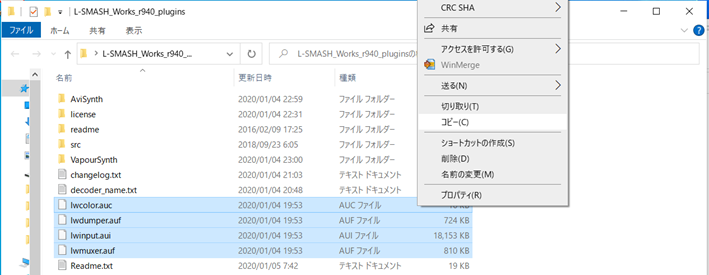
- AviUtlのフォルダーにpluginsフォルダーを作成します。
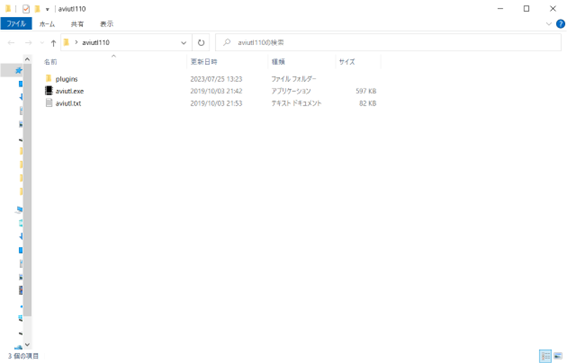
- pluginsフォルダーに先ほどの4つのファイルをペーストします。
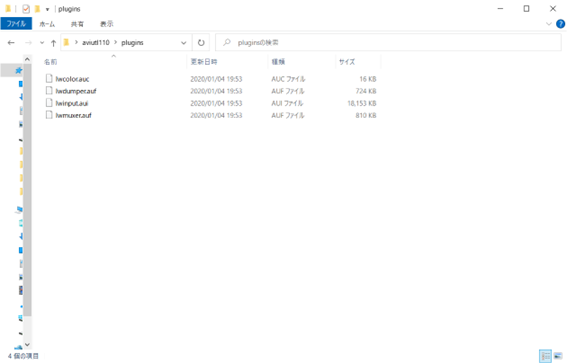
出力プラグイン x264guiExの導入
- 最後にmp3ファイルを出力するためにx264guiExを導入します。まずは以下からx264guiExをダウンロードします。
https://github.com/rigaya/x264guiEx/releases
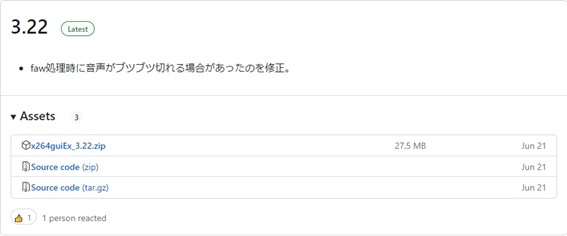
x264guiEx_3.22.zipを使用します。
- Zipを展開すると以下のような構成になります。すべてのファイルをコピーします。
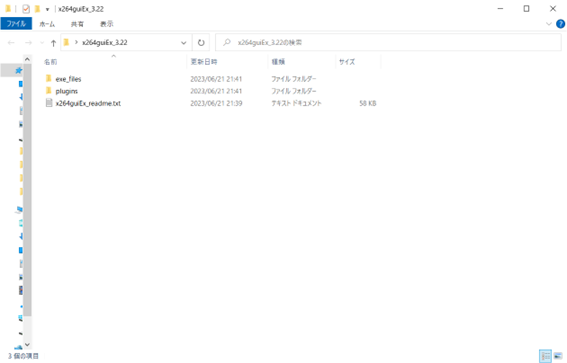
- AviUtlのフォルダーにペーストします。
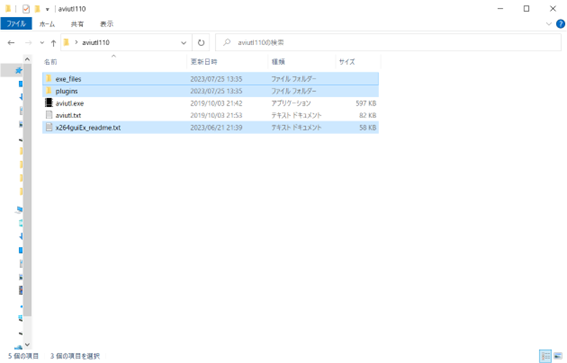
音声ファイルの変換
- AviUtlフォルダーのexeをダブルクリックして起動します。
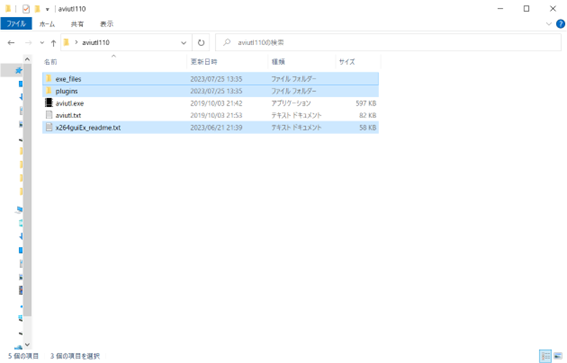
- ファイル>開くをクリックしてZOOMの音声ファイルを開きます。
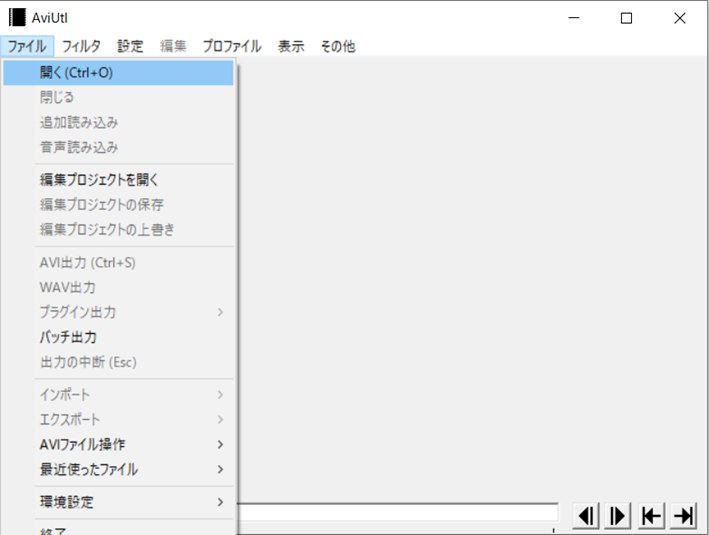
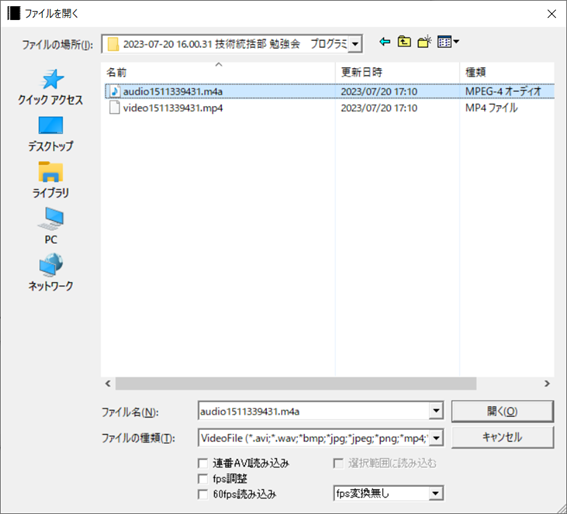
- ファイル>プラグイン出力>拡張 x264出力(GUI)Exをクリックします。
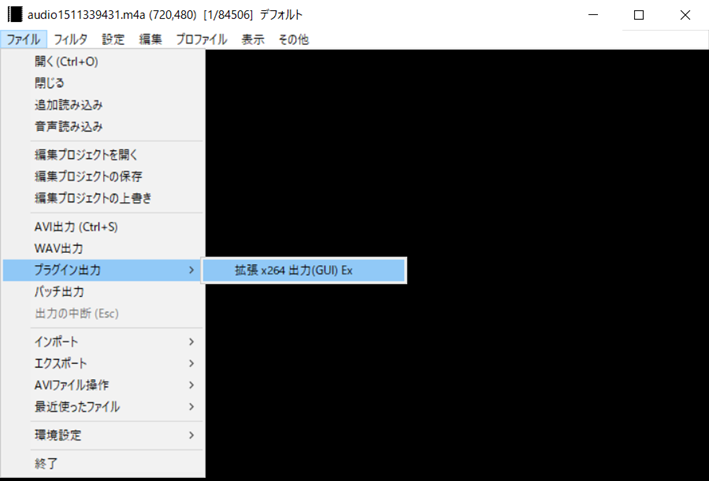
- ビデオ圧縮をクリックします。
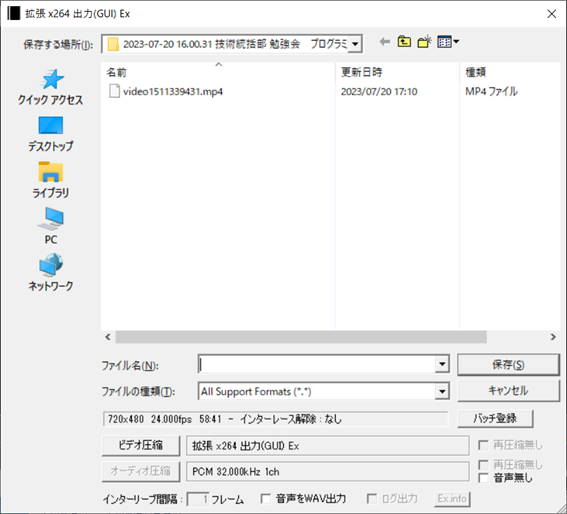
- 画面右上のエンコーダーをmp3(ffmpeg)にセットします。
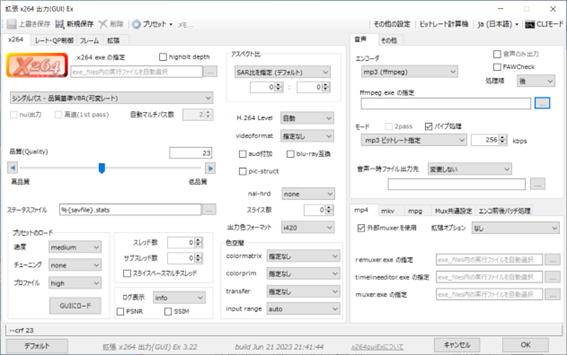
- exeの指定で…ボタンをクリックして、AviUtiのフォルダーのexe_filesの中のffmpeg_audenc.exeを開きます。
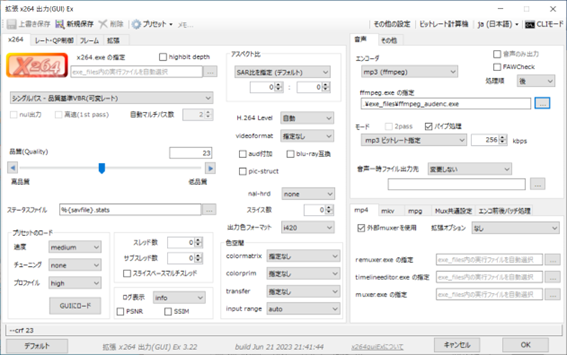
- 音声のみ出力にチェックを入れてOKをクリックします。
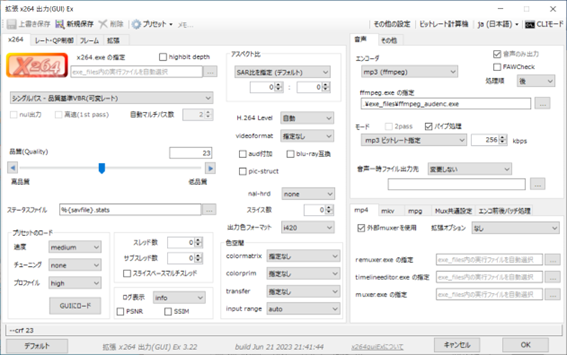
これらの設定は保持されるため、一度だけ行えばOKです。
- 変換後のmp3ファイルの名前を指定して保存をクリックします。
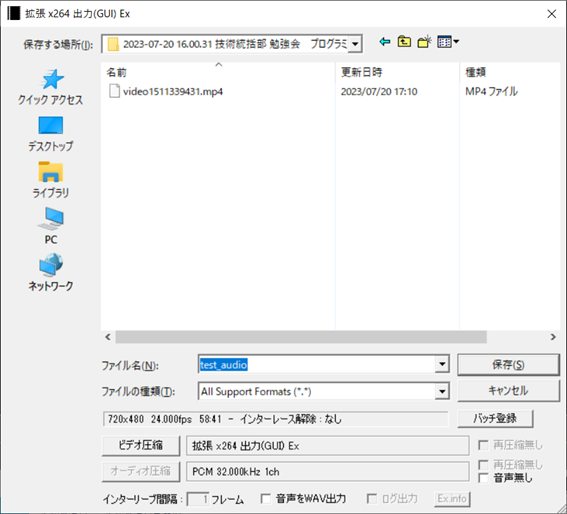
- 変換(エンコード)が完了するとmp3ファイルができます。
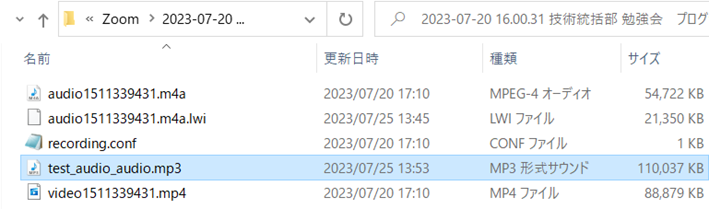
おわりに
AviUtlは多機能で音声のカット編集なども可能です。素晴らしいツール、プラグイン、使い方の指南書を作成いただいた方々には感謝です。
その他の使い方などは以下のサイトを参考にしていただけますと幸いです。YouTube動画なども作れそうです。今後は取り扱い製品であるNOZOMI NETWORKSの使い方動画などを作成する予定です。
皆様のデジタルライフのお役に立ててれば幸いです。
- カテゴリ:
- 技術情報







