今回はインスタンス上に作成したコンテナイメージをOCIのコンテナ・レジストリにプッシュするところからファンクションの登録までを紹介します。
それでは構築を進めていきます。
コンテナ・レジストリ
設定は特にありません。
インスタンス上でデプロイしたコンテナをアップすると、この画面に表示されるようになります。
コンテナをデプロイするインスタンス上で次のコマンドを実行してください。
- 実行するコマンド
$ docker tag タグ名:バージョン nrt.ocir.io/ネームスペース/ OCI上で判別するための名称:latest
$ docker push nrt.ocir.io/ネームスペース/OCI上で判別するための名称:latest
1つ目のコマンドでコンテナにタグを設定します。
2つ目のコマンドでOCIのコンテナ・レジストリにコンテナをアップしています。
コンテナのアップが完了するとコンテナ・レジストリの画面でコンテナを確認する事ができます。(※8)
※9 コンテナ・レジストリの画面
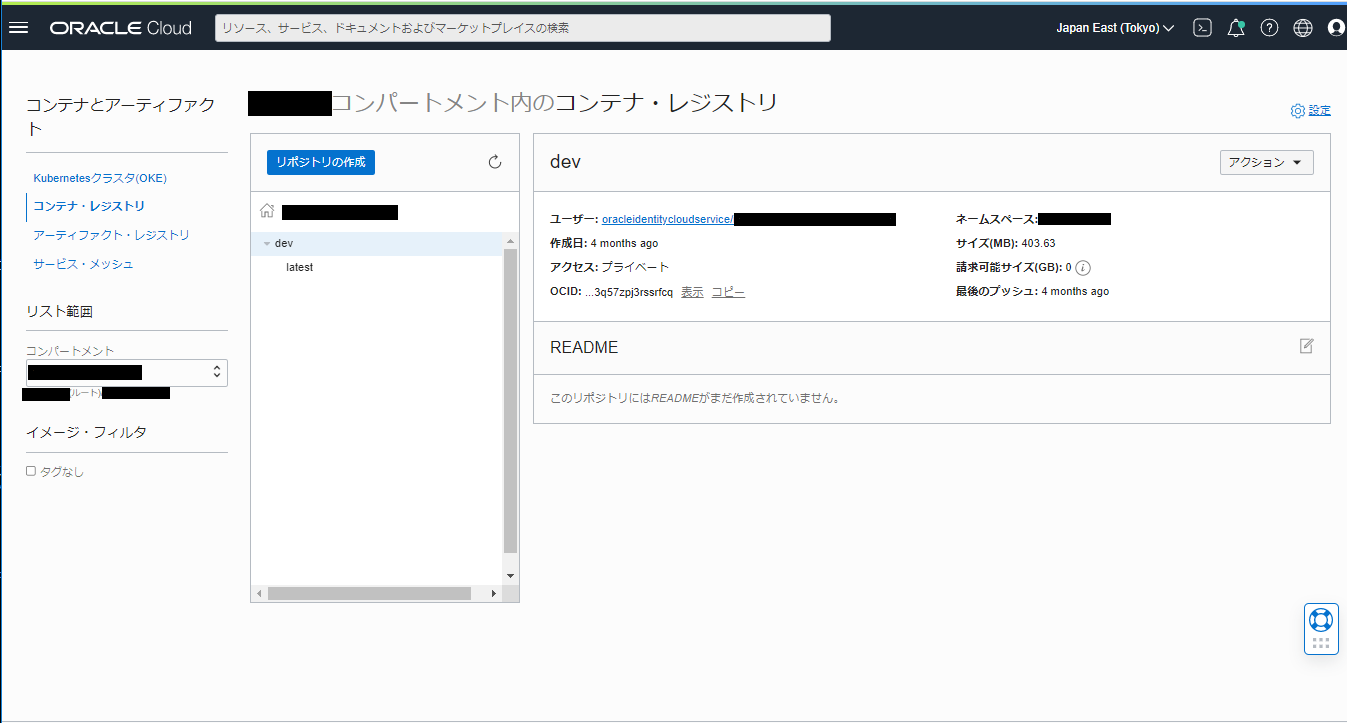
アプリケーション
コンテナ・レジストリにアップされたコンテナをOCIのアプリケーションとして登録します。
OCIのWebコンソールでアプリケーションから”アプリケーションの作成”ボタンを押してアプリケーションの作成画面を表示します。(※9)
※10 アプリケーションの登録画面
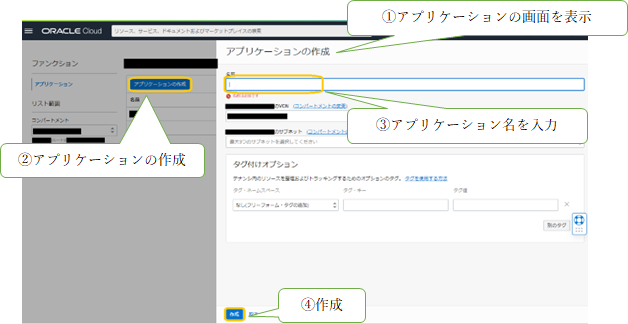
名前のフォームに適当な名前を入力します。
VCNとサブネットはご自身の値を入力してください。
入力後に作成ボタンを押すとアプリケーションのスタート・ガイド(※10)が表示されますが、既に”1.4 Fn Projectのインストール”のところで実施しているので、ここでは実施しません。
“スタート・ガイド”の下の”ファンクション”をクリックしてファンクションの詳細画面を表示し、ファンクションの設定を行います。(※11)
※11 スタート・ガイドの画面
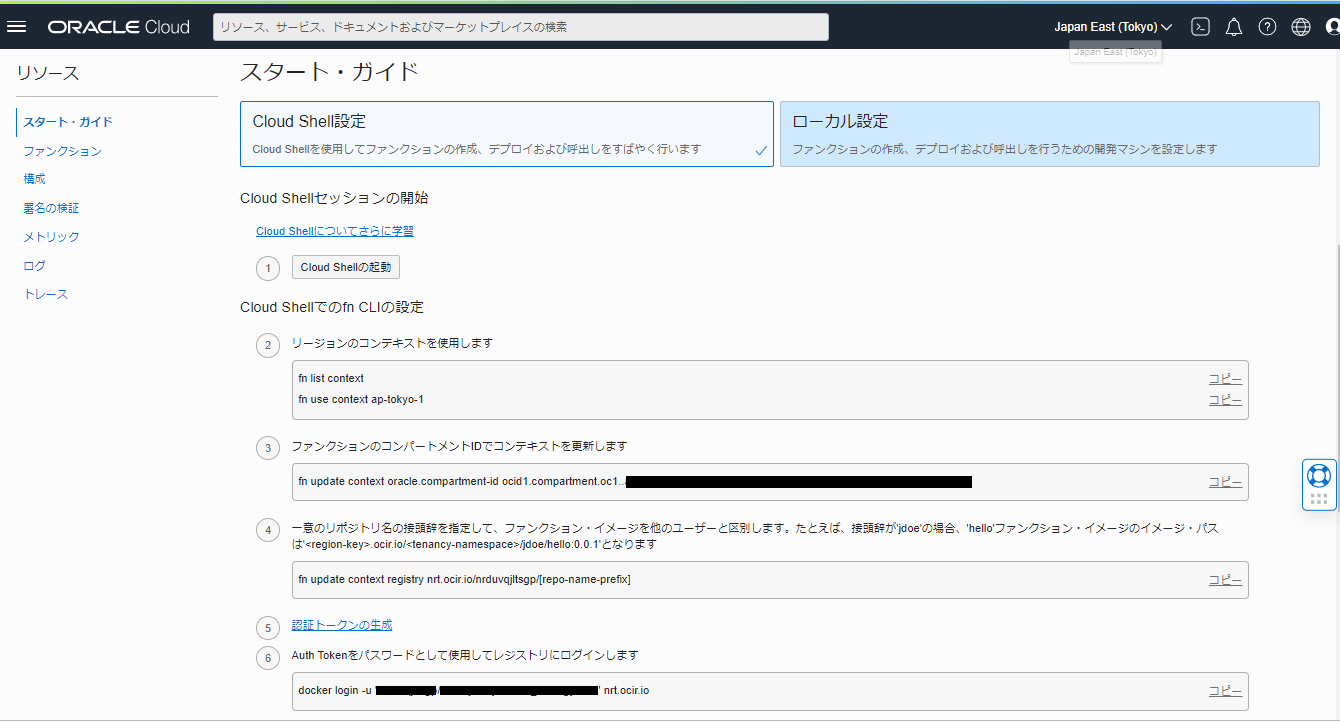
※12 ファンクションの設定画面
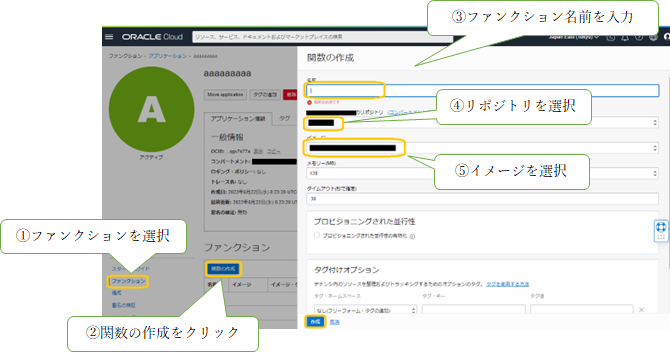
適当なファンクションの名前を入力、リポジトリとイメージには先程コンテナ・レジストリにアップしたコンテナが表示されていることを確認します。
複数のコンテナを登録している場合は別のコンテナが表示されている可能性があるので、その場合はプルダウンから対象のコンテナを選択してください。
これでアプリケーションの登録が完了しました。
今回はここまでとなります。
次回はAPIゲートウェイを設定して外部からアクセスできるようになるまでを記事にします。
- カテゴリ:
- 技術情報







