技術本部のtakaです。
Sumologicを利用しているユーザの方なら一度は見るSumologicのログ収集を行うエージェントであるコレクターを一覧表示するCollection画面に、「Open Telemetry Collection」というタブがあるのはご存じでしょうか?
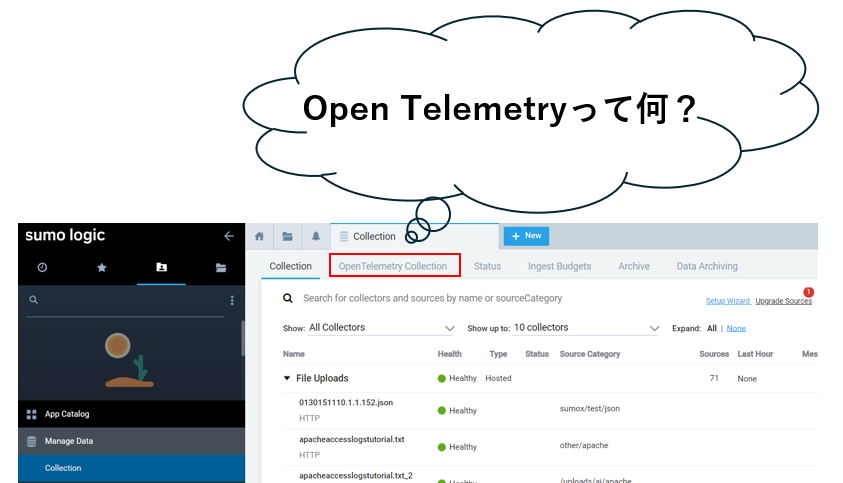
そんなOpen Telemetryを前編、中編、後編に分けて紹介しております。
- 前編では、Open Telemetryとはそもそも何を指しているのか、Open Telemetryそのものの利点とSumologicのOpen Telemetry Collectorとは何を行うことが出来、その利点はどこにあるのかを解説しました。
- 中編では、まずOpen Telemetry Collectorというものがどういうものであったか、Open Telemetry Collectorのコンポーネントと設定ファイルについて解説しました。
- 後編(この記事)では、Open Telemetry Collectorのインストール、アンインストール方法、ログ収集実施手順を解説します。
※以降この記事では、Open Telemetry Collectorの事をCollectorと呼称します、ご注意ください。
Collectorをインストールする前に
Collectorは、プラットフォームであるWindows・Linux・Macと構成管理ツールであるAnsible・Chef・Puppetを通して、プラットフォーム上にインストールすることが可能です。
今回の記事では、プラットフォームではWindowsのインストール方法を解説します。
Collectorをプラットフォームにインストールする上で、最低限要求されるスペックについては、以下の通りです。
Windowsの要求スペック
- 200 MB のディスク容量
- 64MBのRAM
- サポートされているバージョンは、Windows 10以降、Windows Server 2016以降
Linuxの要求スペック
- 200 MB のディスク容量
- 64MBのRAM
- サポートされているバージョンは、RHEL (7-9)、Debian (9-11)、Ubuntu (18-22)、SUSE (ES12、ES15)、Amazon Linux 2(AL2)、Amazon Linux 2023(AL2023)、CentOS (7、8)
Macの要求スペック
- 200 MB のディスク容量
- 64MBのRAM
- サポートされているバージョンは、macOS 10.X以降
なお、今回の記事が古い場合、最低限要求されるスペックが更新されている場合がございます。
以下のインストール手順前を行う前に、「こちらのSumolgoic公式ドキュメント」からインストールしたいプラットフォームを選択し、要求スペックをご確認ください。
Windowsでのインストール手順
1. Sumologicの左側メニューバーからManageDataー>Collectionをクリック
2. 上側のOpen Telemetry Collectionタブをクリック
3. 右側の+Add Collectorボタンをクリック

4. 左側でAnsibleを選択後、①Installation Token下の入力部分で文字を入力し、+Create New Tokenを選択

なお、②に存在するhost.groupとdeployment.environmentの設定は、OpenTelemetry Collectorにつくタグとして設定しています。
このタグは、SourceCategory同様、収集したデータを分類し、フィルタリング・検索する為のメタデータとなります。
具体的な使い方としてはクエリ文にデフォルト設定の場合は、host.group=登録した値(デフォルトの場合はdefault)とクエリに入力する事で検索を行うことが出来ます。
5. トークン名を入力(以下の例では、taka-testとしました)

6. ④配下のCopyボタンをクリック

7. 管理者としてWindows PowerShellを開き、6.でコピーした物をペーストして実行

8.Waiting for CollectorからCollector Registered successfullyとなったら右上のnextボタンをクリック

9. Doneボタンをクリック

10. 2.でのOpen TelemetryCollectionに戻り、Collectorをインストールした機器をクリック、その後、Open in Metricsボタンをクリックし、メトリクスが収集できていることを確認
※Collectorのテレメトリデータの収集には、少し時間が掛かる場合がございます。

Collectorのログ収集実施手順
1. 以下設定ファイルの【収集したいファイルパス名】を修正し、custom_files.yamlとして保存
こちらは、中編のCollectorのコンポーネントについてでも紹介させていただいた通り、フルパスまたは複数指定、*によるワイルドカードでの指定も可能です。
例えば、C:/Users/Administrator/Downloads/test/*txtと記載できます。
|
receivers: |
- 1.で記載したFilelog ReciverでのField設定
Resouce Processorの動作を決めるactionについては、以下の値を入れることができます。
|
Field |
Default値 |
説明 |
| include(必須) |
収集対象のファイルパスを指定 |
|
| include_file_name | true |
属性にファイル名を追加するかどうか |
| include_file_path_resolved | false |
シンボリンク解決後のファイルパスを log.file.path_resolved 属性として追加するかどうか |
| storage | none |
ファイルオフセットを格納するストレージ拡張の IDを記載 ファイルオフセット(=ファイルの読みとり位置)は、コレクターが再起動した場合に、レシーバが中断した場所から再開する。ストレージ拡張を使用しない場合、受信機はオフセットをメモリ上だけで管理 |
| start_at | end |
ファイルの読み取り位置の開始場所を記載 |
- 1.で定義したProcessorの動作について
|
Processor |
説明 |
| memory_limiter |
Collectorが使用するメモリ量を適切に管理・制限する Collector実行中のメモリ不足を防ぐために使用 |
| groupbyattrs |
同じ属性を持つテレメトリをグループとしてまとめる log.file.path_resolvedを1グループとしてまとめている |
| resource |
メタデータ(sourceCategoryなど)修正する 例えばInsertは、keyの値が入っていないデータに新しい属性を挿入する batchやgroupbyattrsと組み合わせてよく使用される |
| resourcedetection | テレメトリデータ関連する情報を自動的に検出する |
| sumologic_schema | Sumo Logicに送信するテレメトリデータのスキーマを定義する |
| btch | テレメトリデータをバッチ処理する 分散システムはテレメトリデータを非同期で送信する為、一貫性を保つバッチ処理を行う必要がある |
2. 1.で作成した設定ファイルを以下のパスに保存
以下のパスにアクセスするためには管理者権限が必要となります。
「C:\ProgramData\SumoLogic\OpenTelemetry Collector\config\conf.d」
3. 管理者権限で、Windows PowerShellを開き、Restart-Service “OtelcolSumo”を実行
1.の新たにyamlファイルを作成した場合やyamlファイルを修正した場合、Collector側に適用させるためリスタートが必要となります。

4. OpenTelemetry Collectionに戻りCollectorを入れた対象機器をクリック、その後、Open in Log Serchボタンをクリック

5.以下のクエリ文内にある【コレクター名】、【ソース名】を修正し、収集されたファイルの中身を確認
| _collector="【コレクター名】" AND _sourceName="【ソース名】" |
【コレクター名】および【ソース名】については以下のものを記載してください。
- 【コレクター名】:ManageDataー>Collectionー>Open Telemetry CollectionからName列を記載。
- 【ソース名】: Collectorのログ収集実施の【収集したいファイルパス名】で記載したもの、*(アスタリスク)指定した場合は、対象となるファイル名を含むフルパスで記載。
なお、パスの区切り文字"\"はクエリ文では使用できないため、"\\"と書き換え
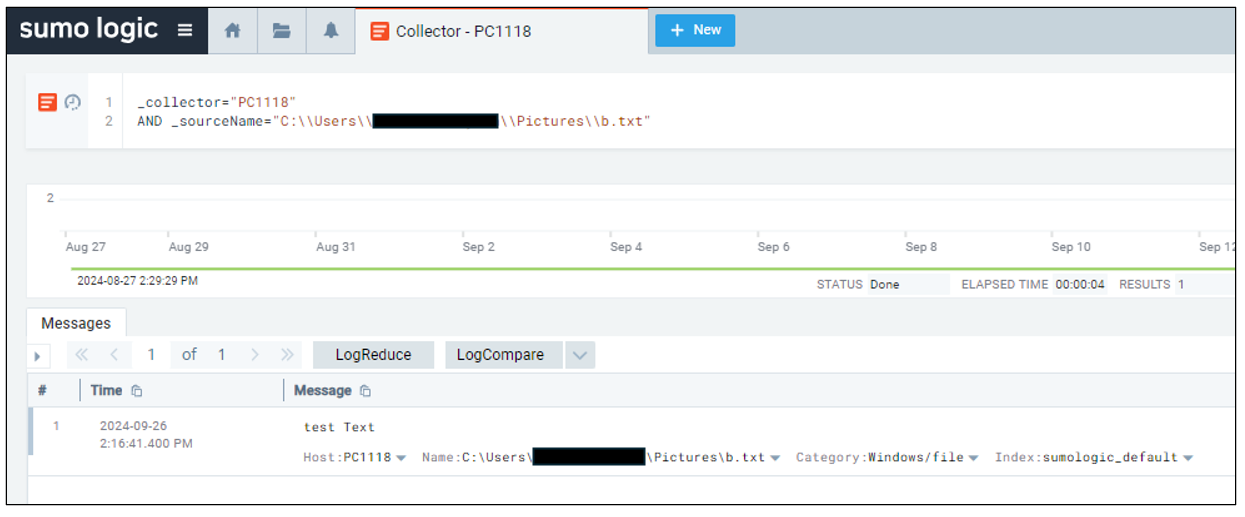
アンインストール手順
- Windowsの場合
1. Windowsマーク横の検索ボックスで、プログラムの追加と削除を検索し開く

2. アプリと機能の検索ボックスでOpenTelemetry Collectorを検索し、アンインストールボタンをクリック

3. アンインストールが完了後、ファイルパスとして以下の二つが存在していないことを確認
- C:\ProgramData\Sumo Logic\OpenTelemetry Collector
- C:\Program Files\Sumo Logic\OpenTelemetry Collector\bin
最後に
今回、後編に当たるこの記事では、Open Telemetry Collectorのインストール、アンインストール方法、ログ収集実施手順について解説しました。
SumologicのOpenTelemetry関連機能について、ご不明点等ございましたらお気軽に弊社へお問い合わせください。
最後までお付き合いいただきありがとうございました。
- カテゴリ:
- Sumo Logic







