みなさま、こんにちは。Tachanです🌸
今回はOCVSデプロイの後半になります!
前半の記事はこちら
OCVSをデプロイしてみた 前半
デプロイ手順
デプロイ手順は6つのステップで進めていきます。
後半では「③VMWare vSphere Client接続」~「⑤各ネットワークへの疎通確認」までを記載しています。
- 事前準備 (前半の記事でご紹介)
- SDDCの作成
- SDDCと各ネットワークを接続
- ・VCNリソースへの接続
- ・インターネットへの接続
- ・Oracle Services network (OSN)への接続
- VMware vSphere Client接続
- VMware 新規仮想マシン作成
- 各ネットワークへの疎通確認
- ・VCNリソース接続
- ・インターネットへの接続
- ・Oracle Services network (OSN)への接続
デプロイ手順③:VMware vSphere Client接続
SDDCの構築が完了したので、vSphere Clientに接続できるかチェックします。
OCVSの各リソースにアクセスされる際は、OCI環境内にWindows Serverなどのコンピュートをご用意いただき、接続いただくことをお勧めいたします。
vCenter、NSXマネージャ、HCXマネージャのURLはFQDNで指定されており、
接続にはOCI内のDNSに対して名前解決が必要となります。
SDDC詳細画面の「vCenter情報」にあるvSphere ClientのIPアドレスに記載されているURLに接続します。
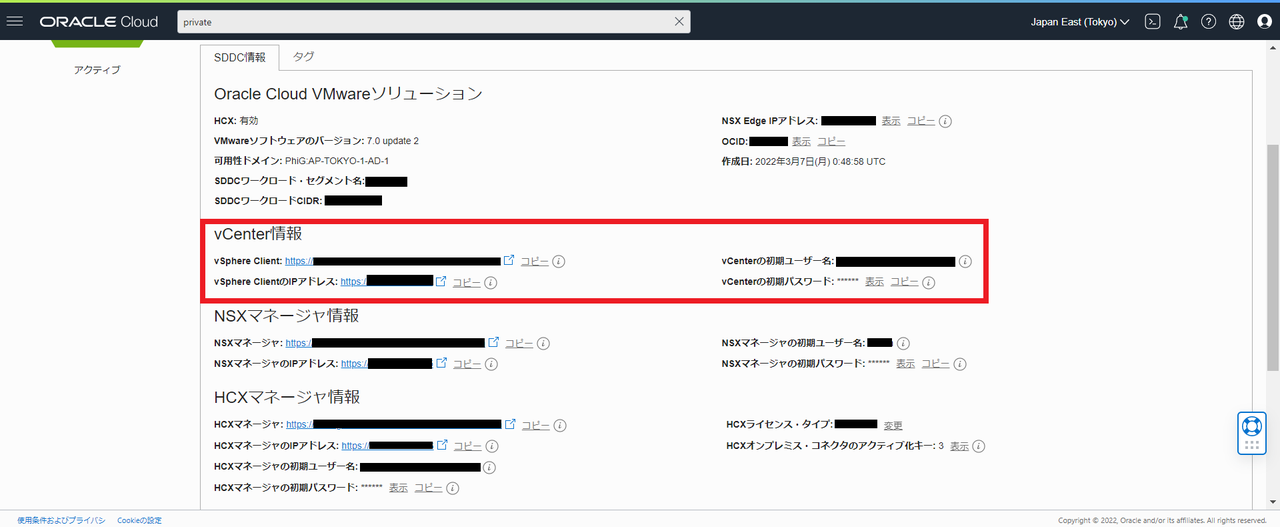
その後、「VSPHERE CLIENTの起動」をクリックします。
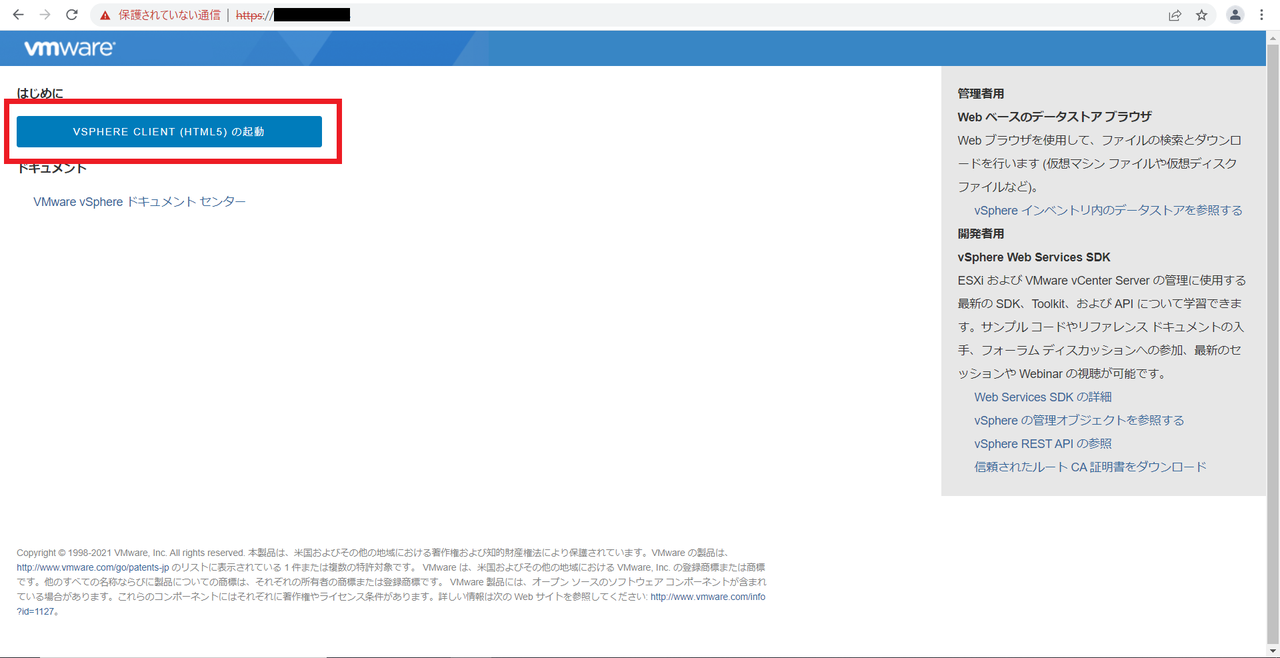
今回はIPアドレスで接続試したところ、vSphere Client の起動URLで
DNSの名前解決がうまくいかずエラーになってしまいました。
(ちなみに、NSX-TとHCXのログイン画面はIPアドレス指定で接続する場合は、問題なく表示されました。)
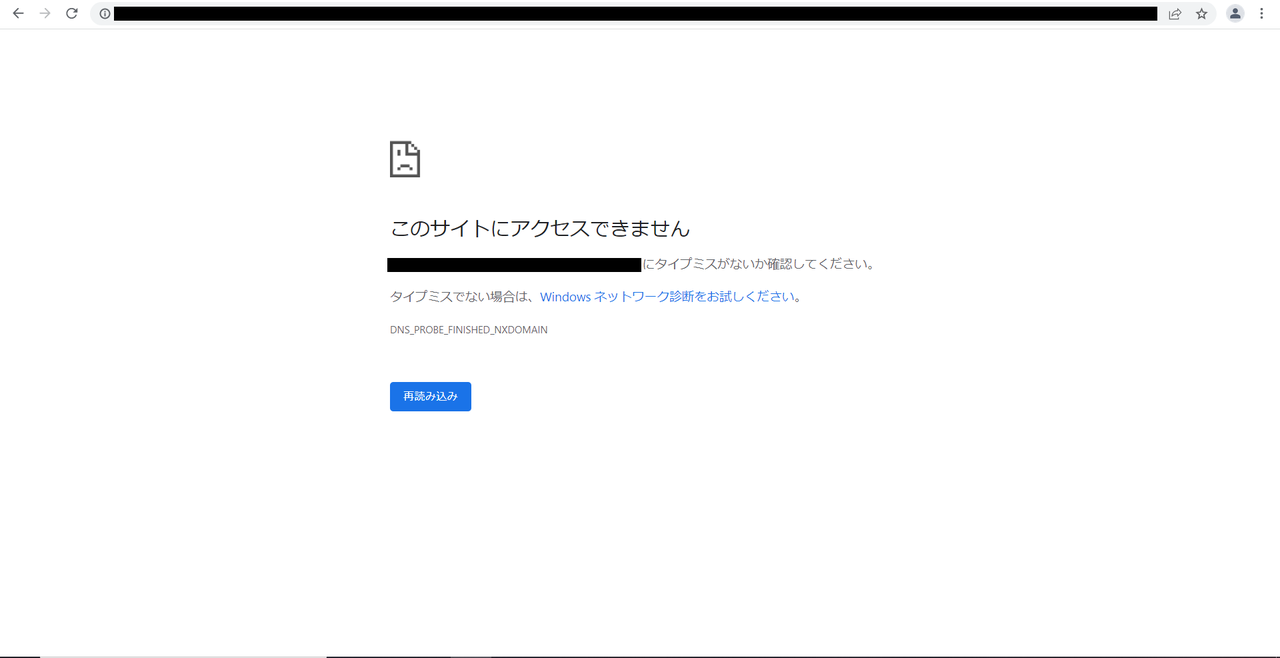
そこで、OCI上にWindowsインスタンスを構築し、
オラクルのDNSを使って接続をしたところ無事解決できました。
vSphere Clientの管理画面にアクセスできない時は、
「名前解決ができているか」を確認していただくと解決するかもしれません。
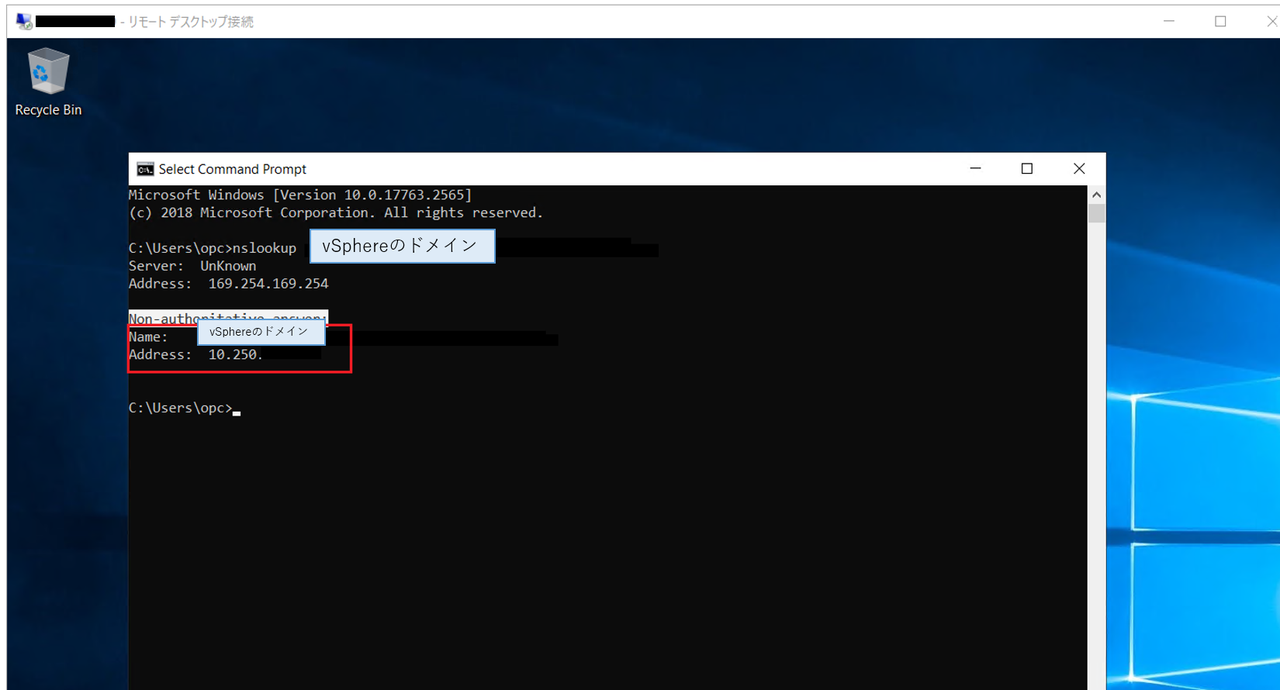
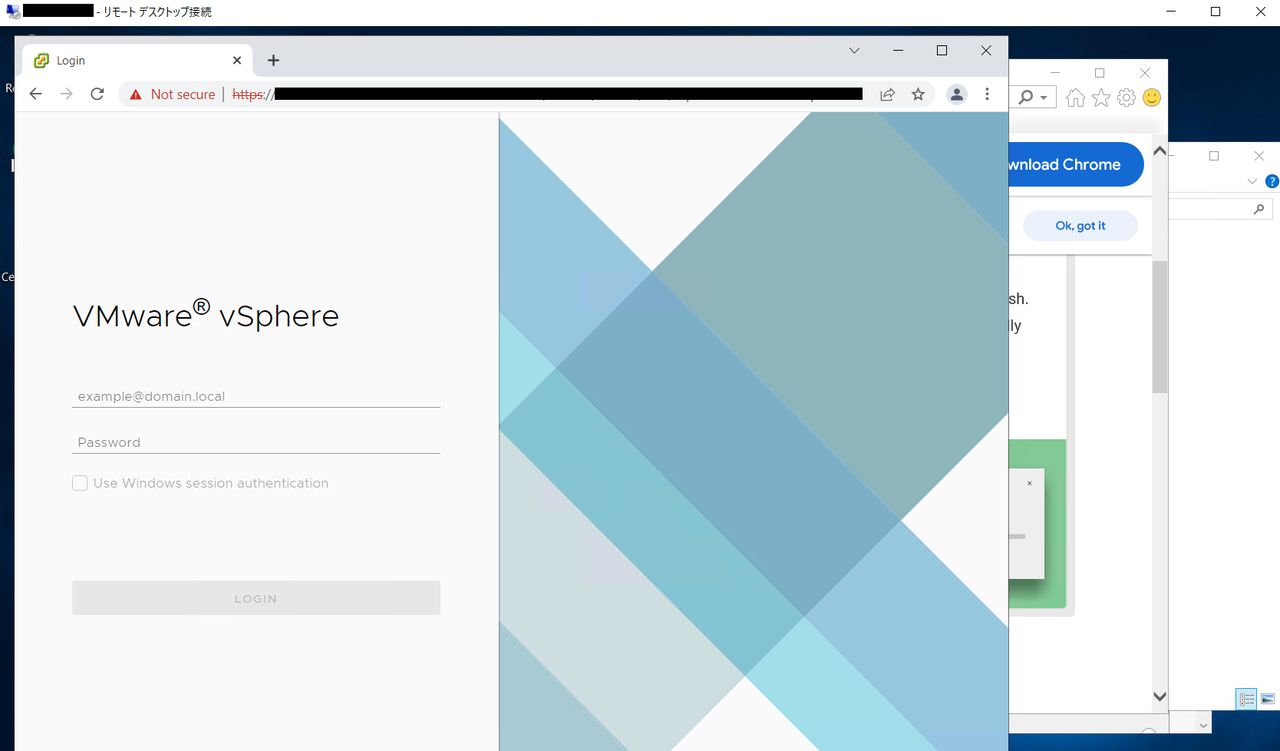
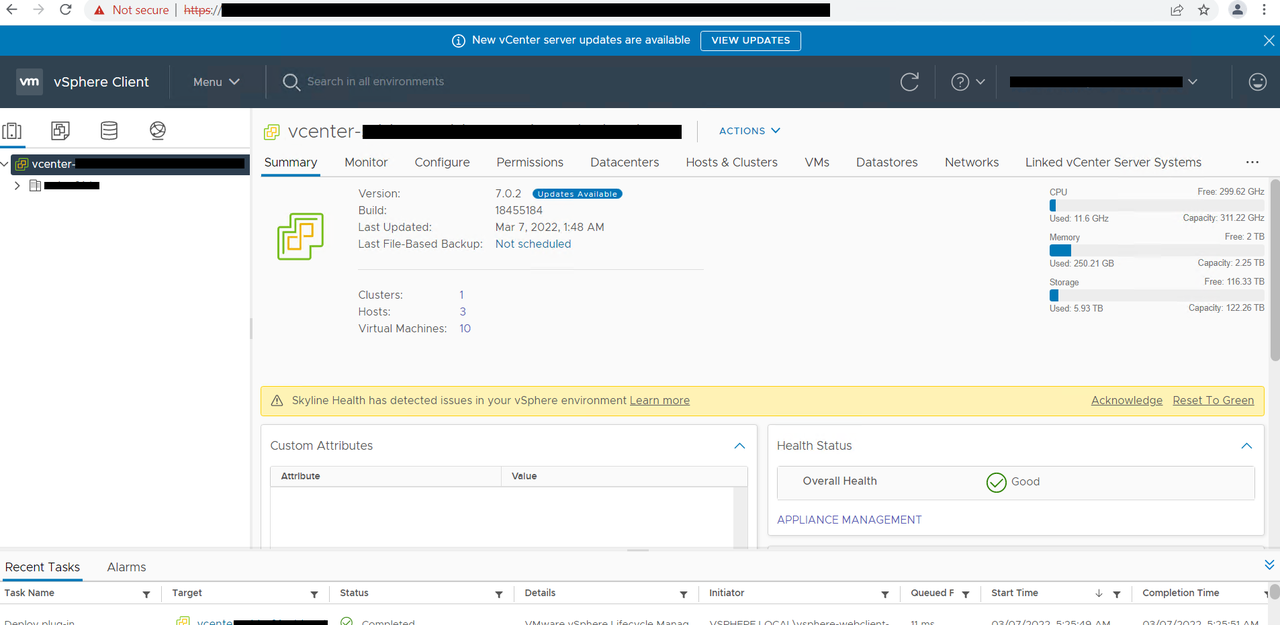
以上でVMware vSphere Clientに接続ができました!
デプロイ手順④:VMware 新規仮想マシン作成
VMware vSphere Clientに接続して、新規仮想マシンを構築してみます。
まず、VMware vSphere Clientに接続し、isoイメージ(今回はCentOS 7)をデータストアに保存します。
[vSanDatastore] > [任意のフォルダ] > [UPLOAD FILES]を選択します。
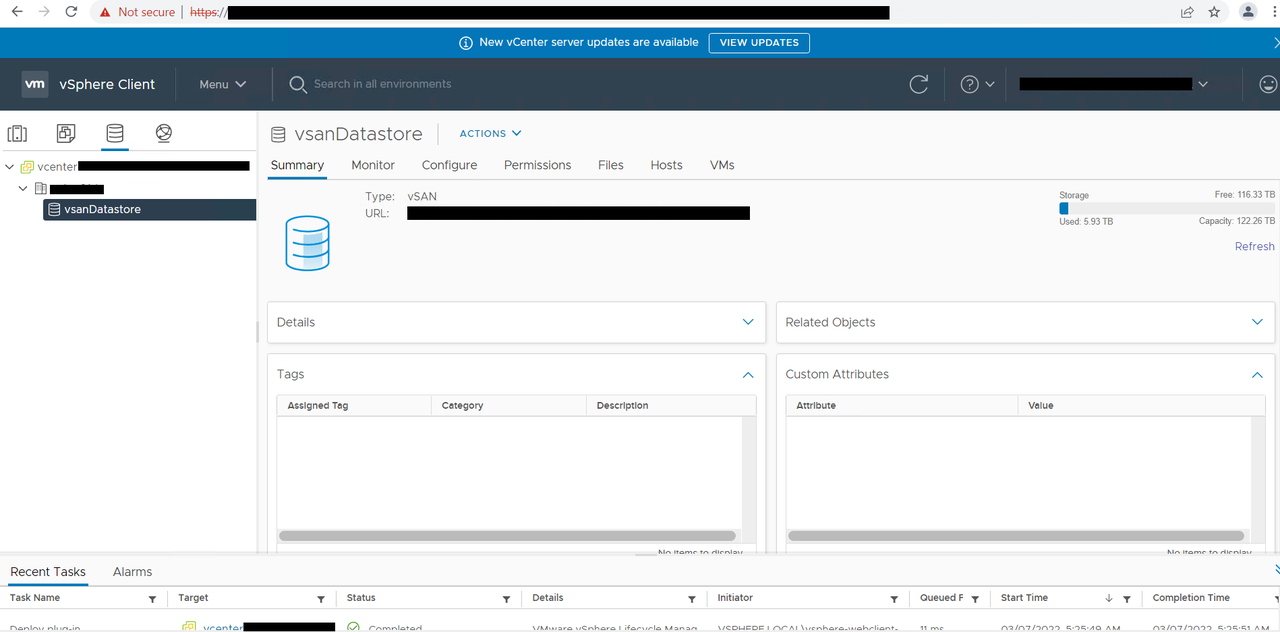
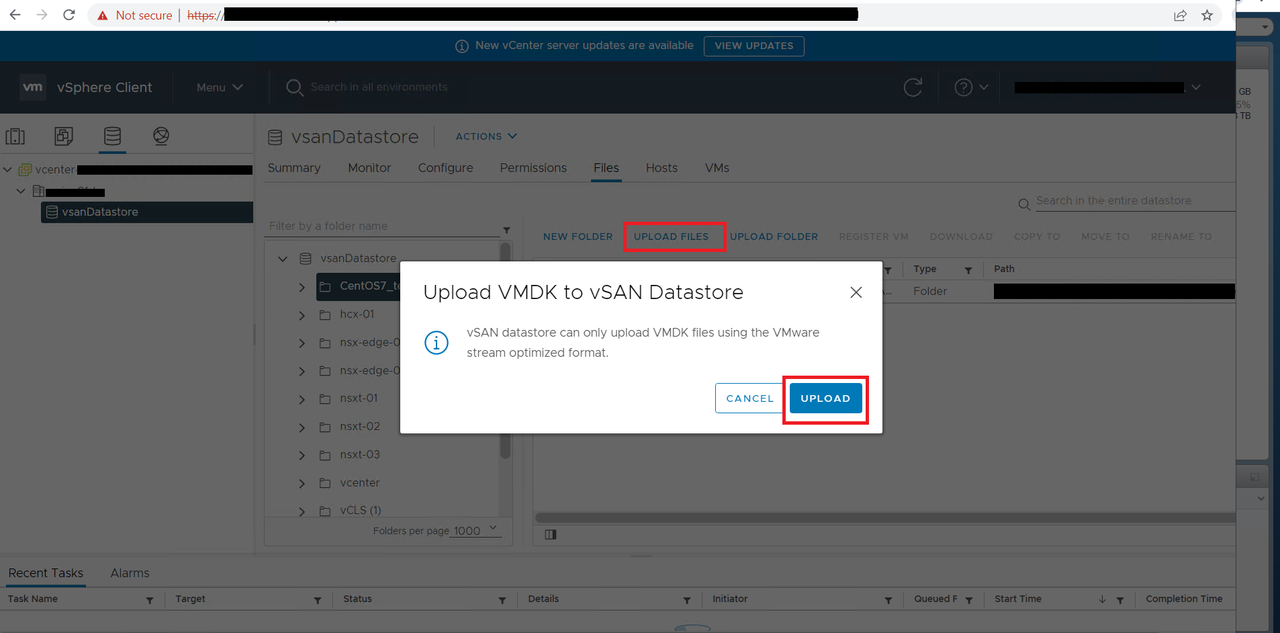
この際、ブラウザ側で証明書が信頼されていないとisoのアップロードに失敗します。
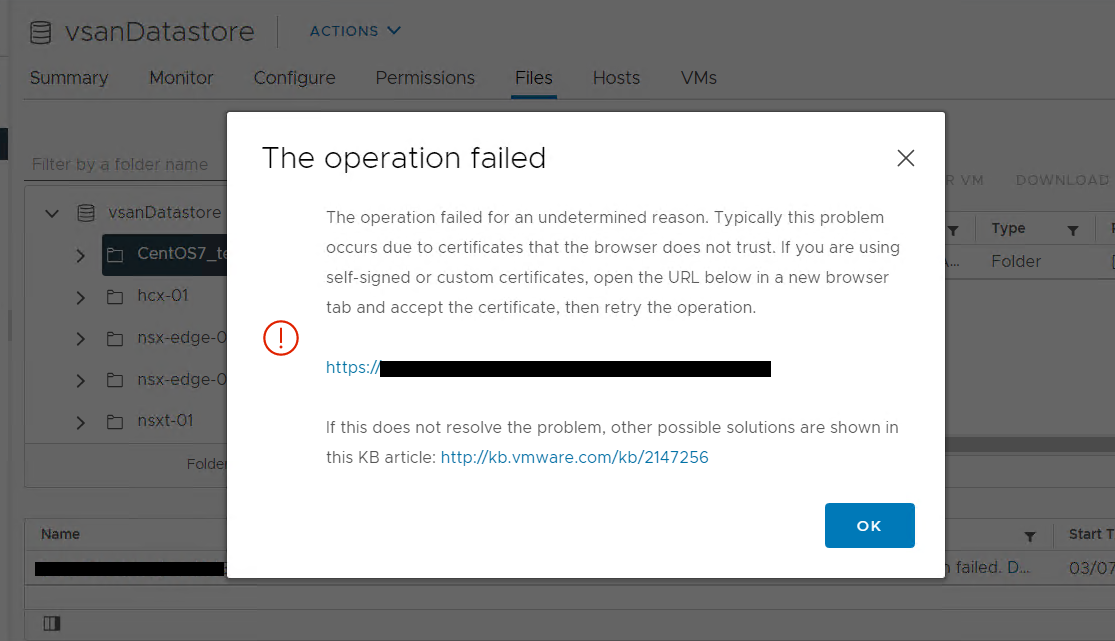
この場合は、VMware vSphere Clientの起動画面より証明書をダウンロードし、
クライアント端末のブラウザに証明書を登録します。
参考リンク:https://kb.vmware.com/s/article/2147256
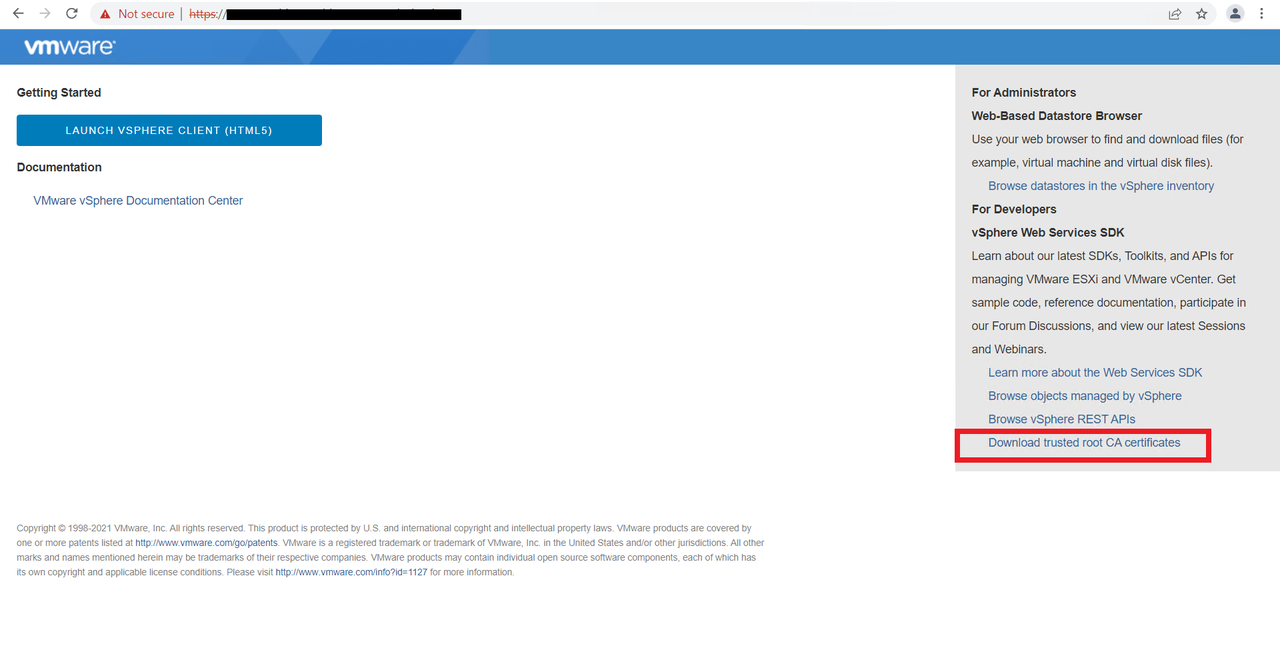
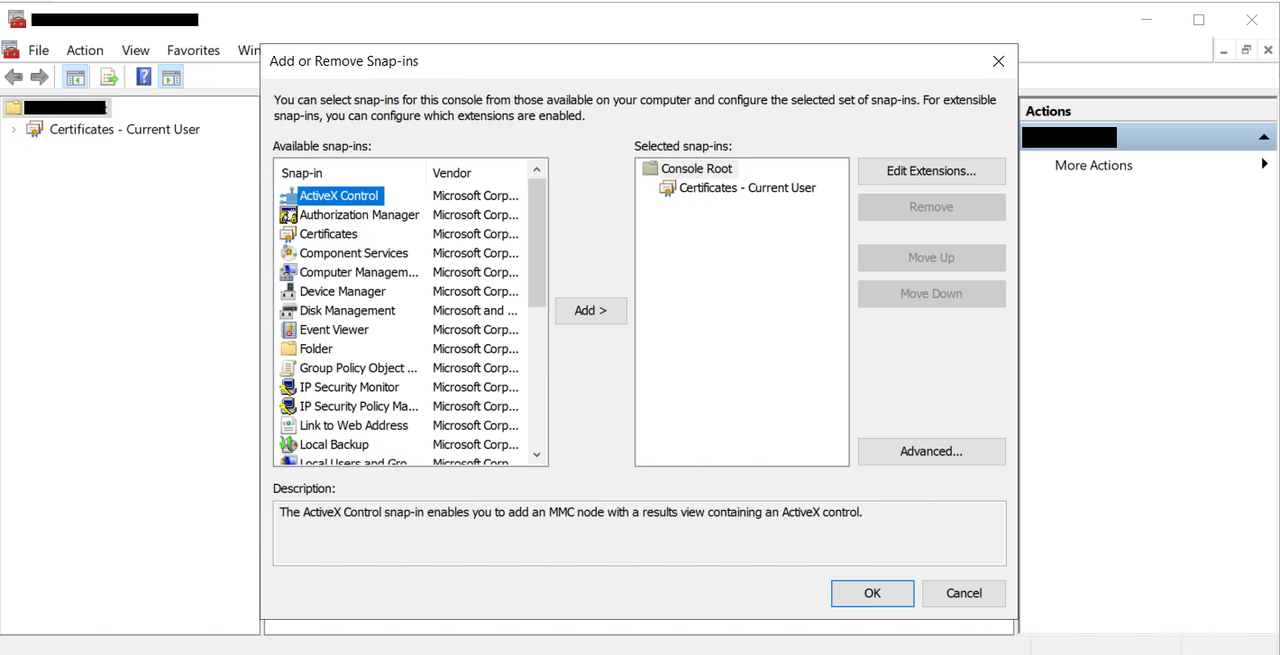
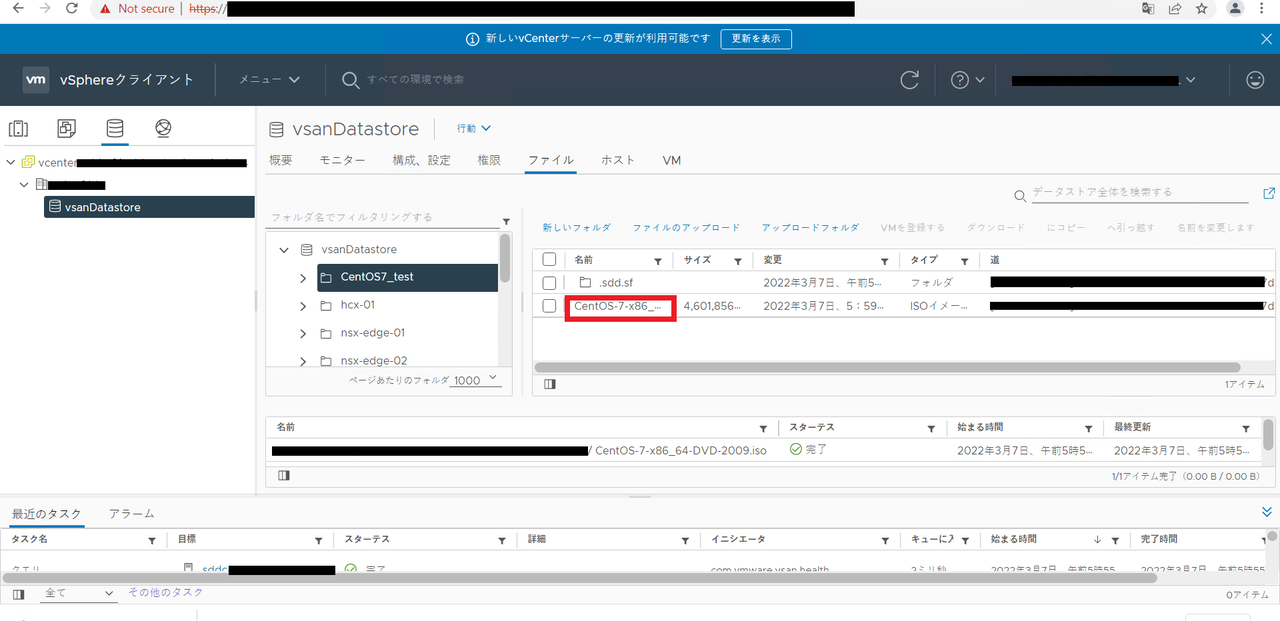
isoのアップロード完了後、[ACTIONS] > [Add Host]より新規仮想マシンを作成します。
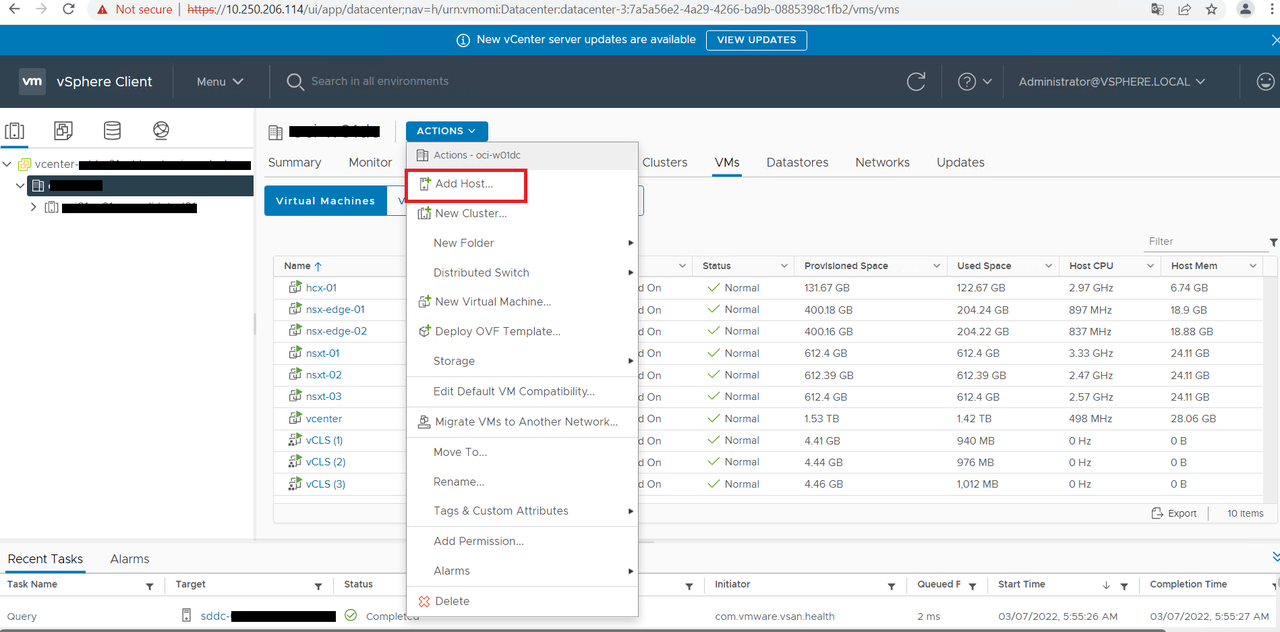
・ホスト名の指定
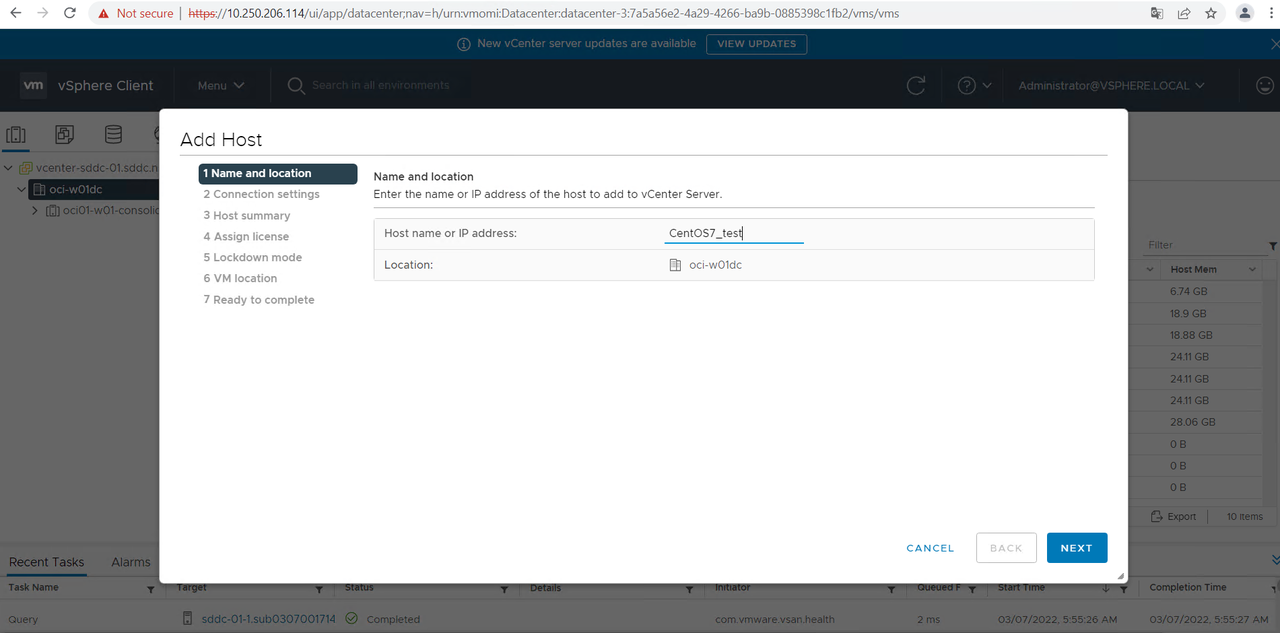
・ホストへの接続ユーザーの指定
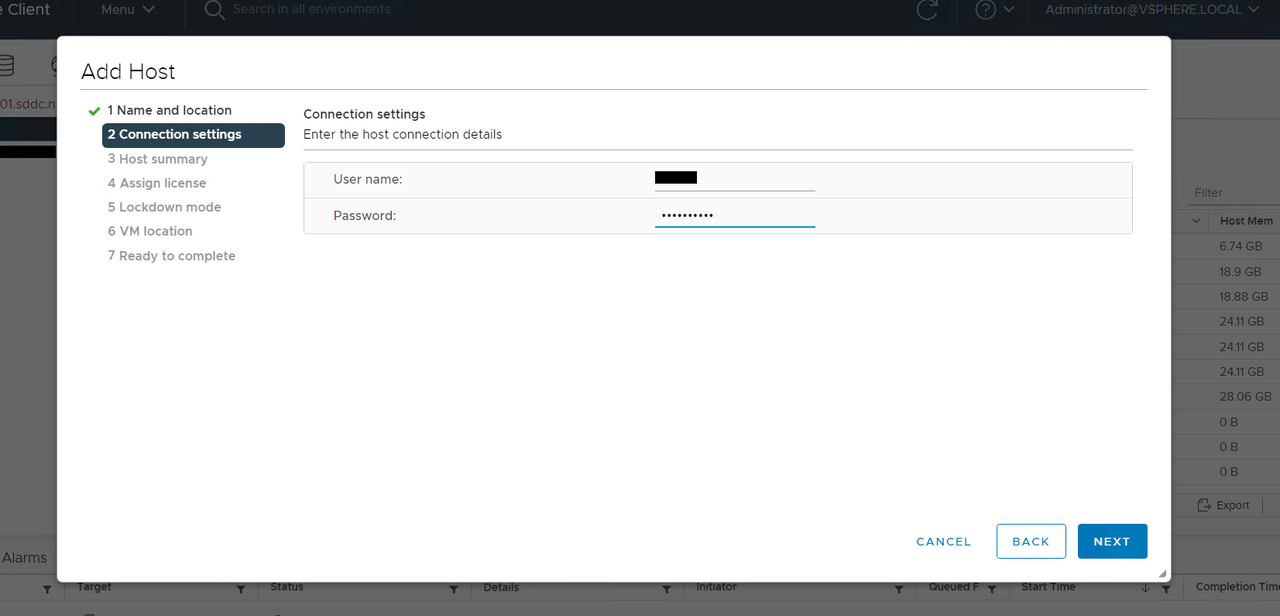
・コンピューティングリソースの指定

・ESXiホストの指定
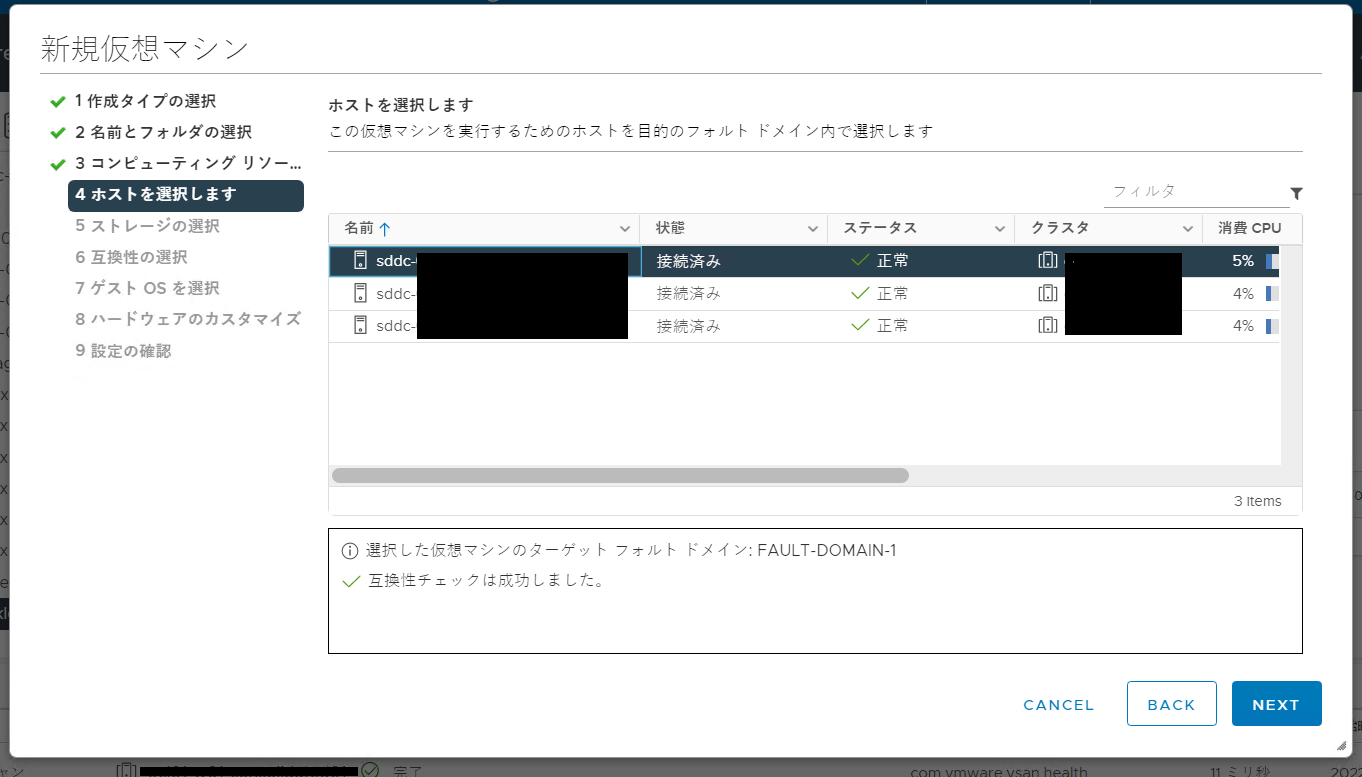
・作成タイプの指定
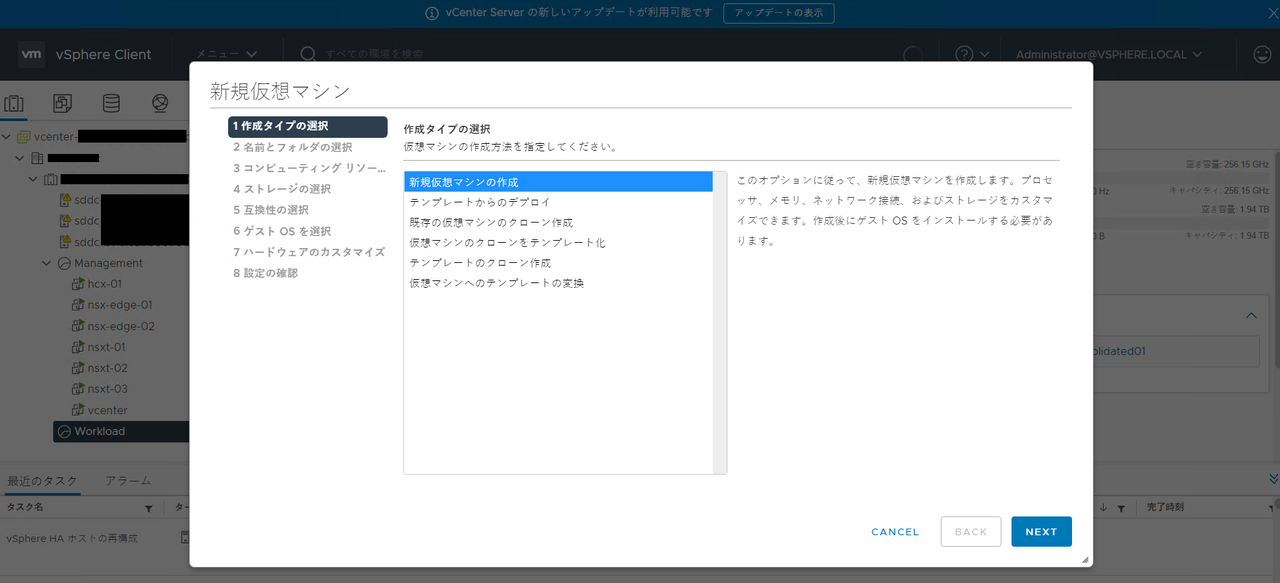
・仮想マシン名、仮想マシン作成場所の指定
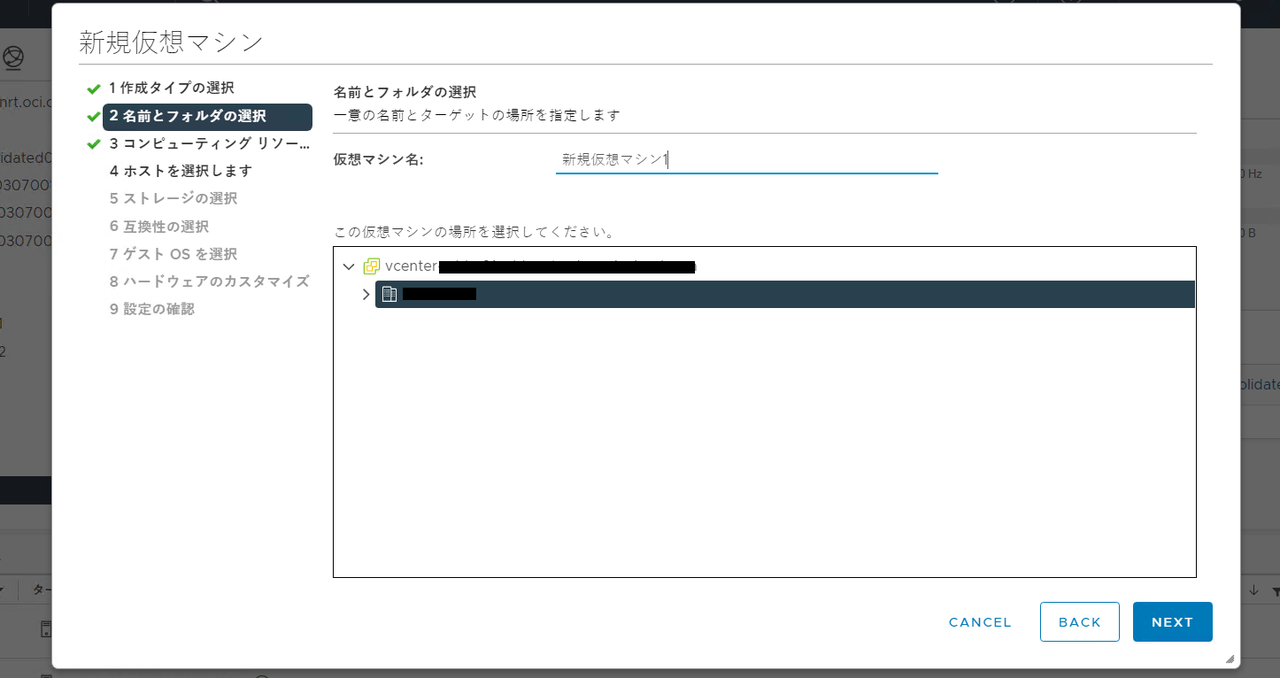
・ストレージの指定
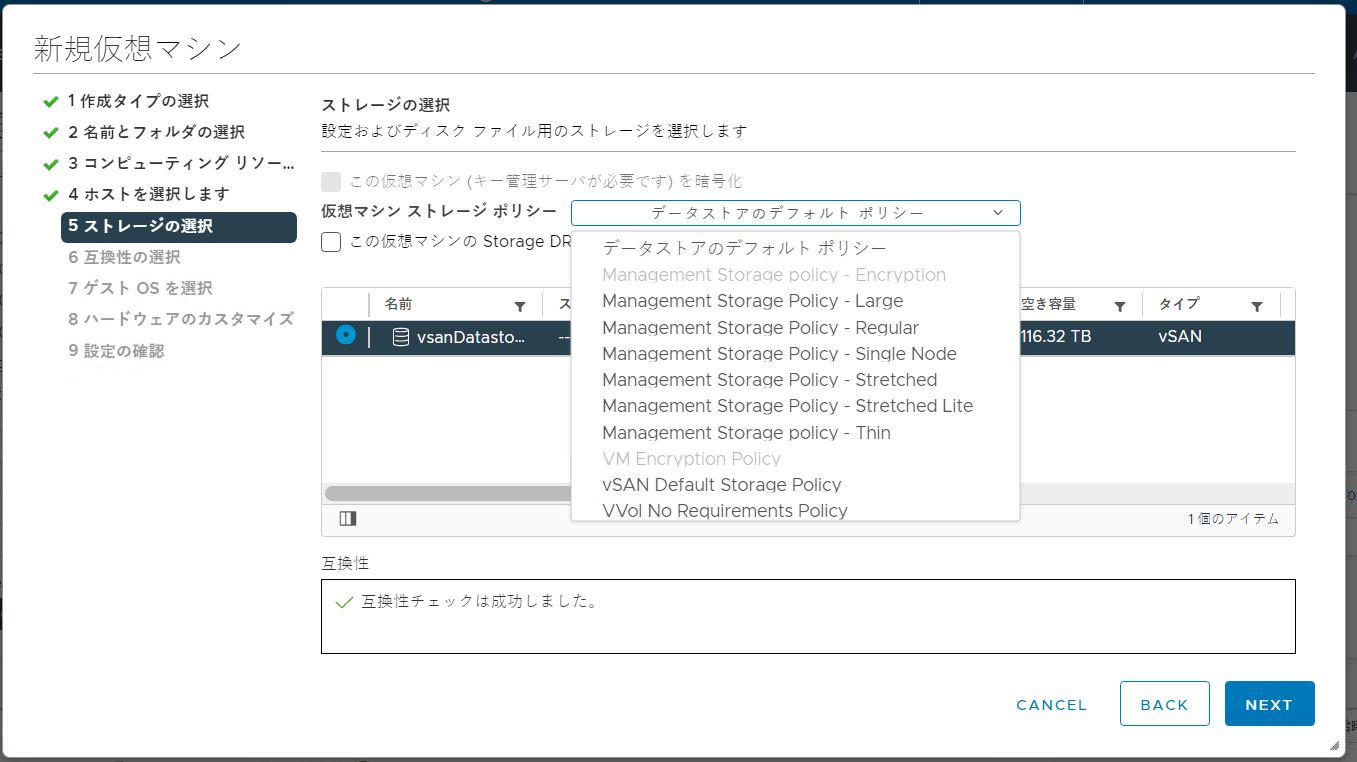
・ESXiホストのバージョンの指定
SDDC作成時に指定したバージョン7.0を選択します。
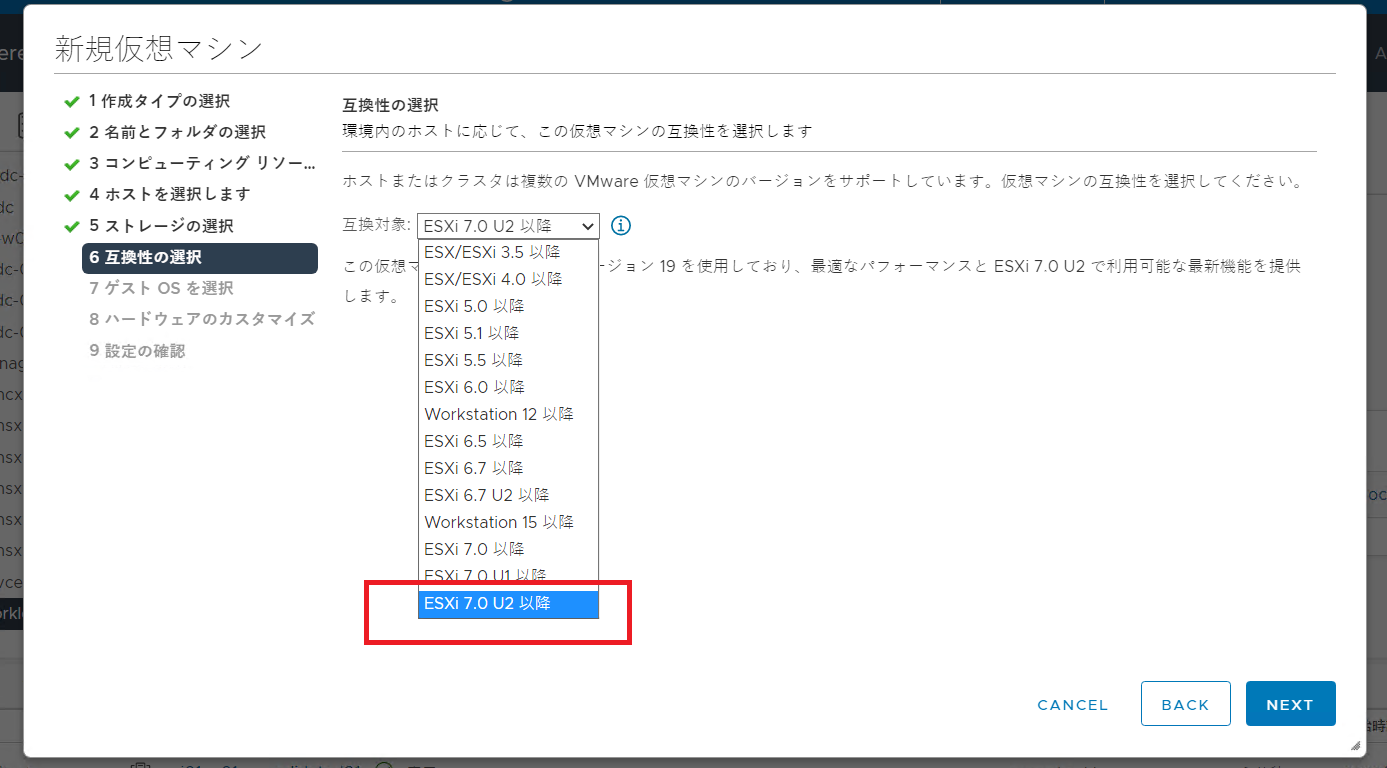
・ゲストOS(iso)の指定
先ほどアップロードしたCentOSを選択します。
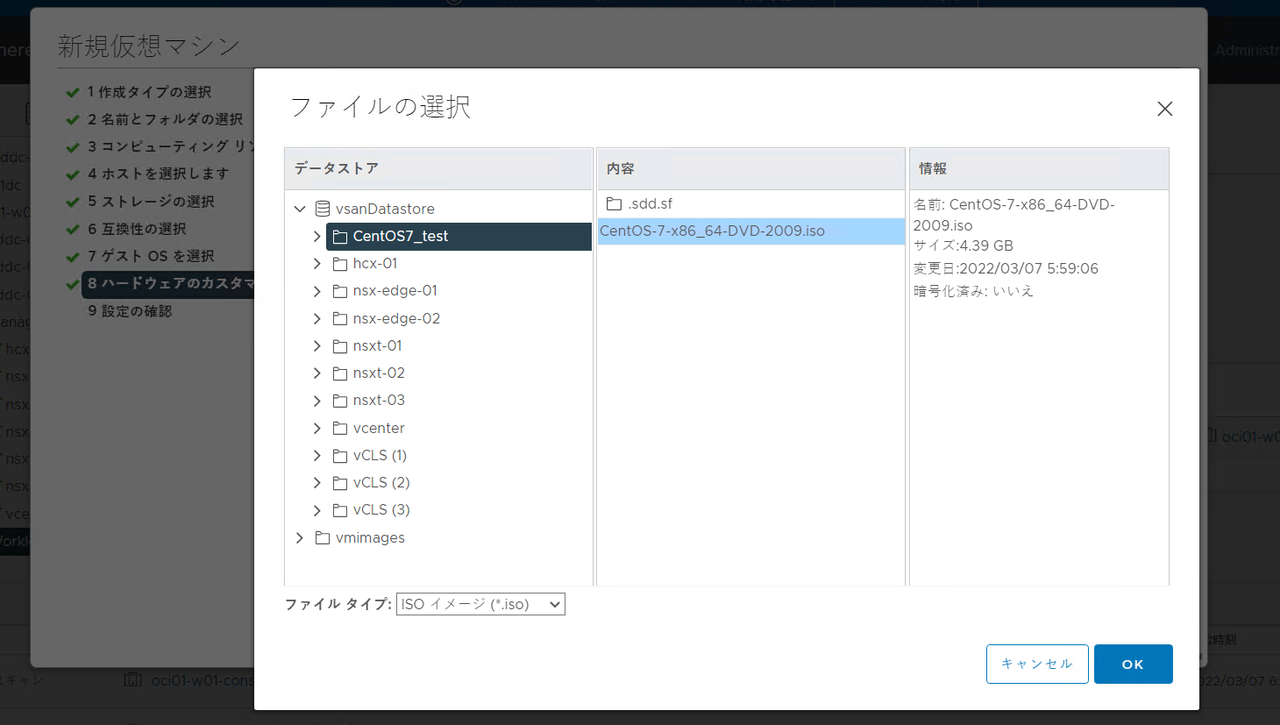
・ハードウェアのカスタマイズ
※ネットワークを間違えると通信ができないので注意
新規CD/DVDドライブを「接続」にしないと、起動時にISOイメージが読み込まれず
OSのインストールができないので注意してください
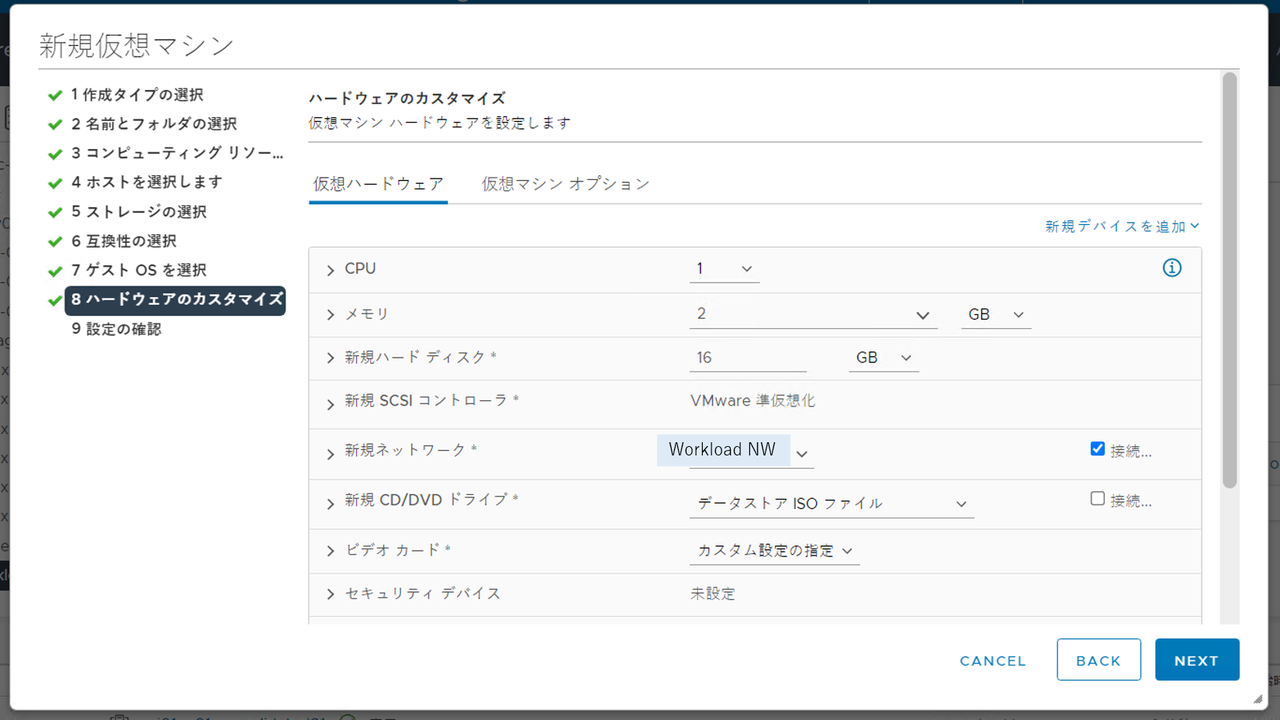
新規CD/DVDドライブが接続されていない場合、新規仮想マシン作成時に下記のように
OSが見つからないと表示されます。
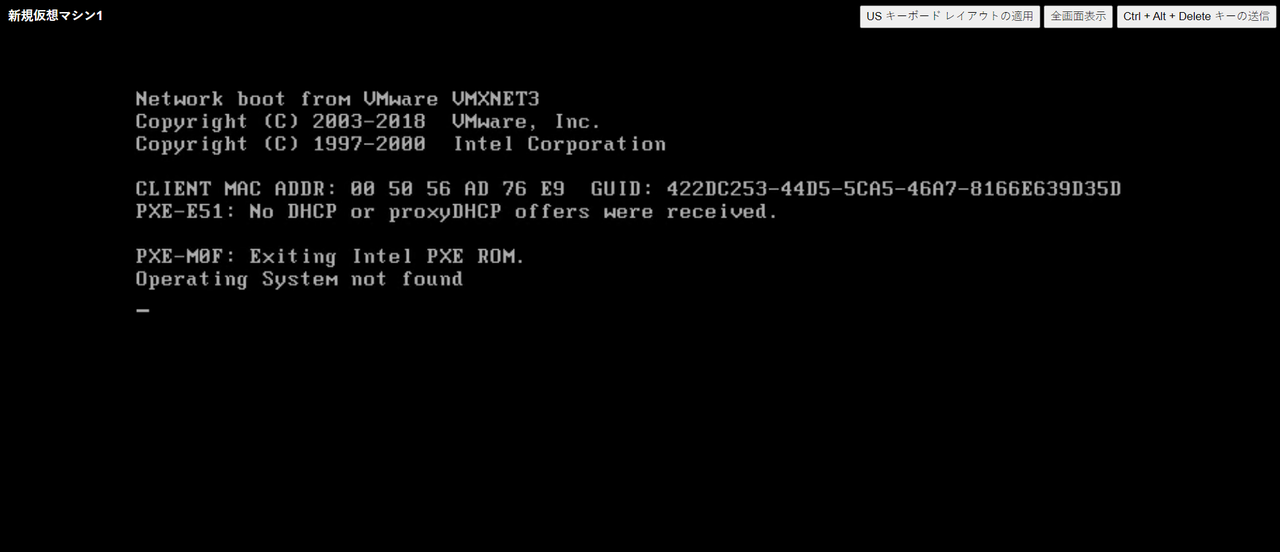
設定内容を確認し「FINISH」をクリックすると仮想マシンの作成が始まります。
仮想マシンを起動すると、新規OSインストールに進みます。
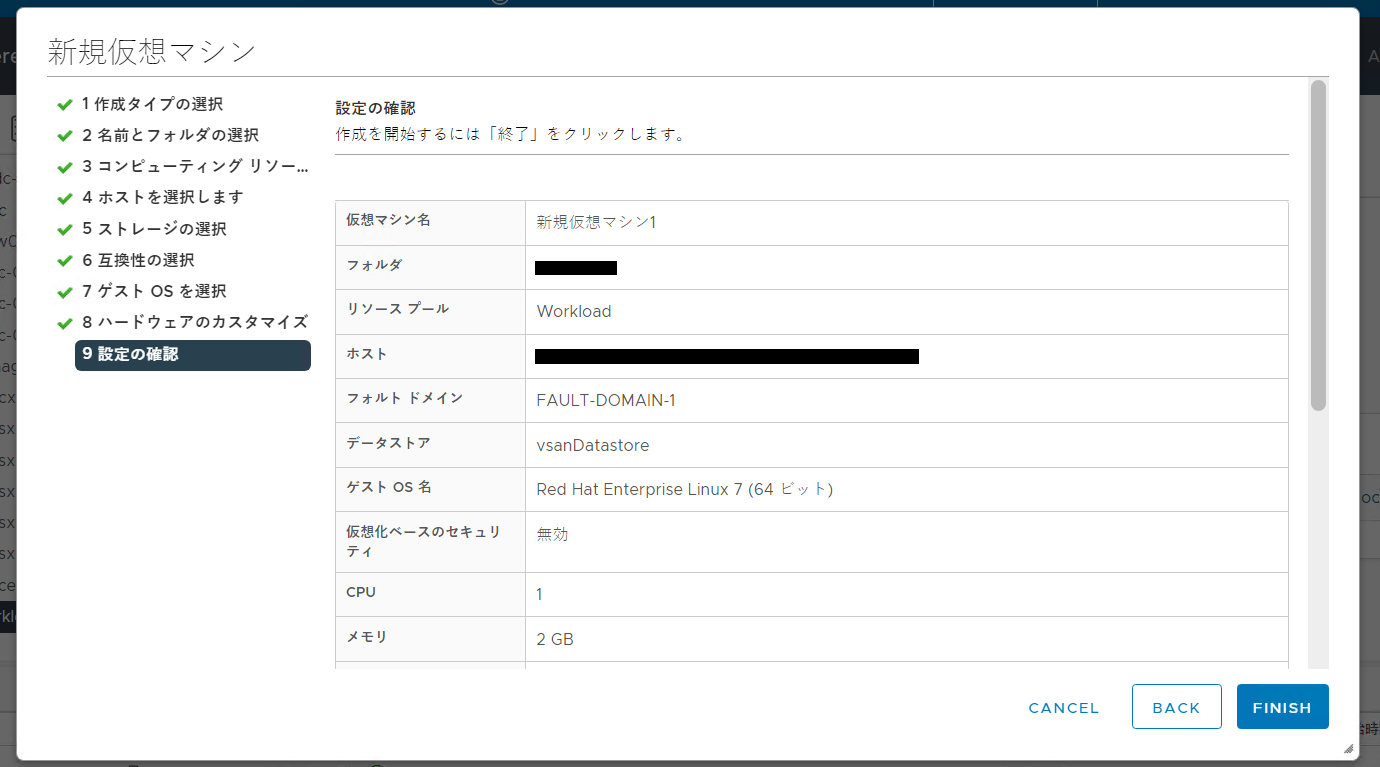
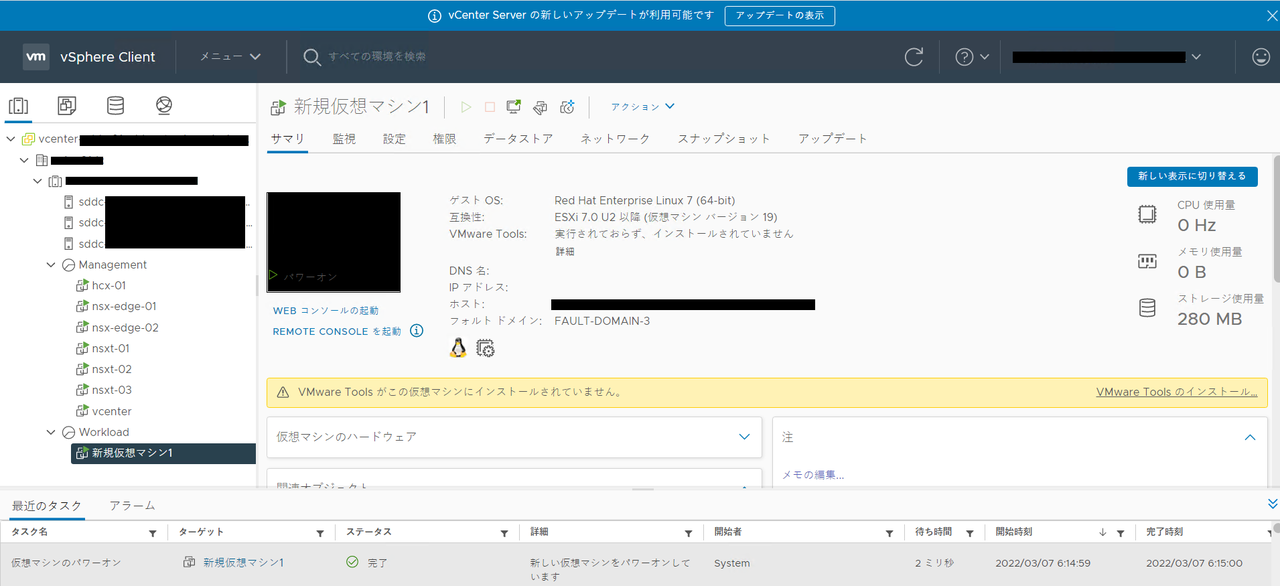
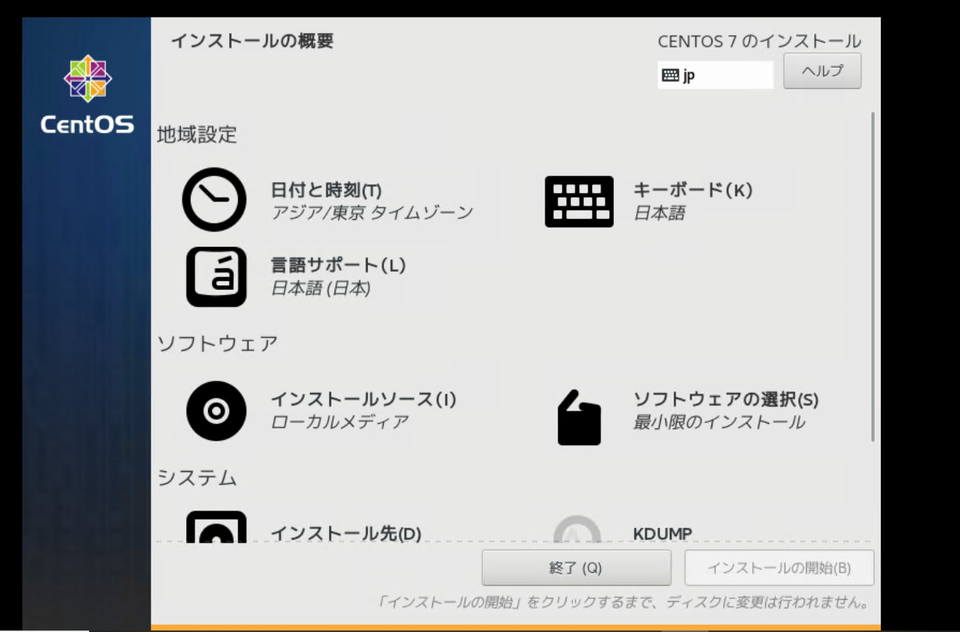
仮想マシンのネットワーク設定では、SDDCワークロードのCIDRで指定した範囲からIPアドレスを指定します。
また、ゲートウェイのアドレスについては、NSX-TのGUIからNetwork Topology内の赤枠内に記載されているIPアドレスを指定してください。
以下のように設定しました。
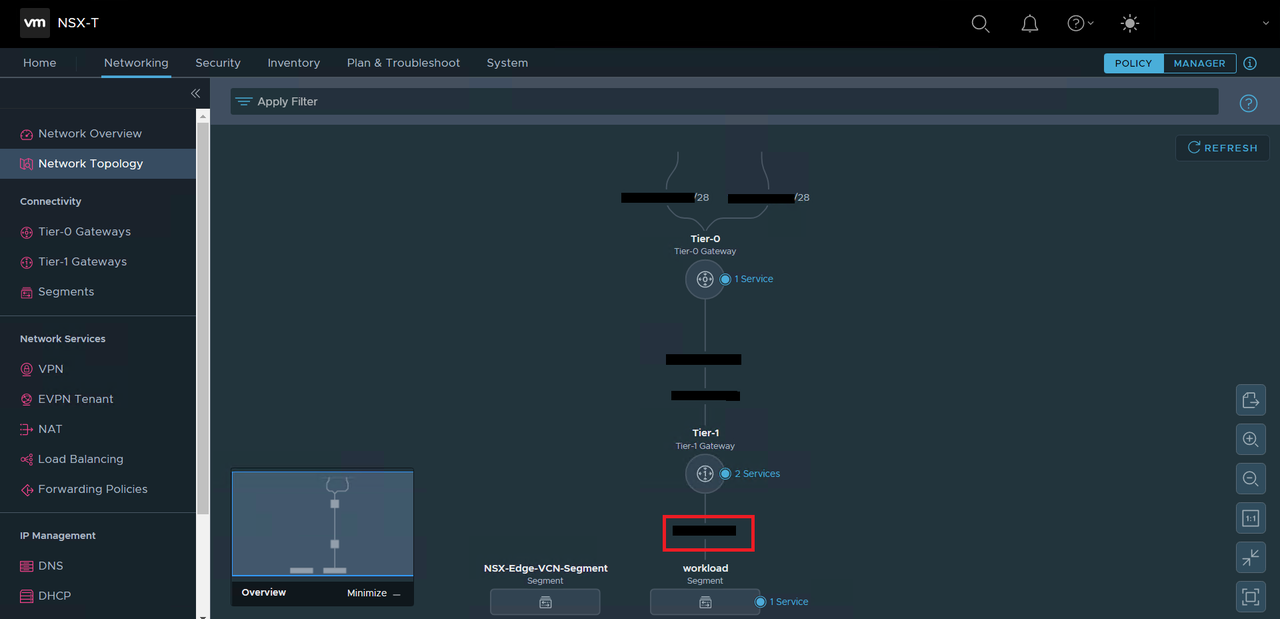
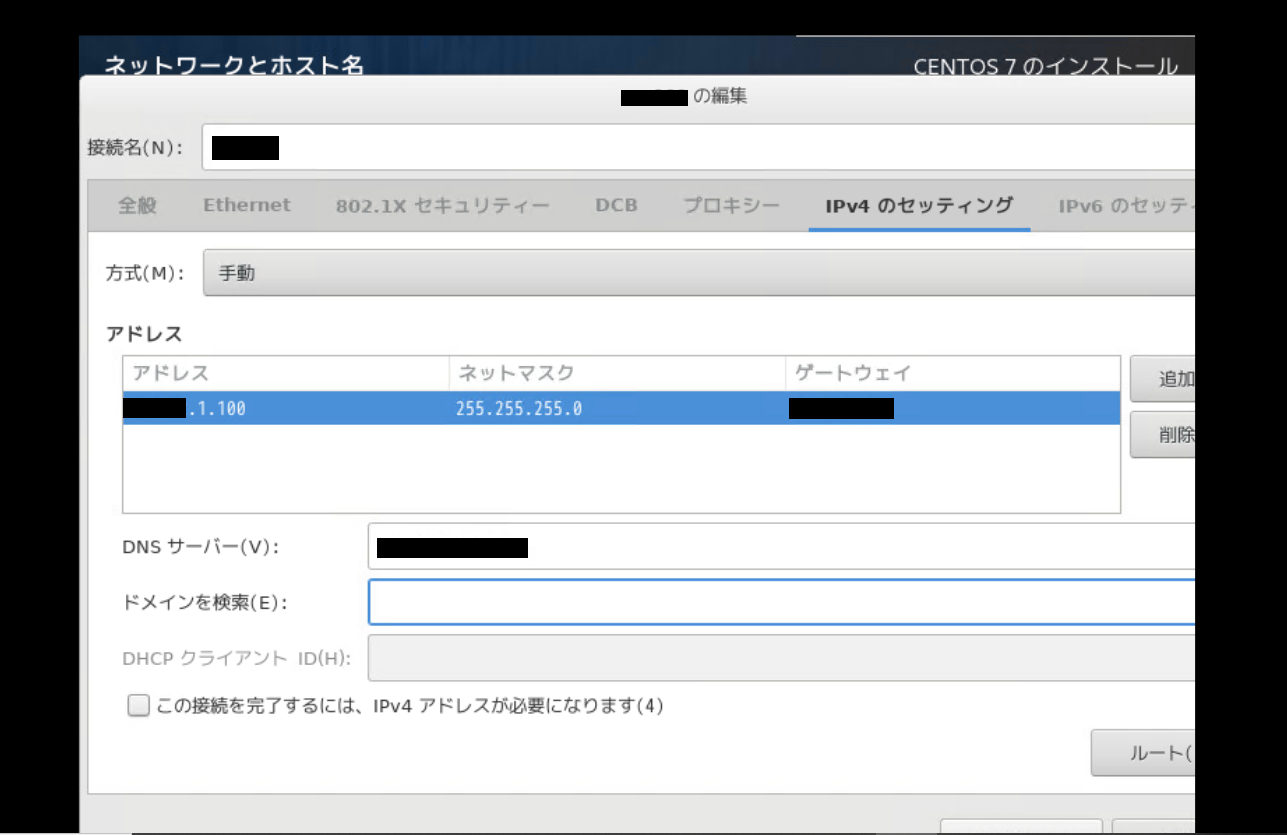
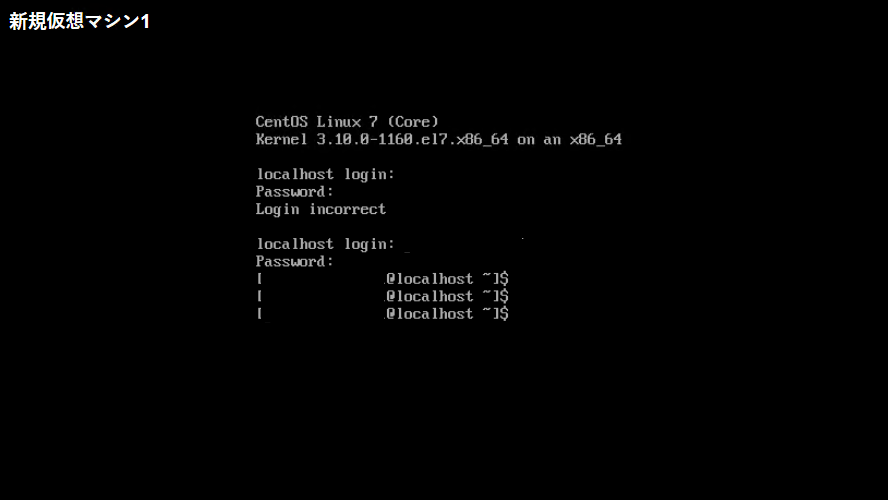
以上で新規仮想マシンの作成が完了です。
デプロイ手順⑤:各ネットワークへの疎通確認
OCVSの仮想マシンからVCN、インターネット、他のOCIサービスに接続できるか確認してみます
・VCNの疎通確認
弊社環境からSec-biz Private SUBNETを経由して仮想マシンにSSH接続できるかを確認しました。
こちらはNSGにSSHルールを追加し、接続できることを確認しました。
・インターネットへの疎通確認
仮想マシンからNATゲートウェイ経由でインターネットに接続することを確認しました。
・通信が上手くいかないときは
最終的には接続確認できましたが、以下の設定について悪戦苦闘し、インターネットに接続できるようになりました。注意すべきポイントをまとめておきます。
ポイント1:仮想マシンのネットワーク選択
→「workload」ネットワークを選択すること
ポイント2:ゲートウェイアドレスの設定
→正しいゲートウェイアドレスはNSX-Tのマップで確認可能
ポイント3:アクセス制限の設定
NSGルールが正しいか、OS側のiptablesなども通信許可されているか確認する
ポイント4:DNS設定
→再帰的問い合わせが可能なDNSリゾルバを指定する必要があります
「8.8.8.8」などを設定することで名前解決が可能になります
・他のOCIサービスに接続
仮想マシンからOCI CLIを使ってオブジェクトストレージのバケット作成を行いました。
CentOSでOCI CLIを使うためにはインストールが必要です。
■OCI CLIインストール方法
仮想マシンにログインし以下スクリプトを実行します。
bash -c "$(curl -L https://raw.githubusercontent.com/oracle/oci-cli/master/scripts/install/install.sh)"
oci setup config を実行し現在のOCI情報を登録します
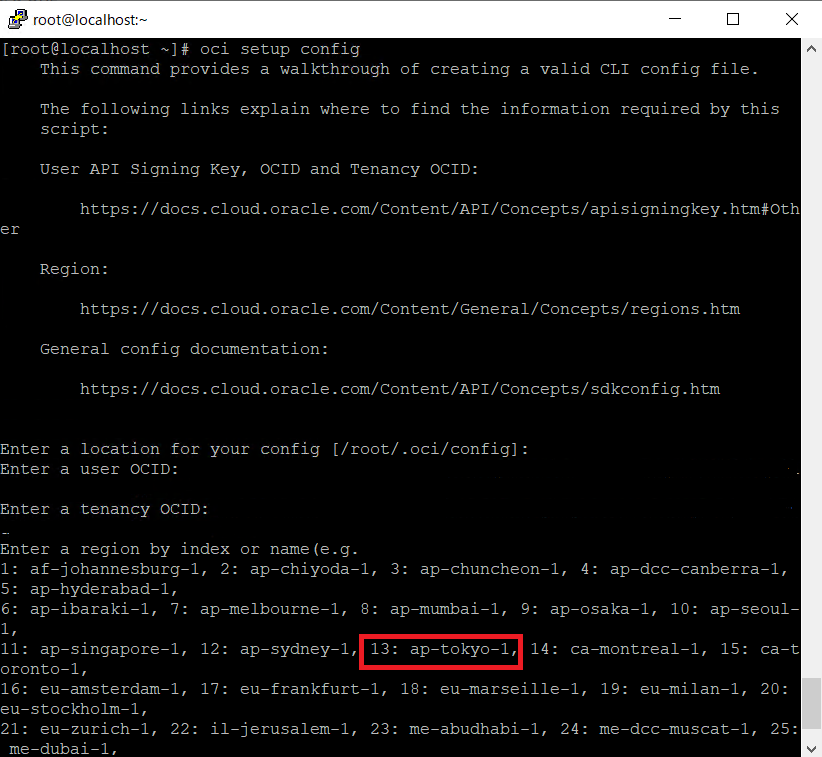
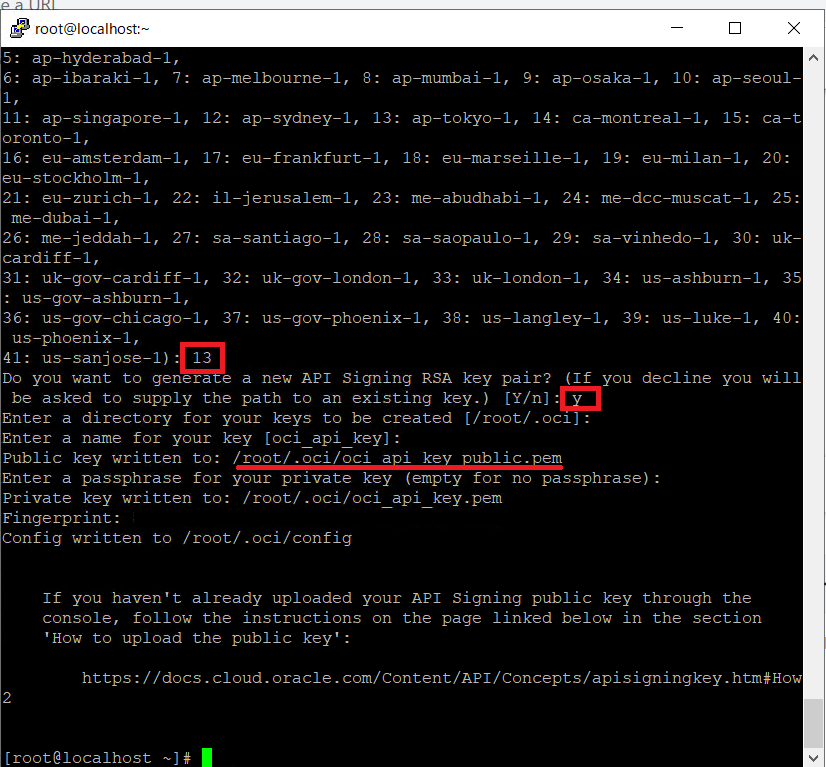
OCI CLIに作成されているPEMキーをIAMに紐づけます。
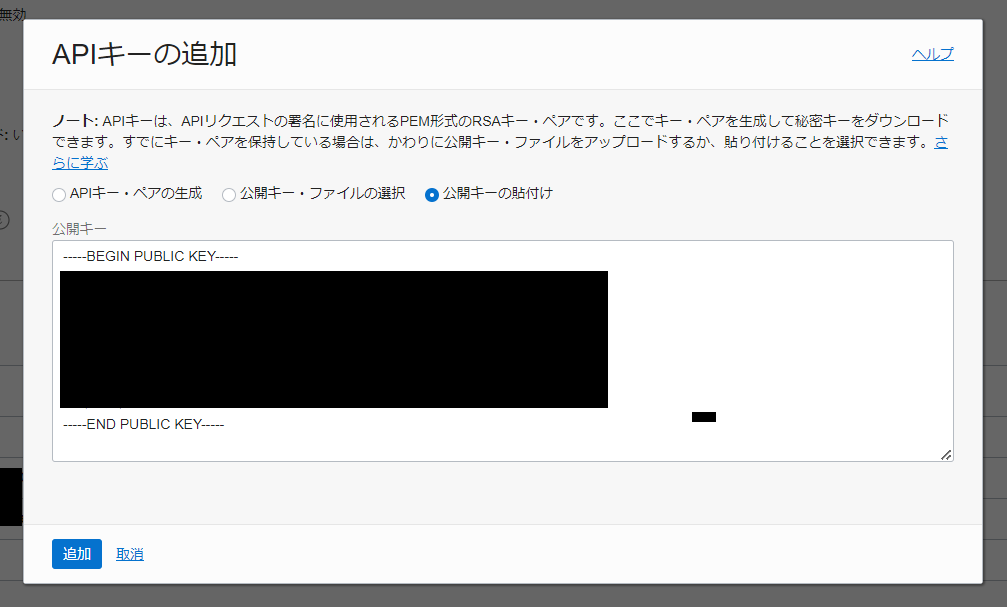
APIキーを登録すると、構成ファイルの情報が表示されますので、
この情報を控えます。
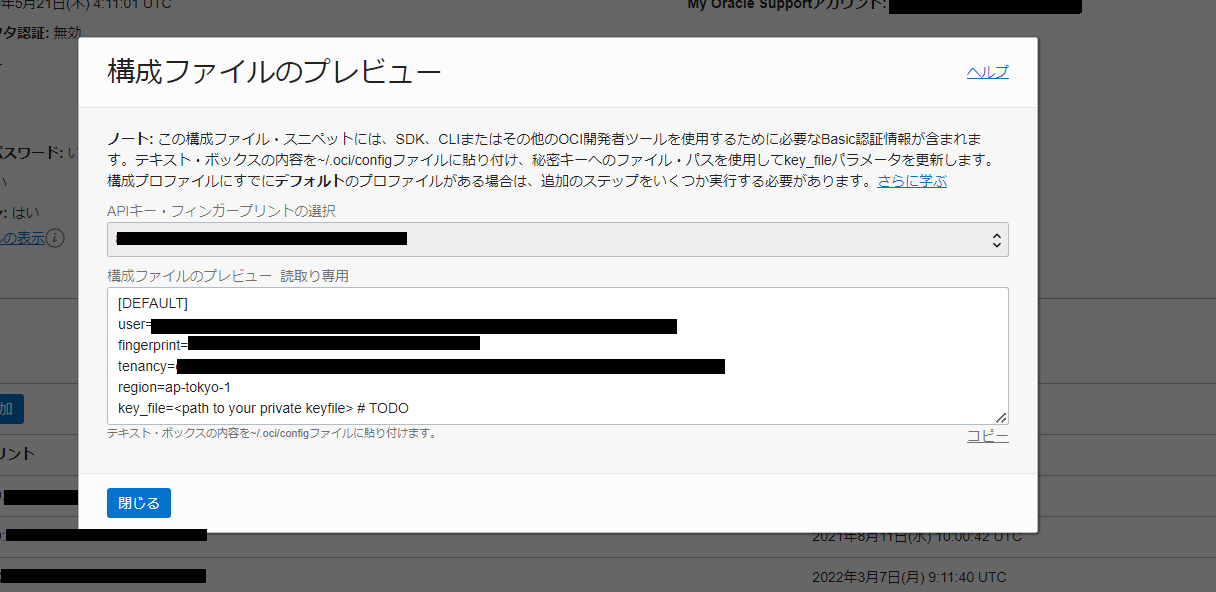
OCI CLIに設定されているプロファイルを確認し、
構成ファイルの[DEFALT]が含まれていない場合は追記します。
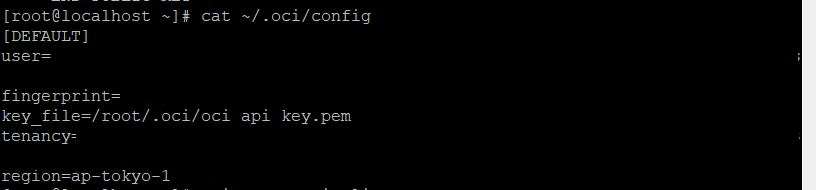
oci-cli-rcを作成し、oci_cli_rcファイルへデフォルト値を追加します。
oci setup oci-cli-rccat ~/.oci/oci_cli_rc

上記が確認できたら、CLIでバケットの作成をしてみます。
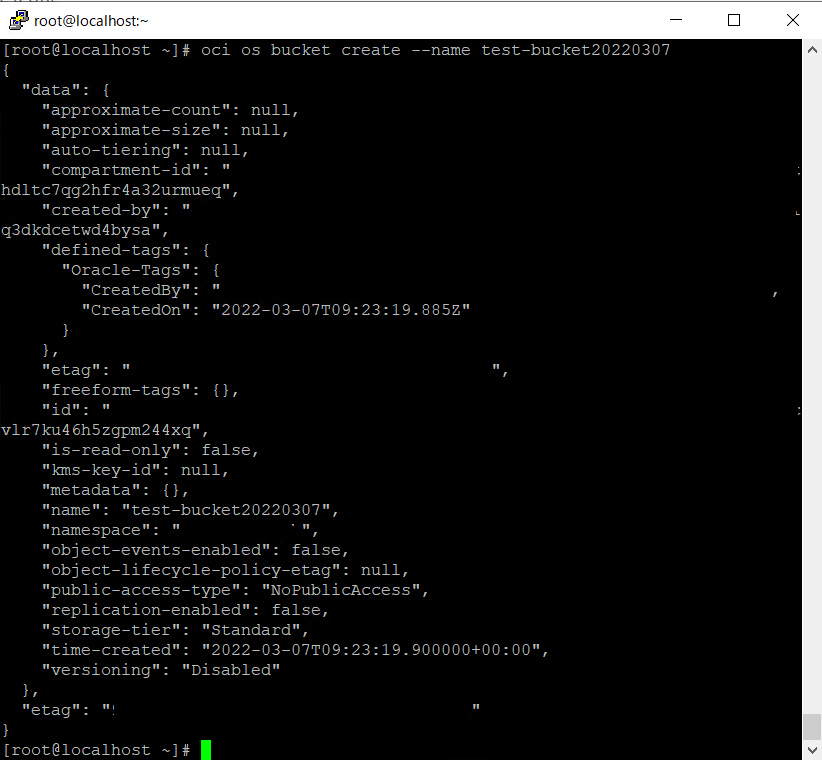
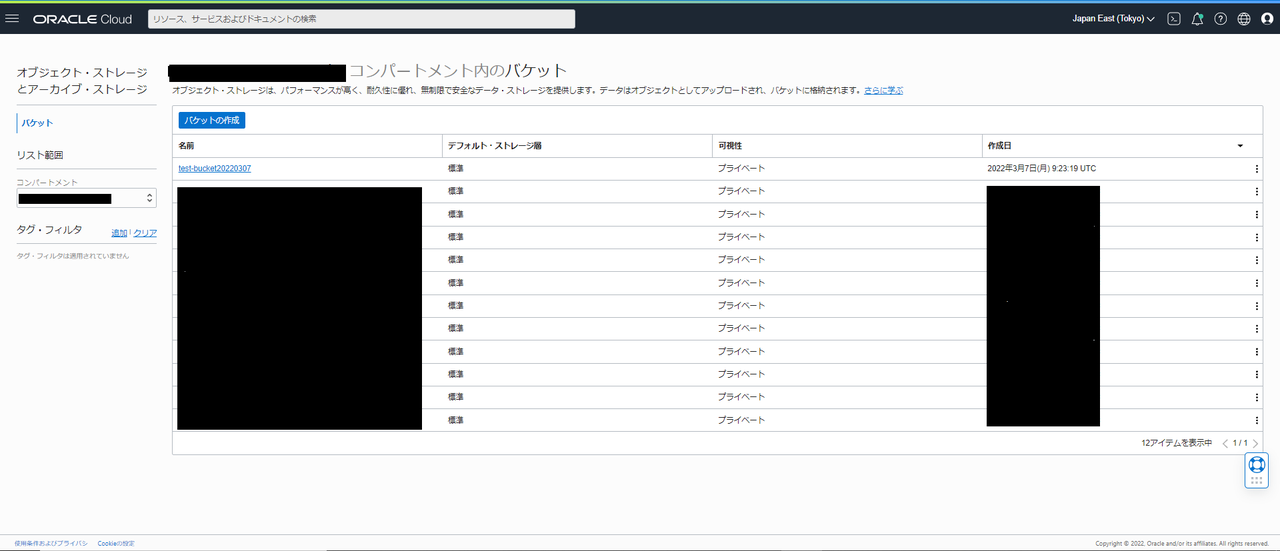
OCVSの仮想マシンからサービスゲートウェイ経由で
オブジェクトストレージにアクセスすることができました!
以上で他のOCIサービスへの接続が確認できました。
デプロイの手順は以上になります。
おわりに
今回は前半と後半に分けて、OCVSのデプロイ手順と接続確認をご紹介しました。
次回は、「OCVSへの移行」や「他のサービスとの連携」についても記事を書いていきます。
また、弊社では、OCVSを使ったVMWare移行サービスを提供しています。
このサービスでは移行だけではなく、運用業務や監視業務についても支援させていただきます。
お問い合わせは、ブログのお問い合わせフォーム、または弊社コーポレートサイトより承っております。
当社のOCI/OCVS関連サービスご紹介ページ:https://www.terilogy.com/oci/index.html
最後までお読みいただきありがとうございました。
- カテゴリ:
- OCIで作ってみた







